FileZilla: улюблений Інтернет-клієнт з відкритим кодом FTP

Примітка. Це огляд та огляд скріншотів клієнта FileZilla. Є також видання FileZilla Server, про яке тут не піде мова найбільше вам, мабуть, не потрібно розміщувати FTP-сервер в Інтернеті ...
Для чого використовується FTP-клієнт?
В інтернеті майже все є клієнтом/ На основі сервера. Наприклад, ви використовуєте Інтернет-браузер (Chrome, Firefox, IE, Safari тощо) як клієнт для підключення до мого веб-сервера, на якому працює groovyPost.com. Весь зв’язок між вашим браузером та моїм сервером здійснюється через HTTP (Протокол передачі гіпертексту).
FTP (протокол передачі файлів) працює дуже багатотак само на HTTP лише замість відображення веб-сайтів у веб-переглядачі, FTP-користувачі FTP-клієнт та FTP-сервер для передачі файлів через Інтернет. Наприклад, майже всі веб-майстри використовують FTP для передачі файлів зі свого комп'ютера на веб-сервер. Це вірно тут, на groovyPost. Щоразу, коли я роблю оновлення до groovyPost, я передаю нові файли на свій веб-сайт за допомогою FTP-клієнта. А-а-а - FileZilla!
Особливості та огляд клієнтів FileZilla
FileZilla - це вільна, окрема, крос-платформаGUI FTP-клієнт, який підтримує FTP, FTPS та SFTP. Це одне є приводом зараз завантажити його на всі ваші комп’ютери Windows, Mac OS та Linux. Якщо ви працюєте з командою з технологій або ср. Розробника або клієнтом, є ймовірність, що вони також використовуватимуть FileZilla, а якщо ні, ви можете запропонувати їм це, щоб ви знаходилися на одній сторінці. Підкреслюючи це, згадайте про ці особливості:
- БЕЗКОШТОВНО (найважливіший..)
- Простий у користуванні графічний інтерфейс користувача (з'єднання з вкладками, закладки, передача файлів перетягування файлів, диспетчер сайтів)
- Підтримка FTP, FTPS (FTP через SSL / TLS), протокол передачі файлів SSH (SFTP)
- Багатомовна підтримка
- Підтримка IPv6 (Що таке IPv6?)
- Віддалене редагування файлів
- Віддалений пошук файлів
- Налаштовані обмеження швидкості передачі (дозволяє управляти пропускною здатністю)
У двох словах, FileZilla працює практично для будь-якого протоколу на будь-якій платформі та будь-якою мовою. Продовжуйте читати, щоб побачити деякі скріншоти вищезазначених функцій.
Графічний інтерфейс користувача
Під час першого запуску FileZilla вас привітає головний екран панелі графічного інтерфейсу. На перший погляд це може здатися безліччю стекол, але насправді це не так складно, як може здатися.
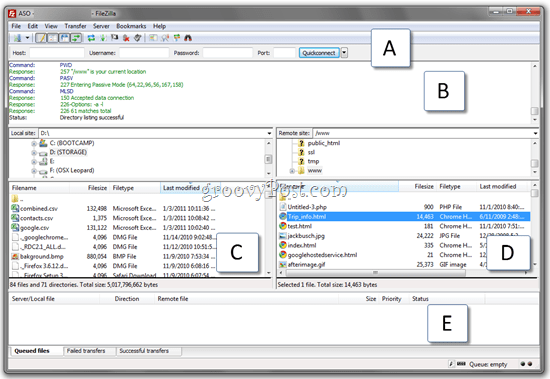
У верхній частині у вас є Швидке з'єднання бар (А) який дозволяє вам підключитися, ввівши хост,ім’я користувача / пароль та порт без створення профілю сайту в Менеджері сайтів. Це чудово для разових або FTP-сайтів, до яких ви нечасто підключаєтесь, або якщо ви під’єднуєтесь із чужої машини. Нижче це Вікно стану (Б) який показує команди FTP, що надсилаються FileZillaі відповіді від сервера. Як користувач, вам не потрібно нічого розуміти. Але якщо у вас виникають проблеми з підключенням, можливість копіювати та вставляти цю інформацію та надсилати її адміністратору сайту значно прискорить вирішення вашої проблеми. Крім того, це хороше місце для пошуку очевидних помилок, наприклад недійсних імен користувачів та паролів.
Нижче це ваше Місцевий сайт дослідник (С), який показує вміст вашого комп'ютера та Віддалений сайт дослідник (D), що показує віддалену структуру файлу та вміст. Нарешті, у вас є свій Передача файлів вікно стану (Е), який показує вам статус вашої черги, що перебуває в процесі успішної та невдалої передачі файлів.
У віддалених та локальних дослідників сайтів також є контекстні меню правою кнопкою миші, які дозволяють завантажувати / завантажувати файли, файли черги, відкривати / редагувати / видаляти / перейменувати файли, оновлювати та створювати каталоги.
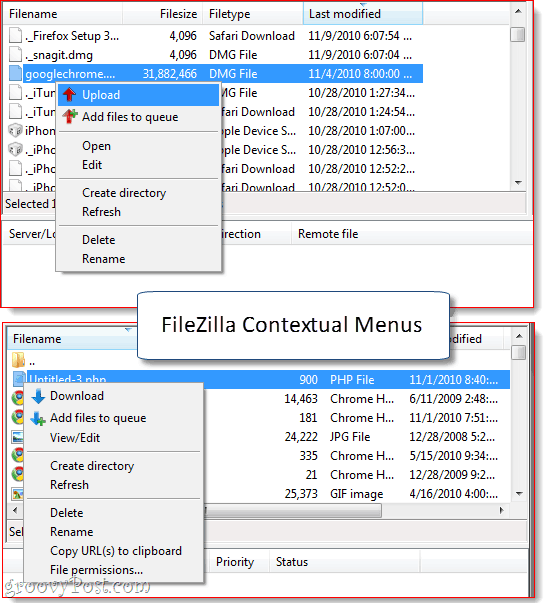
З’єднання з вкладками
Коли ви вже намагаєтесь підключитисяпідключившись до FTP-сайту, FileZilla надасть вам два варіанти: закрити поточне з'єднання та відкрити наступне в тому ж вікні, або залишитися на зв’язку та відкрити нове з'єднання на власній вкладці. Якщо ви виберете останнє, ви можете перемикатися між FTP-сайтами так само, як ви переходите між HTTP-сайтами у своєму веб-браузері. Дуже бурхливо, особливо якщо вам подобається мені і передавати файли між декількома веб-сайтами одночасно через FTP.
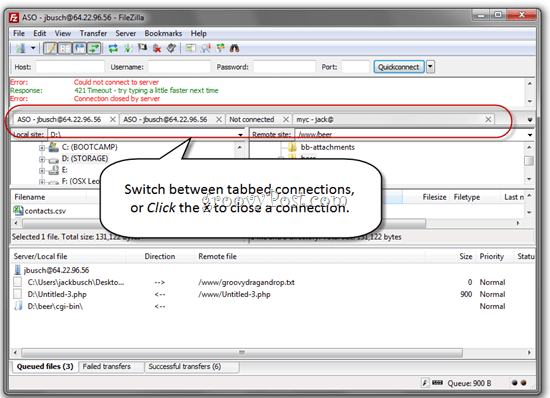
Передача файлів у FileZilla
Немає тенденцій із графічним інтерфейсом для останніх декількохроків, які я люблю більше, ніж перетягування та завантаження. І це найпростіший спосіб завантаження та завантаження файлів у FileZilla. Замість того, щоб перейти до потрібної папки в веб-переглядачі FileZilla, ви можете просто перетягнути файли на робочий стіл або з Провідника Windows. Я це люблю.
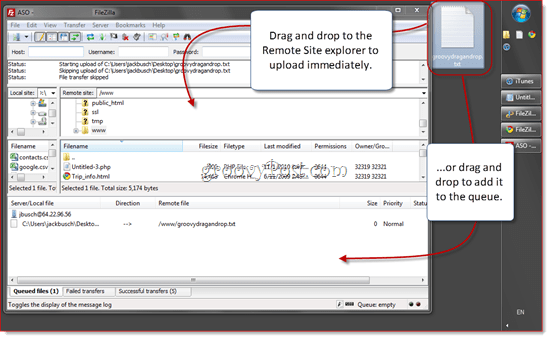
Ви можете перетягнути його на будь-яку область в Провіднику віддаленого сайту, включаючи папки, які у вас ще не відкриті. Або ви можете перетягнути його до черги, щоб завантажити його пізніше або в пакеті.
Завантаження файлів за допомогою перетягування працює так само. Ви можете перетягувати окремі файли або цілі папки на робочий стіл або папку в Провіднику Windows.
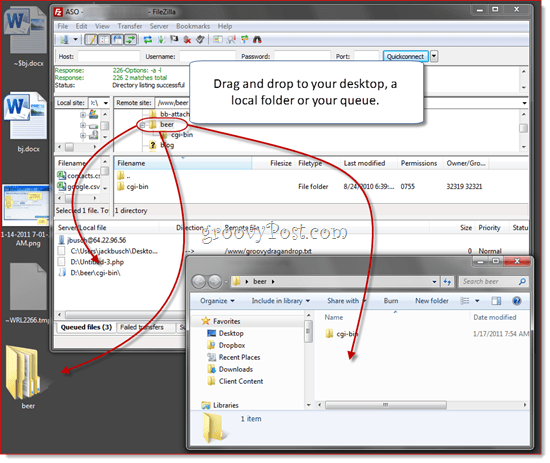
Ви також можете завантажувати / завантажувати файли Клацніть правою кнопкою миші їх із FileZilla та вибору завантаження чи завантаження у контекстному меню (показано вище). Подвійне клацання також передає файл.
Менеджер сайтів FileZilla
Менеджер сайтів дозволяє організовувати сайти, до яких ви часто підключаєтесь. Запам’ятайте клавішу швидкого доступу зараз (CTRL-S), оскільки ви, ймовірно, будете відкривати Менеджер сайтів щоразу, коли запускаєте FileZilla. Для основних користувачів все, що вам потрібно ввести, - це хост і ваше ім’я користувача та пароль.
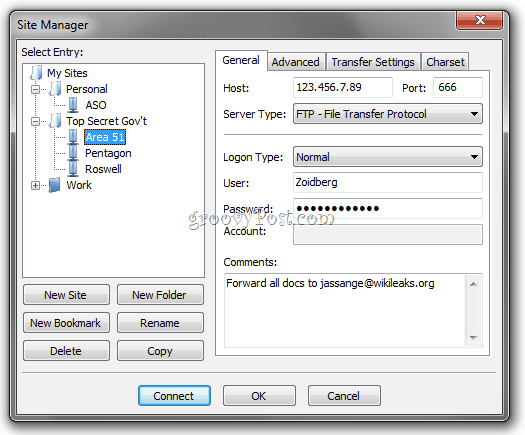
Ви можете організувати свої сайти в папки та додаватизакладки для кожного веб-сайту. Наприклад, я розміщую близько п'яти різних веб-сайтів на одному сервері. Я можу використовувати закладки, щоб перейти до локальної та віддаленої папки, де я зберігаю файли цього сайту, щоб зберегти кілька кроків після підключення. Синхронізований перегляд зберігає віддалені та локальні папки синхронізованими, якщо структура папки однакова (напр. коли ви переходите до c: siteimages на локальній машині, FileZilla піде вперед і перейде до www / site / images).
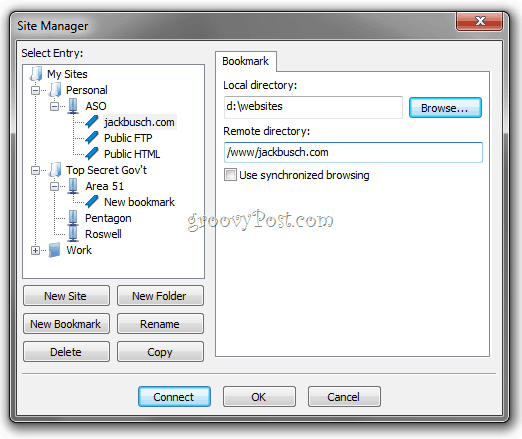
Існують додаткові вкладки для досвідчених користувачів та налаштування FTP. Для початківців користувачів ви можете залишити всі ці поля порожніми або за їх замовчуванням.
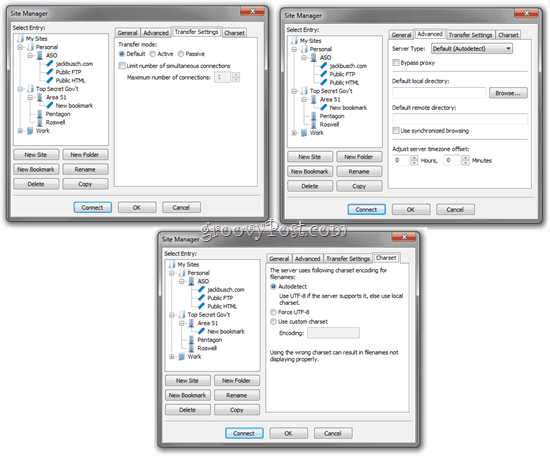
Експорт / імпорт записів менеджера сайтів
Остання зручна річ про менеджера сайту: Ви можете експортувати збережені налаштування сайту, а потім надіслати їх електронною поштою іншим користувачам FileZilla або зберегти їх на накопичувачі та використовувати їх під час налаштування нової робочої станції чи комп’ютера. Клацніть правою кнопкою миші сайт або закладку і Клацніть Експорт…
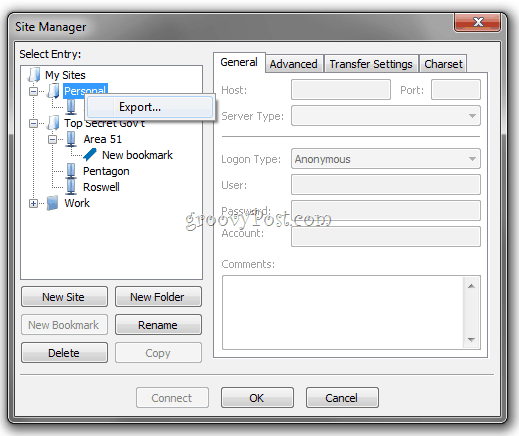
Це зберігає сайт або папку як .XML-файл. Надішліть це іншому користувачеві та отримайте їх Клацніть Імпорт і перейдіть до XML-файлу, який ви їм надіслали.
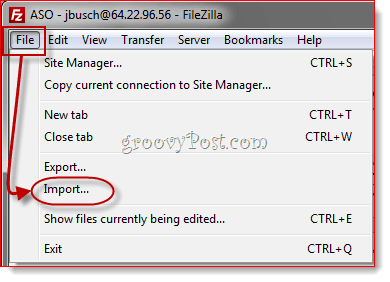
Потім FileZilla імпортує записи диспетчера сайтів, включені у файл. Це прекрасний спосіб допомогти іншим розпочати роботу з FileZilla, особливо якщо вони не мають особливих технологій.
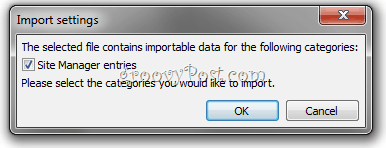
Майстер конфігурації мережі та додаткові налаштування
Це все, що потрібно знати про FileZillaвважати його корисним. Але є кілька інших функцій, які я хотів би виділити, перш ніж завершити цю екскурсію на скріншоті. По-перше, є ще одна зручна для користувача функція: Майстер налаштування мережі ... який ви знайдете під Редагувати меню.
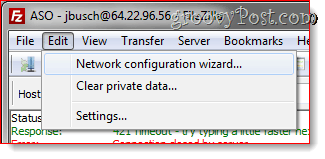
Більшість клієнтів FTP помиляються з припущенням, що визнати різницю між пасивним та активним режимами передачі файлів та тим, що таке зовнішня IP-адреса та які порти використовувати. FileZilla намагається очистити цю плутанину за допомогою Майстра налаштування мережі, який перегляне всі найважливіші параметри, пояснюючи, що означає кожен з них. Дуже зручно як перший крок при усуненні неполадок FTP-з'єднань.
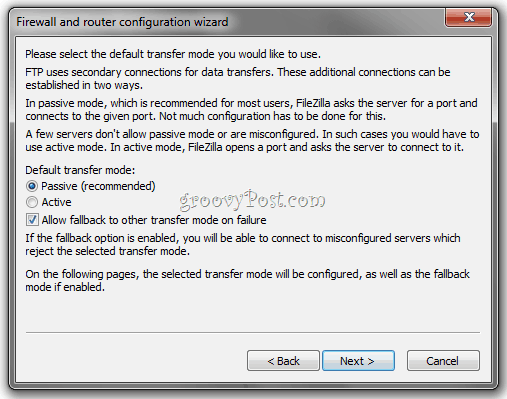
Для тих, кому не потрібно триматися за руки, Редагувати> Налаштування меню має достатньо розширені конфігурації таналаштування, щоб задовольнити будь-якого споживача енергії. Однією з перших речей, яку я роблю, наприклад, це Клацання Правка> Налаштування> Передача та регулювання кількості одночасних передач до 10. Це допомагає прискорити роботу при передачі тисяч файлів між моїми веб-хостами.
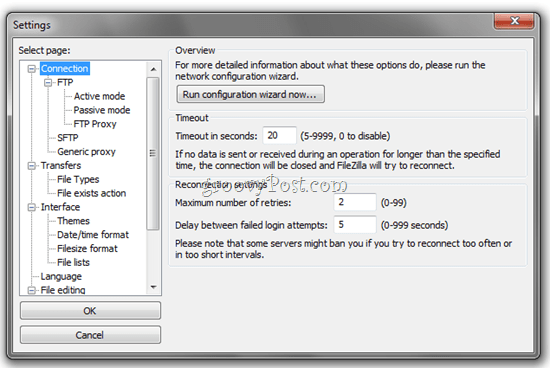
Віддалений пошук файлів
Ще одна особливість, яка мені дуже подобається, - це віддалений пошук файлів, до якого можна отримати доступ Клацання Сервер> Пошук віддалених файлів…
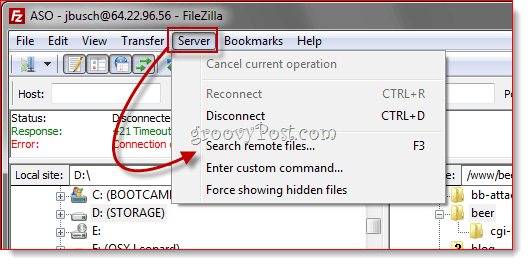
Потім ви можете ввести одну або кілька умов пошуку Клацніть Пошук.
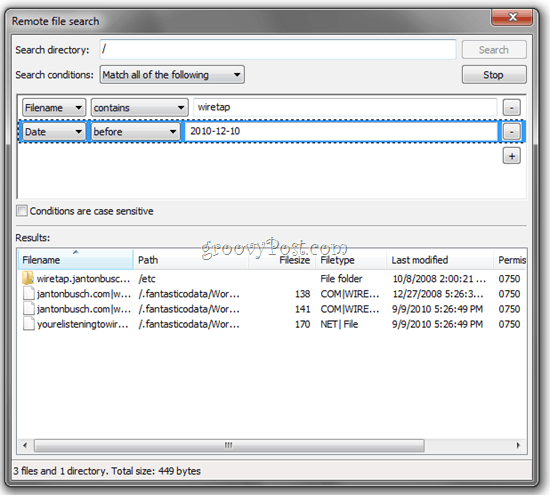
Потім FileZilla буде проходити всі каталоги та підкаталоги, шукаючи звернення, які відображаються в програмі Результати панель внизу. Це займе стільки часу, як клієнту потрібно буде відкрити кожну папку та отримати вміст, але це все-таки швидше, ніж пошук файлів вручну. На щастя, результати відображаються в режимі реального часу, тож ви можете скасувати пошук, як тільки знайдете те, що шукаєте.
Висновок
FileZilla - чудовий FTP-клієнт, і, мабуть, йогокращий FTP-клієнт ви можете отримати безкоштовно. Я використовую його вже більше року, і коли вперше отримав його, я навіть не зрозумів, що він є відкритим кодом, оскільки він був таким чистим і гладким. Для базового FTPing користувачеві досить просто. І якщо у вас виникли проблеми або ви хочете зробити щось більш досконале, ви завжди можете перевірити вікі або форум FileZilla, обидва вони досить активні та актуальні. Я думаю, це одна з його найбільших сильних сторін. Ви можете знайти безліч дешевих або безкоштовних FTP-клієнтів в інших місцях, але якщо у вас є питання або питання, отримати відповіді може бути важко, якщо немає жодного відділу технічної підтримки, окрім розробника, що займається однією рукою. Але з FileZilla, ймовірно, що вже є відповідь на ваше запитання десь там.
Спробуйте, і опустіть свої коментарі нижче.
У вас є плавкий наконечник або улюблений фрагмент програмного забезпечення? Напишіть нам електронний лист і повідомте про це на tips@groovypost.com!










Залишити коментар