Як налаштувати авторизований доступ для додатків та веб-сайтів Google
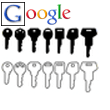
Перш ніж ми розпочнемо роботу
Ось що вам потрібно знати про авторизований доступ до свого облікового запису Google через конкретні паролі програм:
- Ви можете використовувати конкретні паролі програми лише тоді, коли ви є підписався на Двоетапна перевірка.
- Ці паролі унікальні 12-символьні клавіші. Пробіли не враховуються, вам навіть не потрібно їх вводити.
- Ви зазвичай не потрібно пам’ятати про це паролі, просто перевірте параметри автоматичного входу для
- Синхронізація Google Chrome вхід - єдиний виняток, він використовуватиме ваш звичайний пароль Google, але потім у другому вікні він запитає пароль програми.
- Майже будь-яка програма, яка не знаходиться у веб-браузері, потребуватиме одного з цих унікально сформованих кодів доступу для входу; ось кілька прикладів:
- Клієнти електронної пошти - Outlook, Live Mail, Thunderbird тощо ...
- Програми та синхронізація для Android
- Мобільні додатки YouTube
- Хмарний друк
- Настільні програми Google - Picasa, Google Talk, підключення Google Calendar-Outlook.
- Сторонні веб-сайти (як Aviary.com) не вимагають пароля, вам просто потрібно Дозволити їм доступ.
Добре, це стосується важливих речей - якщо у вас виникли запитання щодо авторизованих паролів доступу до вашого облікового запису Google, сміливо залишайте коментар нижче!
Як встановити спеціальні паролі для додатків
Давайте розпочнемо!
Крок 1
У своєму улюбленому веб-браузері перейдіть на сторінку керування обліковим записом Google. Звідси Клацніть Використання двоетапної перевірки.
Ви також можете скористатися цим посиланням, щоб перейти безпосередньо на сторінку Авторизація програм та сайтів.
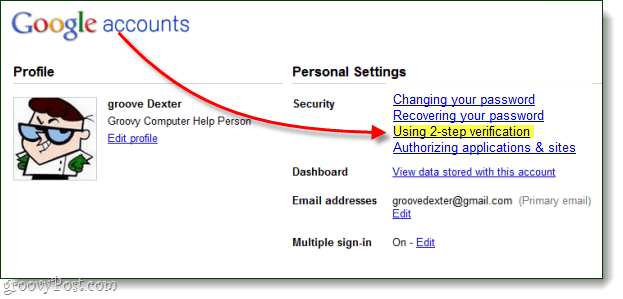
Крок 2
Ласкаво просимо на сторінку авторизованого доступу для вашого облікового запису Google! Тут ви можете декілька речей, а саме:
- Скасувати доступ вашого облікового запису Google до веб-сайтів
- Створюйте унікальні паролі одноразового використання для будь-якої програми
- Видаліть одноразовий пароль використання та скасуйте доступ програми
Оскільки скасування доступу є приблизно таким самим прямим (просто натисніть Відкликати), ми поговоримо лише про те, як створити унікальний пароль.
Щоб створити новий пароль програми, просто Тип а опис в текстове поле і Клацніть Сформувати пароль.
Зауважте, що ви можете буквально введіть все, що завгодно, у поле опису, це тому, що згенерований пароль будепрацювати для будь-якої програми, яка використовує вхід Google. Але для полегшення організації це непогана ідея назвати це щось, що пов’язано з тим, для якої програми ви будете використовувати цей пароль.
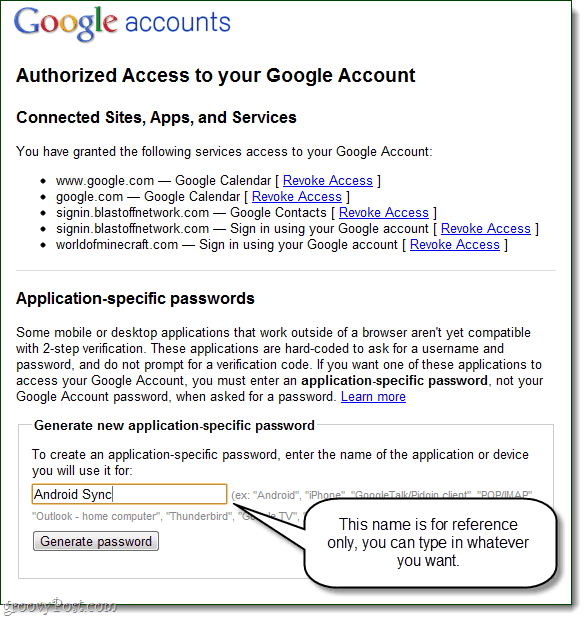
Крок 3
Тепер перейдіть на робочий стіл або мобільний додаток, до якого вам потрібно увійти, і введіть своє звичайне ім’я користувача, але в полі пароля використовуйте спеціально створений пароль програми.
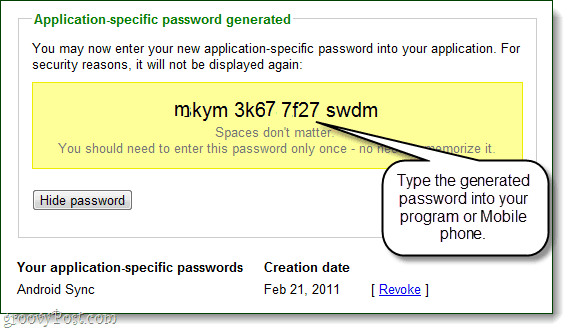
Готово!
Після входу ви можете Клацніть Сховати пароль повторити процес і створити більш унікальнийпаролі для інших програм. Це все, що ви маєте, то що ви думаєте? Тепер ваш обліковий запис Google повинен бути набагато безпечнішим, особливо коли ви вважаєте, що вам потрібно було налаштувати двоетапну перевірку лише для використання авторизованого доступу. У короткостроковій перспективі це може здатися трохи прикро, але довгостроково мені набагато комфортніше надавати додаткам та веб-сайтам одноразовий пароль а не справжні ключі від мого облікового запису Google.
![Видаліть програми Facebook та захистіть вашу особисту інформацію [How to To]](/images/security/delete-facebook-applications-and-protect-your-personal-information-how-to.png)
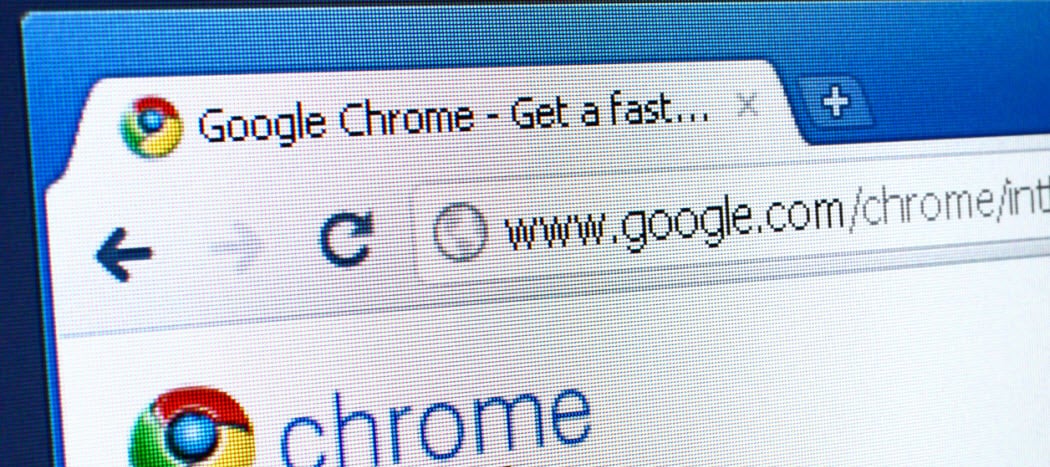
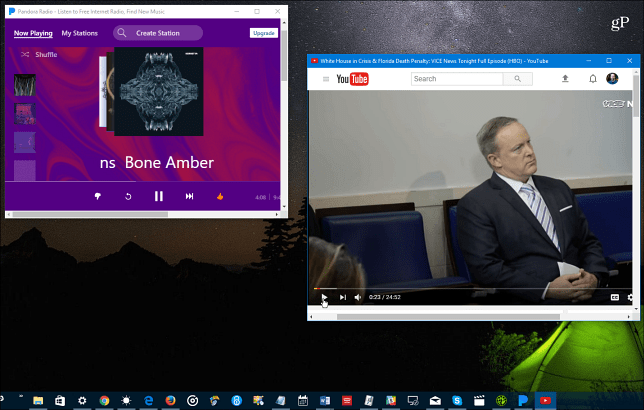



![Автоматично вмикати / вимикати розширення на конкретних веб-сайтах [Chrome]](/images/howto/automatically-enabledisable-extensions-on-specific-websites-chrome.jpg)

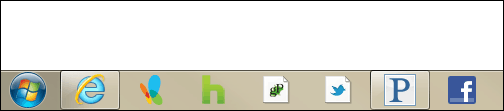

Залишити коментар