10 порад та рекомендацій користувачів Google Chrome Power
Google Chrome - один з найкращих веб-переглядачів і, безумовно, найпопулярніший. Що ви не знали, це те, що Chrome може бути ще кориснішим для вас, якщо перегляньте поради нижче.
Поради щодо живлення Chrome
1. Оновіть Google Chrome до останньої версії вручну
Якщо ви читали про функції в останній версії Chrome і не можете дочекатися, коли ви отримаєте свої функції, вам не доведеться чекати, поки Chrome автоматично оновиться.
Просто натисніть на Параметри кнопку, потім перейдіть до Про Google Chrome. Якщо існує нове оновлення, браузер завантажить його, і вам доведеться просто перезапустити його, щоб встановити його.
Детальніше про оновлення Chrome вручну тут.
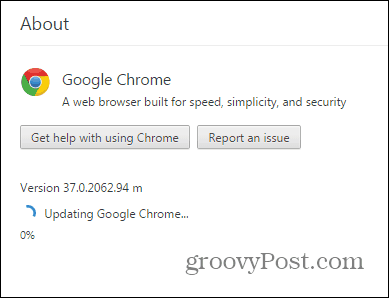
2. Виберіть власне місцеположення
Можливо, ви хочете переглянути сайт як користувачі зпевне місце. Причин цього може бути багато, як, наприклад, різний вміст залежно від регіону (або якийсь вміст взагалі недоступний у певному місці). Це легко зробити.
Почніть з відкриття Інструментів для розробників Chrome, натиснувши F12 на клавіатурі. Після відкриття інструменту натисніть значок телефону зліва.
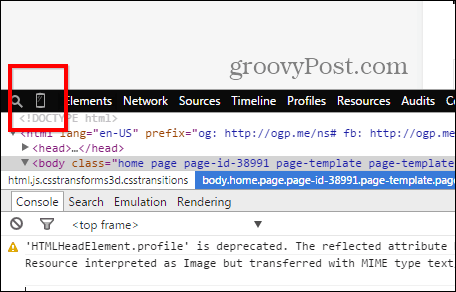
Під Емуляція, натисніть Датчики.
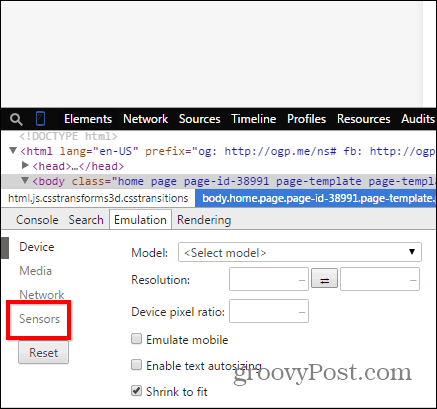
А тепер позначте Емуляція координат геолокації і введіть потрібні координати.
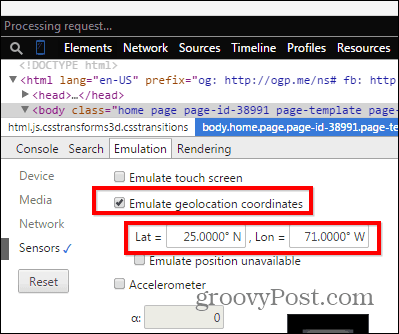
3. Переглядайте сайт як мобільний пристрій
А оскільки ми використовуємо Інструменти для розробників дляемуляція функцій мобільного пристрою, як щодо перегляду веб-сайту, як на мобільному пристрої? Якщо ви маєте повільний зв’язок з Інтернетом, це може допомогти зробити процес трохи швидшим.
Клацніть Пристрій у тому самому меню емуляції.
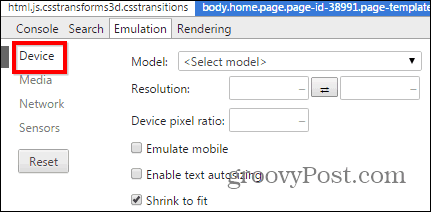
Тепер у Модель виберіть пристрій, на якому хочете бачити сайт.
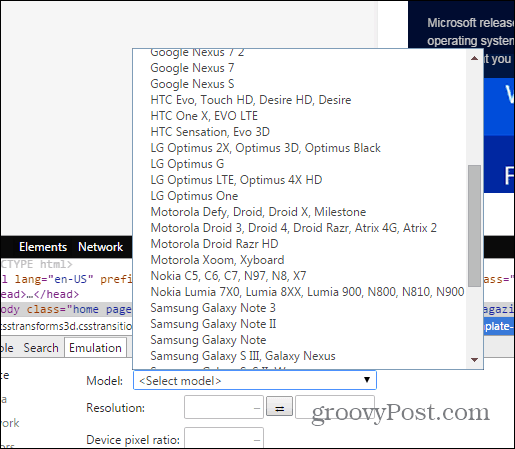
Тепер ви бачите веб-сайт таким, яким ви хочете на цьому мобільному пристрої.
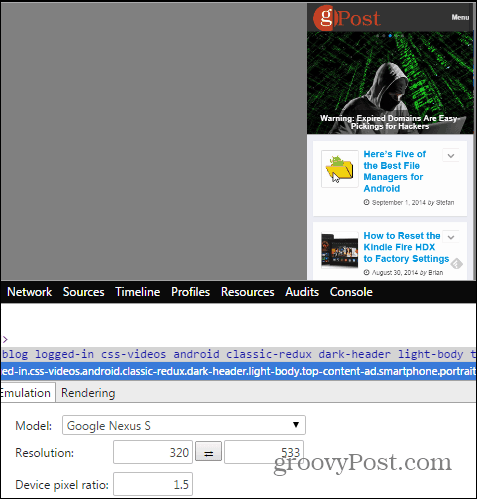
4. Збережіть сторінку як PDF
Google Chrome може зберегти сторінку безпосередньо у форматі PDF,без необхідності будь-якого додаткового програмного забезпечення. Просто відкрийте сторінку, яку потрібно зберегти, і натисніть Ctrl + P на клавіатурі (в Windows) або Cmd + P, якщо ви використовуєте Mac.
Клацніть Зміна під іменем принтера.
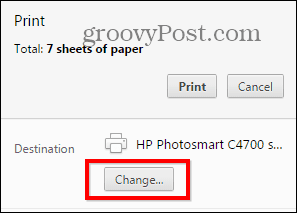
У зібраному списку виберіть Зберегти як PDF.
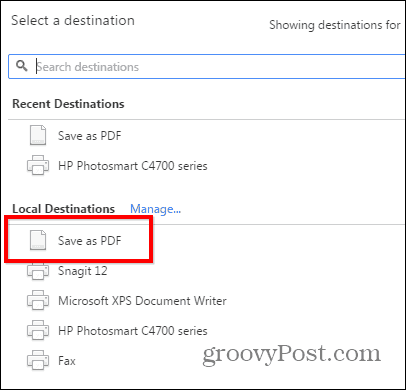
Користуватися Google Chrome як читачем PDF - це приємнотому що це світло на системних ресурсах порівняно з встановленням свиней такої програми, як Adobe Reader. Насправді перегляньте нашу статтю про те, як зробити Chrome своїм читачем PDF за замовчуванням. Навіть якщо ви не хочете встановлювати Chrome за замовчуванням, радимо використовувати щось легше та безпечніше, ніж Adobe Reader. Перегляньте нашу статтю про п'ять інструментів PDF для читання та створення PDF-файлів.
5. Змініть постачальника пошуку за замовчуванням
Зазвичай Google є постачальником пошуку за замовчуванням у Chrome. Однак ви можете змінити це, якщо ви віддаєте перевагу іншому. Клацніть на Параметри натисніть кнопку у верхній правій частині вікна Chrome, а потім натисніть кнопку Налаштування.
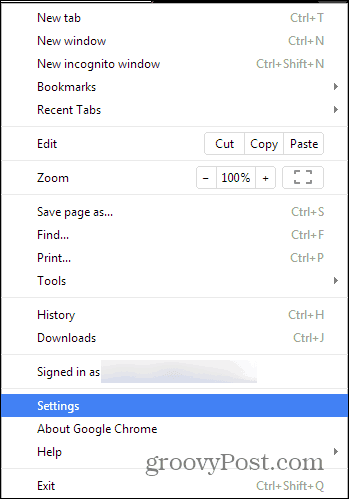
Тепер прокрутіть вниз, поки не знайдете розділ Пошук. Виберіть пошукову систему зі списку або натисніть Керувати пошуковими системами додати ще одну, наприклад DuckDuckGo.
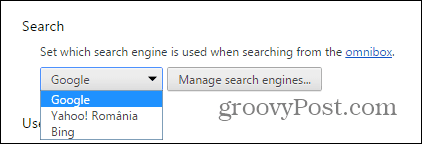
6. Видаліть автозавершення запису
Якщо ви коли-небудь шукали щось і не хочете, щоб інші користувачі про це знали, Chrome дозволяє видаляти автоматично заповнені пропозиції URL-адрес по черзі, не видаляючи всю історію.
Просто виділіть запис, який потрібно видалити, і натисніть Shift + Delete на клавіатурі.
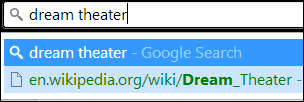
7. Увімкнути "Не відстежувати"
У тому ж відділі конфіденційності ввімкнення функції "Не відстежувати" завжди є хорошою ідеєю (навіть якщо не всі веб-сайти дійсно будуть дбати про неї). Ви можете знайти його в Налаштування меню, яке ви використовували трохи раніше, під Розширені налаштування.
Це входить до конфіденційності, але якщо вам потрібні додаткові відомості, у нас є стаття, яка висвітлює деталі функції Chrome не відстежувати детально.
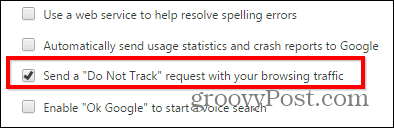
8. Шукати лише результати на певному веб-сайті
Що робити, якщо ви хочете отримати лише результати пошуку з певного веб-сайту за певний пошуковий термін. Скажімо, я хочу отримати результати про Google Chrome з нашого веб-сайту.
Просто введіть: сайт: groovypost.com в універсальному універсальному меню Chrome, за яким слідують пошукові терміни, як я робив на знімку екрана нижче. Тут я шукаю groovyPost спеціально для предметів, пов’язаних із Google Chrome.
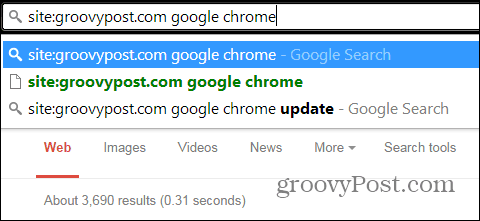
9. Зробити Chrome швидше, закривши процеси
Якщо Chrome знаходиться на повільній стороні, знайте, що у веб-переглядача Google є власний диспетчер завдань, за допомогою якого ви можете побачити, що сповільнює роботу, і закрити ці процеси, щоб зробити роботу швидшою.
Ви можете дістатись до нього, натиснувши Shift + Esc на клавіатурі або знайти його в меню, яке з'явиться, натиснувши на Параметри кнопка, під Інструменти.
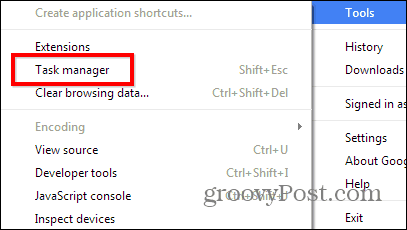
Якщо ви хочете щось закрити, клацніть по ньому, а потім натисніть на нього Закінчити процес.
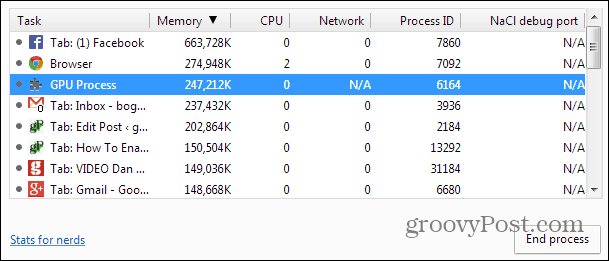
10. Скиньте Chrome за замовчуванням без повторної установки
Якщо ви експериментували з розширеннями та налаштуваннями, внаслідок чого Google Chrome поводився дивно, знайте, що ви можете відновити його до заводського стану.
Домашня сторінка, новий стан вкладки, закріплені вкладки, кеш (включаючи файли cookie, вміст та дані сайту) будуть скинуті. Розширення та теми будуть відключені, а не видалені.
Однак ваші закладки зберігатимуться. Ось як скинути Chrome без перевстановлення.
Це наші поради щодо використання користувачів Chrome. Якщо у вас є свій власний, який, на вашу думку, має бути у списку, повідомте нас у коментарі нижче!
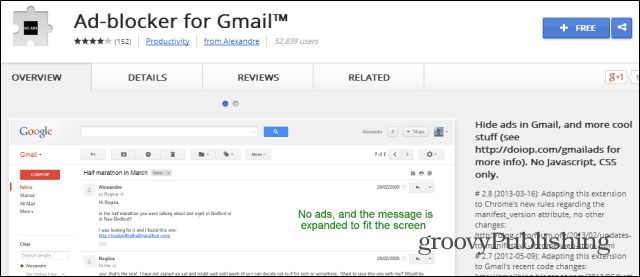

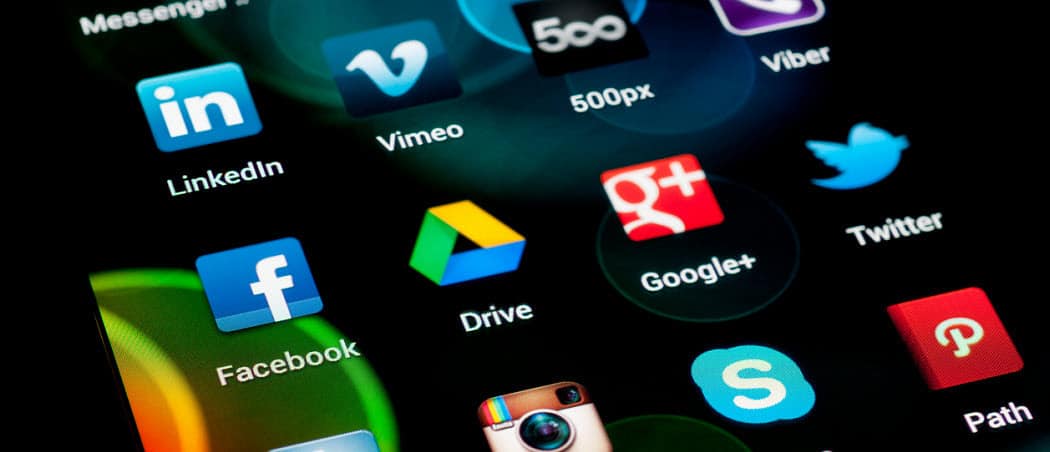



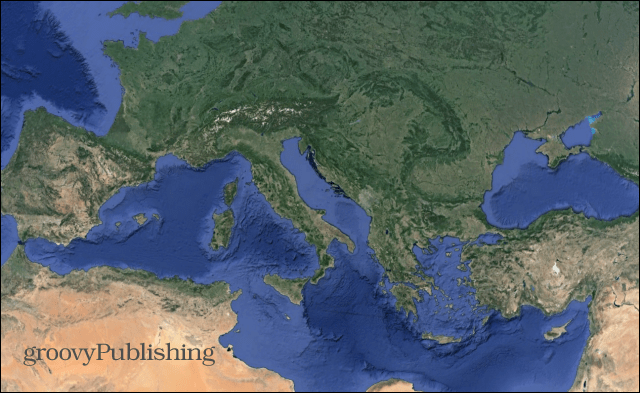



Залишити коментар