Як створити кнопку стирання історії та доказів, щоб змусити CCleaner спокійно працювати на задньому плані

Ви коли-небудь сиділи за своїм столом і мали своєМомент, коли ви хочете, щоб ви могли натиснути кнопку на клавіатурі, щоб повністю очистити історію перегляду? Звичайно, ви хочете, щоб це робилося непомітно. CCleaner - це важкий інструмент, який може зробити саме це, але може знадобитися трохи налаштування та ноу-хау для того, щоб це сталося правильним шляхом, і саме тут входить цей бурхливий посібник.
У цьому посібнику ми припустимо, що ви вже єCCleaner встановлений на вашому ПК. CCleaner - це безкоштовна утиліта налаштування системи, виготовлена Piriform, якщо у вас її немає - ви повинні її отримати! Кілька програм там дадуть вашому ПК періодичну (або щоденну) чистку, яка йому потрібна, як це робить CCleaner.
Метод кошика
За замовчуванням CCleaner повинен встановити та додатиПараметр контекстного меню «Запустити CCleaner» до значка «Кошик» на робочому столі. Якщо ви відмовились від цього під час встановлення, ви все одно можете додати його в CCleaner за адресою:
Опції> Установки> Додати "Запустити CCleaner" можливість скористатися контекстним меню кошика.
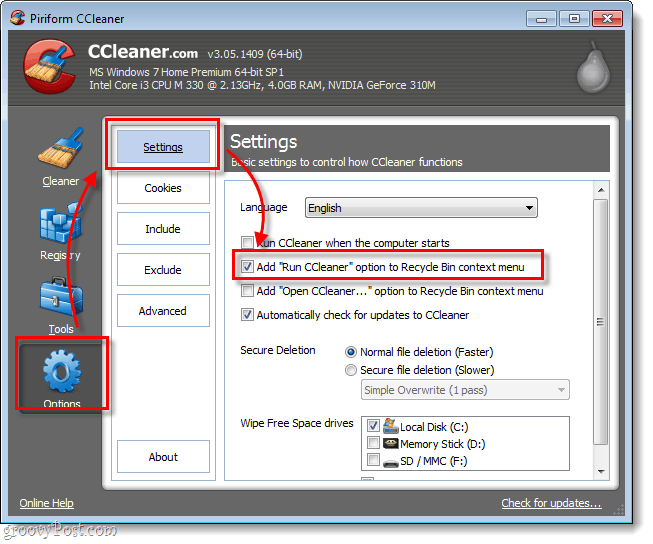
Якщо це ввімкнено, просто Клацніть правою кнопкою миші то Сміттєва корзина і Виберіть Запустіть CCleaner.
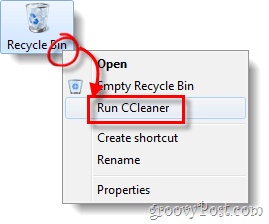
Метод значка клавіатури та ярлика
Якщо кошик - це не ваша сумка (деякі люди навіть приховують це від погляду), або ви просто бажаєте використовувати спеціалізовану гарячу клавішу для клавіш / клавіатури, ми надаємо вам інструкції виконувати обидва нижче.
Крок 1
По-перше, переконайтеся, що ваші налаштування такі, як вам потрібно. Клацніть то Схудий На вкладці програми і перевірте елементи, з яких CCleaner бажає видалити duChrome та Firefox, перелічені в розділі Applications.ring. Не забувайте, є і те, і інше Windows і Програми список на вибір;
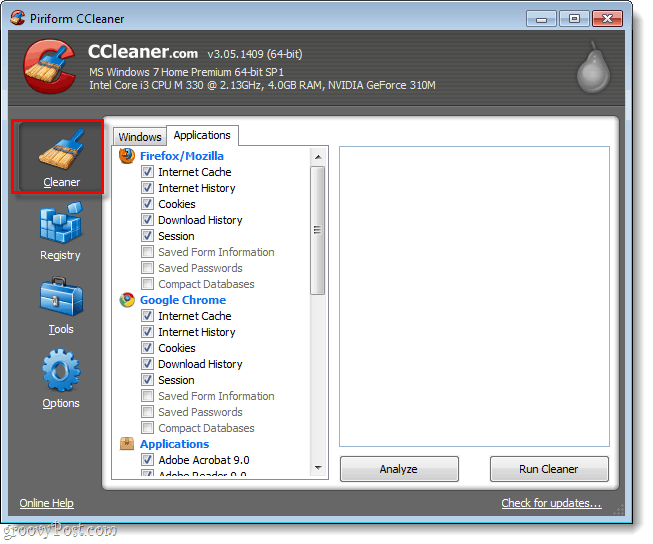
Крок 2
Далі, переконайтеся, що наші налаштування резервно копіюються. Виберіть Опції> Додатково і Перевірка коробку з написом Збережіть усі налаштування у файлі INI.
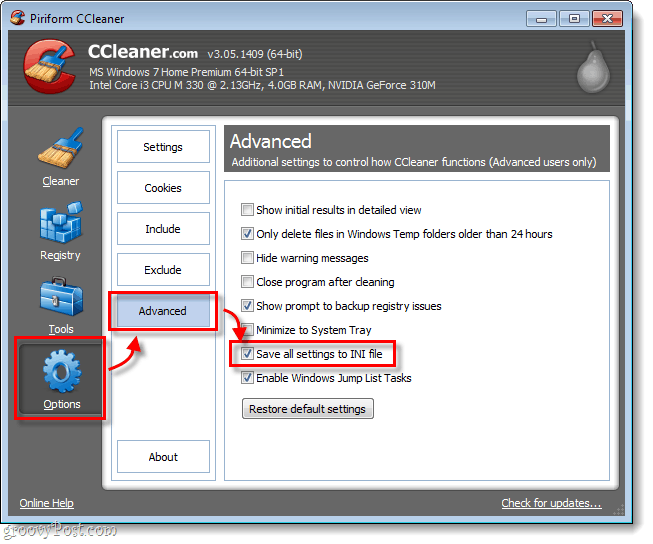
Крок 3
Тепер нам потрібно створити новий ярлик, щоб ми могли створити нашу фантастичну кнопку панічного стирання історії. Є кілька різних способів зробити це, але я вважаю цей метод найпростішим:
Клацніть то Пункт меню Orb, Тип CCleaner у вікні пошуку. Зі списку програм Клацніть правою кнопкою миші CCleaner потім Виберіть Надіслати на> Робочий стіл (створити ярлик).
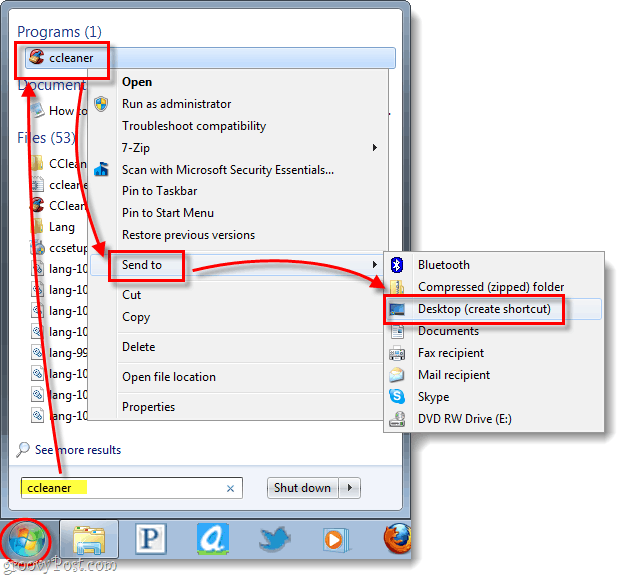
Бам, ярлик зроблений, і він знаходиться на робочому столі. Це було просто?
Крок 4
Тепер, коли ярлик створений, нам потрібно його змінити. Клацніть правою кнопкою миші то ярлик і виберіть Властивості.
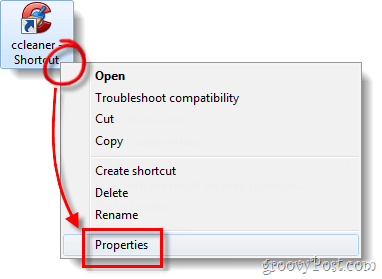
Крок 5
Вікно властивостей повинно автоматично завантажуватися в Ярлик вкладку. Тепер нам потрібно відрегулювати Ціль. Все, що вам потрібно зробити, це перейти до самого кінця тексту у полі Ціль і додати / АВТО до нього. *
Наприклад, мій зараз говорить:
“C: Program FilesCCleanerCCleaner64.exe” / AUTO
*Перемикач / AUTO змушує CCleaner працювати безшумно.
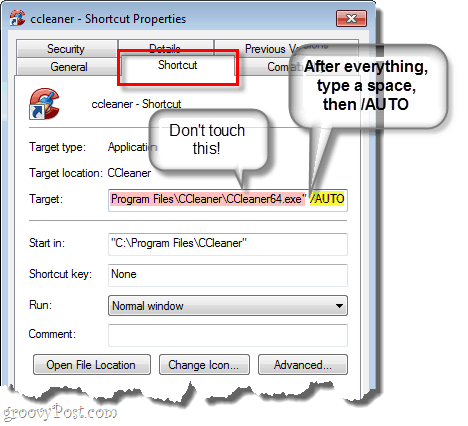
Крок 6
Нарешті, додайте комбінацію клавіш швидкого доступу. Клацніть то Клавіша швидкого доступу ящик і потім Натисніть комбінація клавіш, які ви хочете, щоб програма запускалася автоматично. У наведеному нижче прикладі я використовував Ctrl + Shift + Alt + P (P для паніки).
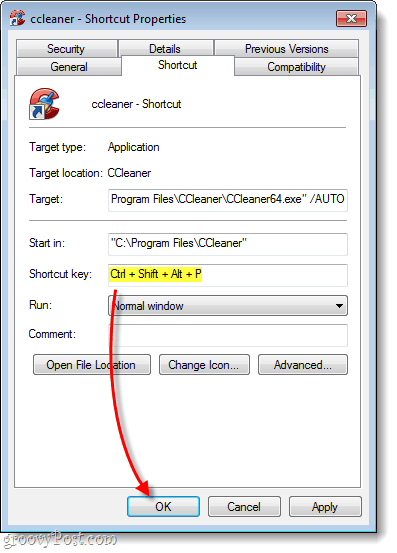
Готово!
Тепер у вас увімкнена кнопка очищення паніки CCleanerна робочому столі та на клавіатурі! Якщо ви не хочете, щоб ярлик відображався на робочому столі, ви можете позначити його як прихований файл або натомість створити в меню «Пуск». Зауважте одне, якщо ви ввімкнули UAC, ви побачите запит кожного разу, коли натискаєте кнопку, натиснувши кнопку.




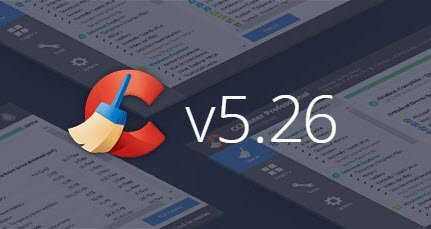

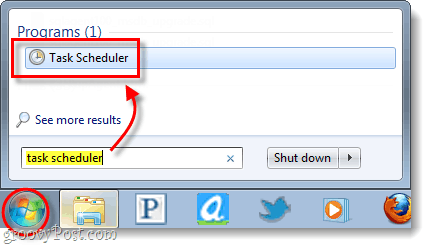


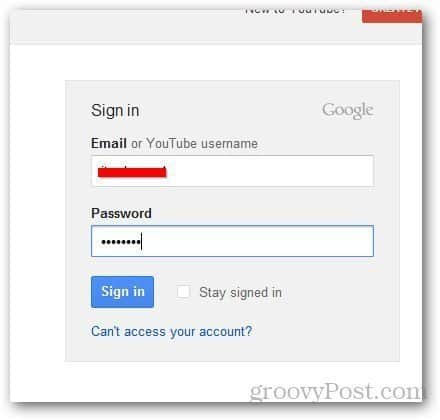
Залишити коментар