Як захистити свій пристрій Windows 10 у безпеці, коли ви знаходитесь далеко від нього

Windows 10 пропонує ряд функцій, які допомагають запобігти несанкціонованому доступу до особистої інформації або даних компанії на вашому ПК.
Незахищений ПК - будь то на роботі, вдома чи в будинкукав'ярня - це шлюз до вашої особистої інформації або конфіденційних даних компанії. На щастя, Windows містить ряд способів заблокувати або захистити ваш комп’ютер, коли ви знаходитесь поза ним. Якщо ви відходите від свого столу, щоб бігти до кухонної кухні або закривати магазин на ніч, звичка користуватися цими функціями безпеки Windows допоможе захистити ваш комп’ютер та мережу від несанкціонованих користувачів.
Як вручну заблокувати пристрій перед тим, як піти
Найпростіша команда, яку ви можете використовувати для блокування ПК, коли вам потрібно залишити його без нагляду, - це Ключ Windows + L. Один швидкий удар цієї команди клавіатури, і ваш пристрій буде негайно заблоковано. Якщо хтось спробує використати ваш ПК, він повинен буде ввести ваш пароль або увійти як інший користувач.
Як автоматично заблокувати пристрій після періоду бездіяльності
Якщо у вас виникають проблеми з запам'ятовуванням, натисніть Ключ Windows + L щоразу, коли встаєш зі свого столу, можеш користуватисяце як альтернативний або резервний метод. Щоб автоматично заблокувати ваш пристрій після відсутності певного часу, вам може знадобитися вхід після відображення заставки. Натисніть кнопку Пуск, тип: заставка, вдарити Введіть потім перевірте варіант Після резюме відобразити екран для входу. Налаштуйте чекати х хвилин встановлення ваших уподобань - занадто короткий періоді ви будете закриватися, коли перестанете читати чи обдумувати щось на своєму ПК. Занадто тривалий період, і хтось може легко перестрибувати моменти вашого ПК після того, як ви підете.
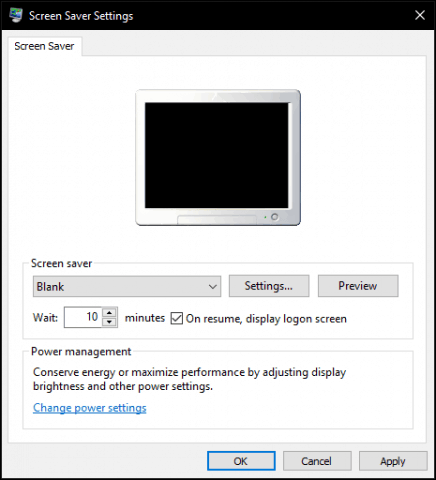
Увімкнути динамічне блокування (він же "Windows Goodbye")
Оновлення для творців Windows 10 включає нову опцію під назвою Динамічний замок, яка автоматично блокує ваш пристрій, коли ви відступаєте. Клацніть Пуск> Налаштування> Облікові записи> Параметри входу, потім під Динамічним блокуванням увімкніть Дозвольте Windows виявити, коли ви відсутній, та автоматично заблокуйте пристрій.
Користувачам потрібно буде з'єднати свій пристрій з Windows10, щоб функція працювала. Dynamic Lock працює з будь-яким телефоном, який підтримує Bluetooth; для моїх тестів я використовував свій Lumia 625 лише для того, щоб переконатися, що я мав успішний досвід. Перегляньте нашу статтю щодо інструкцій про те, як з'єднати пристрій за допомогою Bluetooth в Windows 10. Якщо у вас виникли проблеми зі спробами створення пари в сучасній програмі налаштувань, спробуйте інструкції, як це зробити на класичній панелі керування пристроями та принтерами.
Поки що функція - це хіт чи промах, цечас від часу працював; Мені вдалося змусити його функціонувати, скинувши мої налаштування живлення до стандартних, а потім перезапустити. Я прогулявся до курячих чашок і повернувся, але екран залишився розблокованим. Отже, ще потрібно зробити якісь уточнення, але ви, мабуть, хочете зареєструватися Ключ Windows + L у вашій м’язі пам'яті.

Додаткові кроки безпеки
Існують додаткові параметри, які можна ввімкнути, щоб зробити свій пристрій захищеним. Їх слід використовувати разом із блокуванням екрана - вручну або автоматично - коли ви йдете.
Безпечний вхід може допомогти запобігти спробам відгадати вашепароль. Наприклад, якщо при реєстрації після певного порогу робиться невдала спроба, машина блокується протягом певного часу. Щоб увімкнути політику блокування облікового запису, на комп’ютері має працювати ОС Windows 10 Pro. Перше, що вам потрібно зробити, це ввімкнути захищений логін. Натисніть Ключ Windows + R потім тип: керувати паролями користувачів потім натисніть Enter. Виберіть вкладку «Додатково» та встановіть прапорець Потрібно, щоб користувачі натискали Ctrl + Alt + Delete.
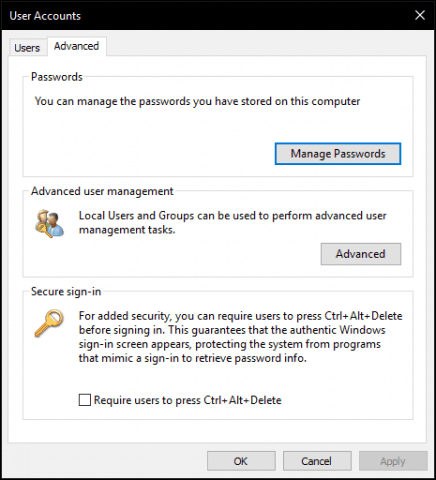
Далі натисніть Windows клавіша + R, тип: gpedit.msc потім натисніть Enter. Розгорнути Конфігурація комп'ютера> Налаштування Windows> Налаштування безпеки потім виберіть Політика блокування облікових записів. Подвійне клацання Поріг блокування облікового запису потім виберіть кілька недійсних спроб входу. Для своїх цілей я вибрав два. Клацніть Застосувати потім гаразд.
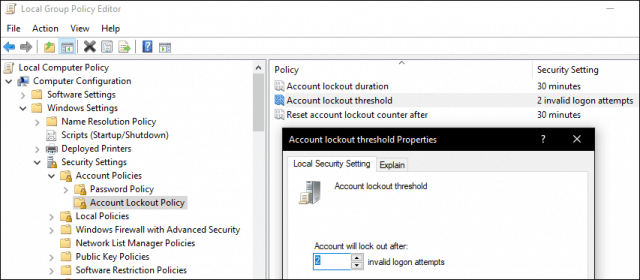
Це автоматично застосує тривалість блокування за замовчуванням, але ви також можете змінити це на довше.
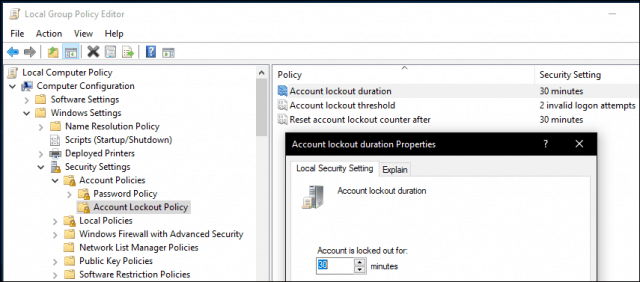
Примітка редактора: Поріг блокування облікового запису та блокування облікового записутривалість призначена для стримування спроб злому пароля. Заблокування облікового запису завжди може бути очищено адміністратором, і якщо ви виберете тривалість блокування облікового запису> 0, то користувач може автоматично спробувати увійти через певний час. Якщо ви виберете тривалість блокування облікового запису 0, адміністратору потрібно очистити блокування.
Двофакторна аутентифікація може бути важливою частиною захисту вашого пристрою, якщо ви використовуєте обліковий запис Microsoft. Якщо ввімкнено та налаштовано, це не дозволить хакерам легко компрометувати вміст у вашому обліковому записі.
І звичайно, не забувайте про фізичну безпеку. Багато ноутбуків містять підтримку блокування Kensington, яке можна використовувати для закріплення пристрою у фізичному місці.
Windows 10 підтримує інші розширені аутентифікаціїметоди, такі як зчитувачі відбитків пальців або новіші складні біометричні дані, такі як Windows Hello, який використовує розпізнавання обличчя для ідентифікації вас. Для використання деяких з цих технологій потрібне певне обладнання. Само собою зрозуміло, що жоден із цих заходів безпеки не працює без надійного пароля. Користувачі Microsoft Office також можуть ознайомитися з нашою статтею про шифрування документів Office. Для додаткової безпеки також можна налаштувати шифрування BitLocker Drive для свого комп’ютера та знімних пристроїв зберігання даних.


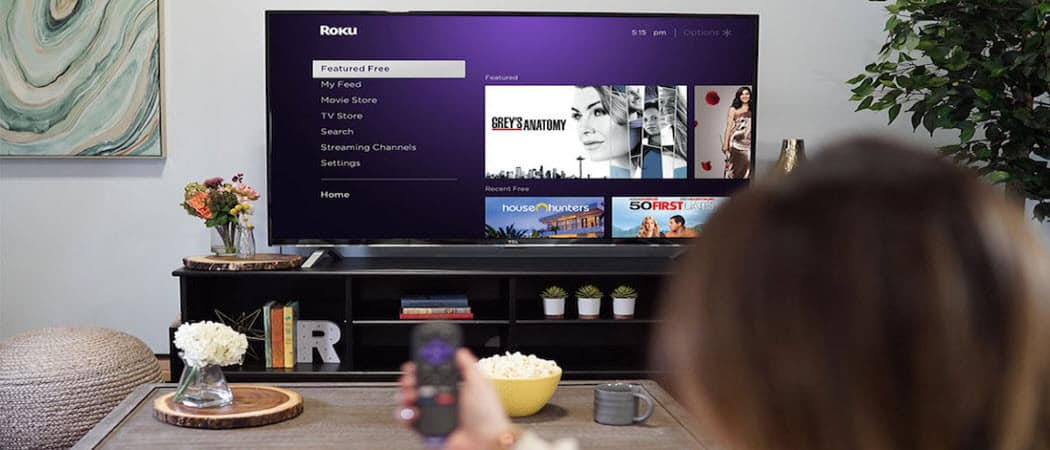



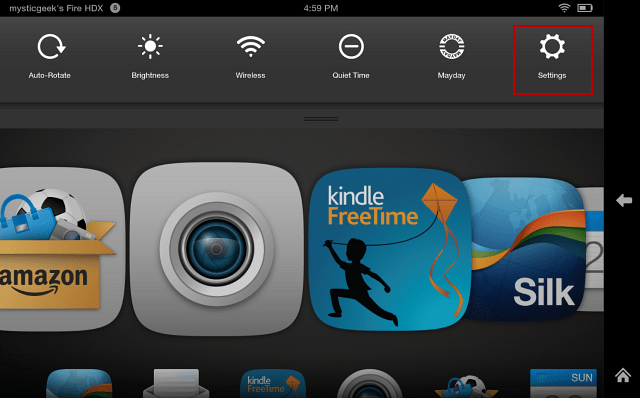

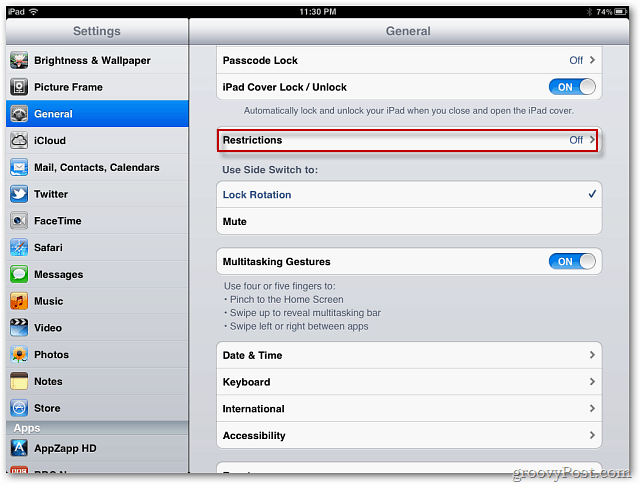

Залишити коментар