Як додати фотографії до контактів на Android Mobile
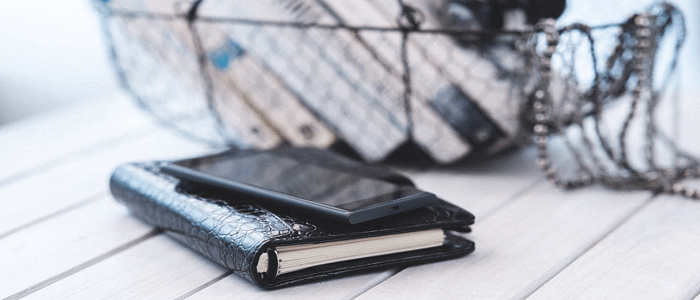
Ось погляд на те, як змінити зображення контакту в Android на те, що полегшує їх ідентифікацію під час входу.
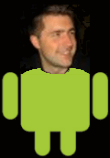
Додавання зображень або фотографій до контакту на вашомуМобільний телефон Android - це дуже зручний спосіб швидко побачити, хто вам телефонує. Це особливо важливо, якщо у вас є проблеми із зором і вам важко прочитати відображене ім’я. Я рекомендую додати фотографії до контактів, щоб ви могли їх легше бачити, коли йдете набирати номер або отримувати телефонний дзвінок.
За замовчуванням Android ставить загальну друковану літерудля особи, яка не встановлена як контакт для їхнього іміджу. І, залежно від того, хто це людина, ви можете захотіти змінити зображення на щось, що полегшує їх ідентифікацію під час вступу.
Примітка: У цій статті я використовую стандартний Android 8.0 Oreo на Nexus 6P. Ці кроки можуть дещо відрізнятися залежно від версії Android та іншого програмного забезпечення, яке виробник слухавки встановлює на ваш пристрій для управління контактами.
Крок 1
Запустіть програму Телефон і знайдіть контактхотів би змінити зображення на та торкнутися його, щоб відкрити контактну картку. Або, якщо у вас на телефоні пов’язано кілька облікових записів, можливо, буде простіше відкрити програму „Контакти” та обліковий запис, з яким пов’язана особа.
Якщо у вас на телефоні пов’язано кілька облікових записів, можливо, буде простіше відкрити програму „Контакти” та обліковий запис, з яким пов’язана людина.
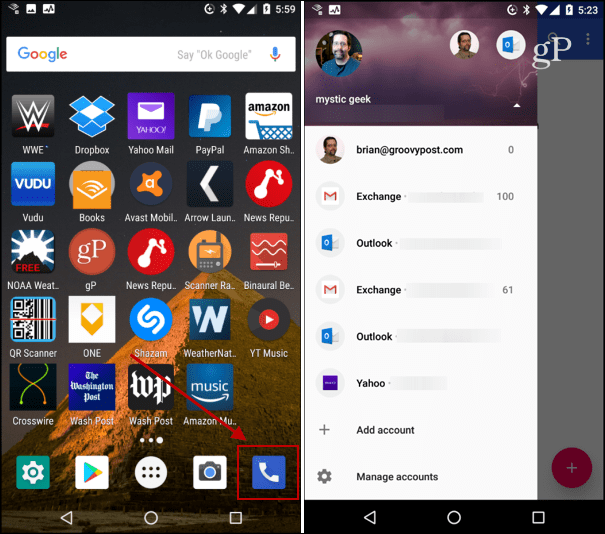
Крок 2
Вибравши контакт, увійдіть у режим редагуванняперший. В іншому випадку ви можете викликати дзвінок, торкнувшись їх зображення. У Oreo торкніться піктограми редагування в правому нижньому куті екрана. Потрапивши в режим редагування, торкніться зображення людини, і тоді ви маєте можливість зробити знімок або вибрати його.
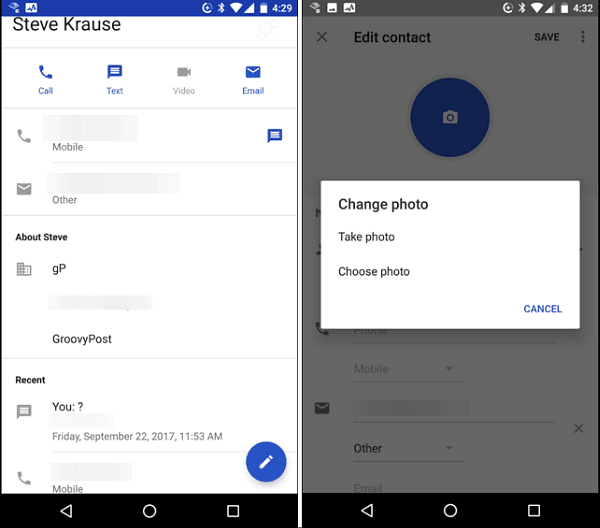
Крок 3
Відредагуйте зображення на свій смак і не забудьте зберегти зміни, коли закінчите.
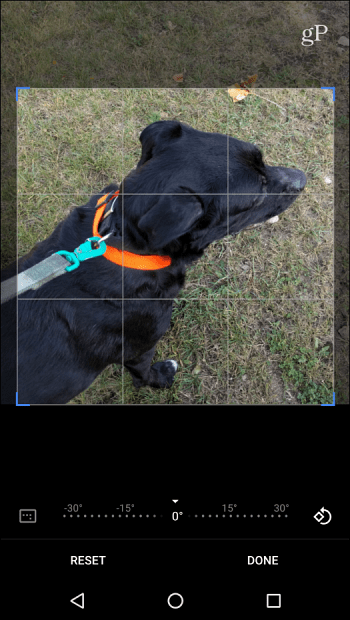
Зазвичай я просто змінюю зображення контактуна льоту. Я можу відкрити додаток Телефон до списку нещодавно викликаних і торкнутися вертикального крапки у верхньому правому куті піктограми, щоб перейти в режим редагування та вибрати інше зображення.
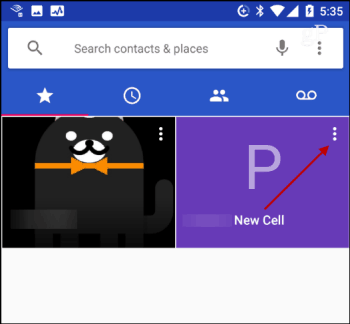
Знову ж, кроки будуть відрізнятися залежно від вашого пристрою. І все ж ідея здебільшого однакова для всіх версій. Наприклад, на моєму HTC One все виглядає зовсім по-іншому, але, знаючи, на що звертати увагу, легко зрозуміти.
Якщо у вас інша версія Android або програмне забезпечення, специфічне для виробника, повідомте нам, що я міг пропустити в розділі коментарів нижче.
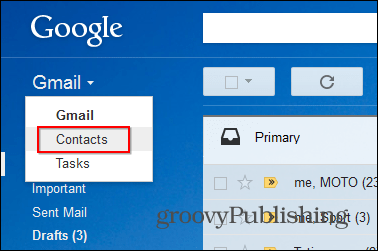





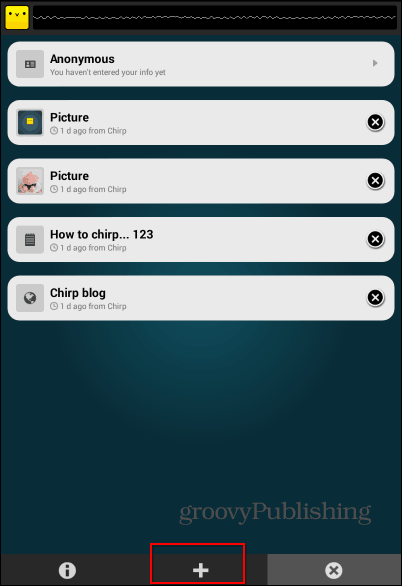

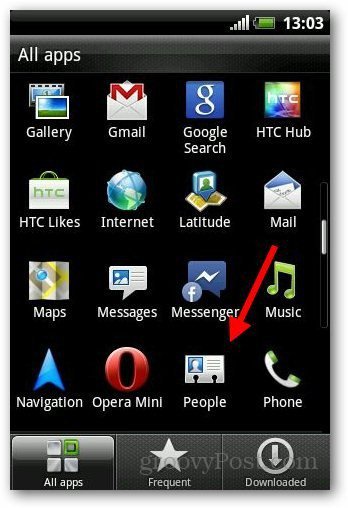

Залишити коментар