Windows 7: Надіслати принтер між двома комп’ютерами

Якщо у вас є лише один принтер і два комп'ютери під керуванням Windows 7, ви захочете мати доступ до нього. Ось як поділитися принтером між двома системами Windows 7.
У цьому прикладі принтер серії Canon MP495 підключений до ПК під управлінням Windows 7 в домашньому офісі наверху. Інша машина - внизу в іншій кімнаті.
Поділитися принтером
Спочатку почніть з комп'ютера, до якого підключений принтер. Переконайтесь, що він встановлений правильно з останніми драйверами. Потім натисніть кнопку Пуск> Пристрої та принтери.
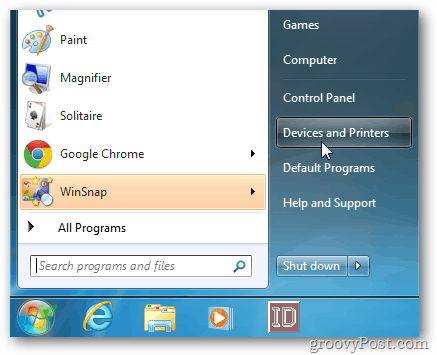
Далі клацніть правою кнопкою миші принтер, яким ви хочете поділитися, та виберіть "Властивості принтера".
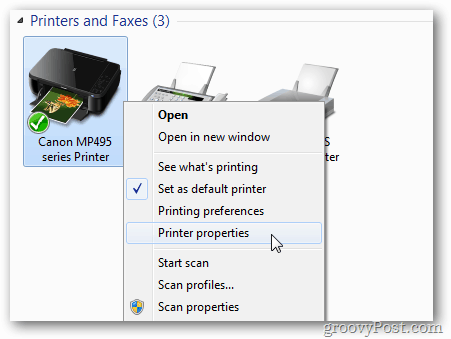
Перейдіть на вкладку Обмін. Переконайтеся, що поділитися цим принтером встановлено прапорець, і легко запомнюйте його ім'я. Натисніть кнопку ОК.
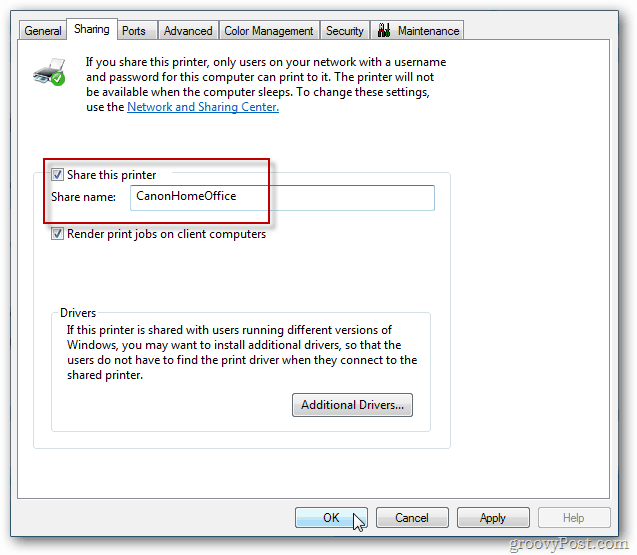
Щоб знайти та роздрукувати на ньому, потрібно ввімкнути комп'ютер, до якого підключений принтер.
Тепер перейдіть до іншого комп’ютера, з якого ви хочете надрукувати. Клацніть Старт >> Пристрої та принтери.
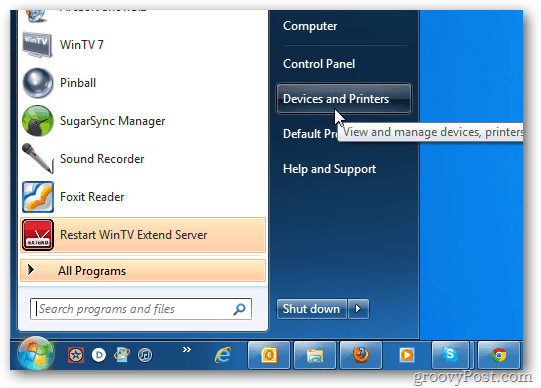
Клацніть Додати принтер.
![sshot-2011-11-30- [17-39-23] sshot-2011-11-30- [17-39-23]](/images/howto/windows-7-share-a-printer-between-two-computers_5.png)
Потім натисніть Додати мережевий, бездротовий або Bluetooth-принтер.
![sshot-2011-11-30- [17-40-29] sshot-2011-11-30- [17-40-29]](/images/howto/windows-7-share-a-printer-between-two-computers_6.png)
Система здійснить пошук у вашій мережі для спільного використання принтера. Коли він знайде принтер, виділіть його та натисніть кнопку Далі.
![sshot-2011-11-30- [23-24-21] sshot-2011-11-30- [23-24-21]](/images/howto/windows-7-share-a-printer-between-two-computers_7.png)
Успіх. Клацніть Далі.
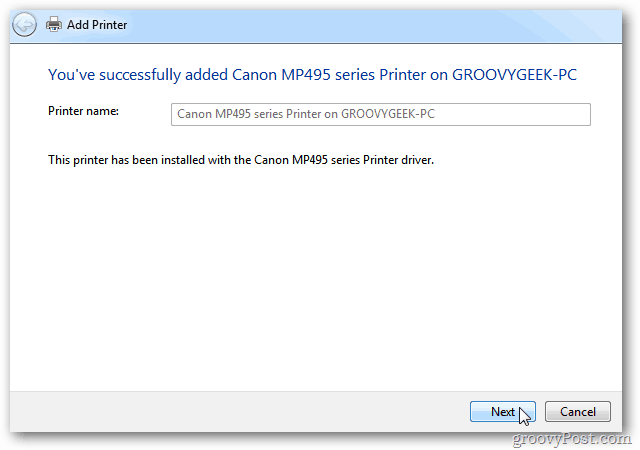
Повернувшись до пристроїв та принтерів, ви знайдете принтер у списку. Надішліть тестову сторінку принтеру, щоб переконатися, що вона працює.
![sshot-2011-11-30- [23-02-42] sshot-2011-11-30- [23-02-42]](/images/howto/windows-7-share-a-printer-between-two-computers_9.png)
Якщо Windows не знайде принтер автоматично, натисніть Принтер, який я хочу, не вказаний у списку.
![sshot-2011-11-30- [19-14-41] sshot-2011-11-30- [19-14-41]](/images/howto/windows-7-share-a-printer-between-two-computers_10.png)
Далі поставте прапорець "Вибрати спільний принтер за назвою" та введіть напрям прямо.
![sshot-2011-11-30- [23-02-12] sshot-2011-11-30- [23-02-12]](/images/howto/windows-7-share-a-printer-between-two-computers_11.png)
Або натисніть кнопку Огляд, щоб знайти принтер і вибрати його.
Після додавання спільного принтера до вашої системи, клацніть правою кнопкою миші на значку та встановіть його як принтер за замовчуванням.
![sshot-2011-11-30- [23-05-10] sshot-2011-11-30- [23-05-10]](/images/howto/windows-7-share-a-printer-between-two-computers_12.png)
Кожен принтер відрізняється, ключовим є наявність останніх драйверів. Особливо при обміні між Windows 7 64 та 32-бітними системами.
Якщо ви не можете отримати спільний доступ до роботи, перегляньте наступні кроки щодо усунення несправностей.
- Переконайтеся, що комп'ютер, до якого підключено принтер, увімкнено.
- Переконайтесь, що кабель USB підключений правильно. Встановіть кабель і переконайтеся, що принтер розпізнається Windows.
- Переконайтеся, що принтер надано спільним правильним іменем спільного доступу.
- Переконайтеся, що обидва комп’ютери підключені до вашої мережі, якщо вони є на WiFi - це може спричинити проблеми з підключенням.
- Переконайтеся, що у вас встановлені останні драйвери для принтера на кожній машині.
Якщо у вас є якісь додаткові поради, якими ви зможете поділитися, залиште коментар та повідомте нас.










Залишити коментар