Як знайти обладнання та комп'ютерні характеристики Windows 10

Незалежно від усунення несправностей або заміни деталі, іноді потрібно знати, що знаходиться під кришкою вашого ПК з Windows 10. Перегляньте наш посібник про те, як знайти технічні характеристики вашого ПК.
Будуть випадки, коли вам потрібно буде знати, що такепід кришкою комп'ютера. Можливо, ви хочете встановити NVMe M.2 SSD або додати оперативну пам’ять на свій ноутбук. Можливо, вам доведеться знати версію Windows або інші деталі системи, щоб переконатися, що ви можете запустити програмне забезпечення. Або, можливо, вам потрібно вирішити проблему.
Незалежно від причини, ось наш посібник щодо того, як знайти повні системні характеристики вашого комп’ютера Windows. Або за допомогою утиліт, вбудованих у Windows 10, або за допомогою стороннього додатка.
Знайдіть свої комп’ютерні характеристики за допомогою Windows 10
Щоб отримати основну інформацію про вашу систему в Windows 10 head to Налаштування> Система> Про. Там ви побачите основні характеристики пристрою, як ваш процесор, встановіть оперативну пам’ять, тип системи та версію Windows 10.
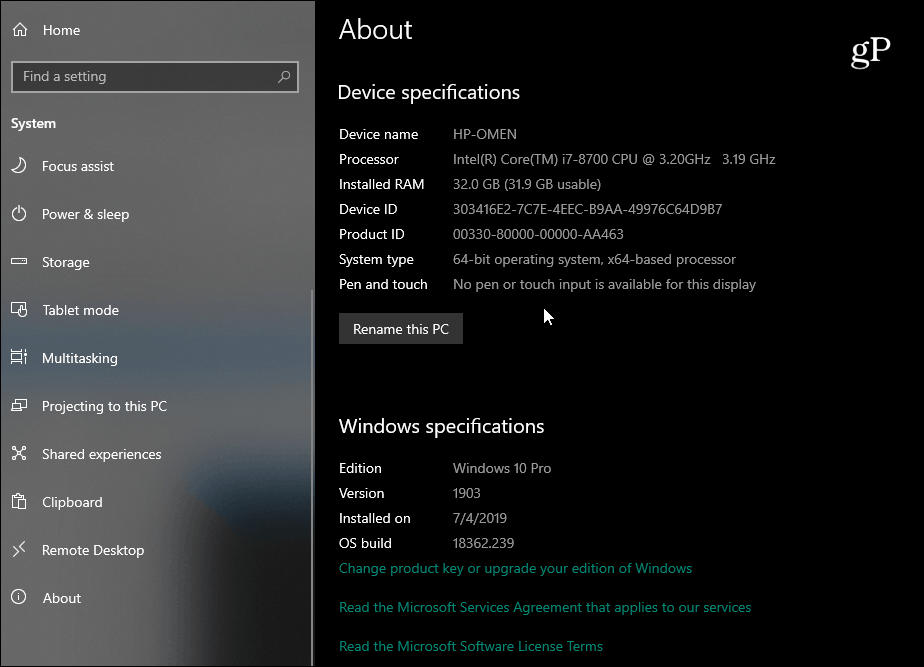
Тепер, якщо вам потрібно більше деталей, натисніть клавішу Windows і тип: Інформація про систему і натисніть клавішу Enter або виберіть верхню частину системиІнформація »результати пошуку. Це дозволить отримати цілу кількість інформації в традиційному меню старої школи Windows. Насправді тут виходить досить технічно і вигадливо. Окрім основної інформації, тут ви знайдете інформацію про компоненти та системні ресурси, включаючи IRQ та порти вводу / виводу. Якщо вам потрібно знайти точну деталь, ви можете скористатися полем пошуку внизу вікна.
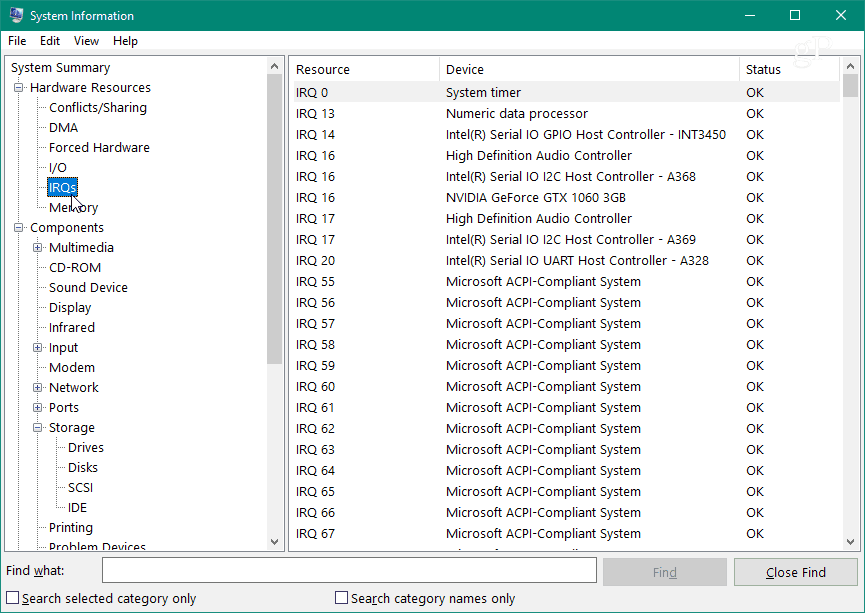
Якщо ви є гайкою командного рядка, ви можете отримати специфікації системи, використовуючи командний рядок або PowerShell. Відкрийте командний рядок або PowerShell (Адміністратор) та тип: системна інформація і натисніть Enter. Це забезпечить довгий список даних, таких як ваша версія BIOS, версія Windows, встановлення даних, процесор, модель комп’ютера тощо.
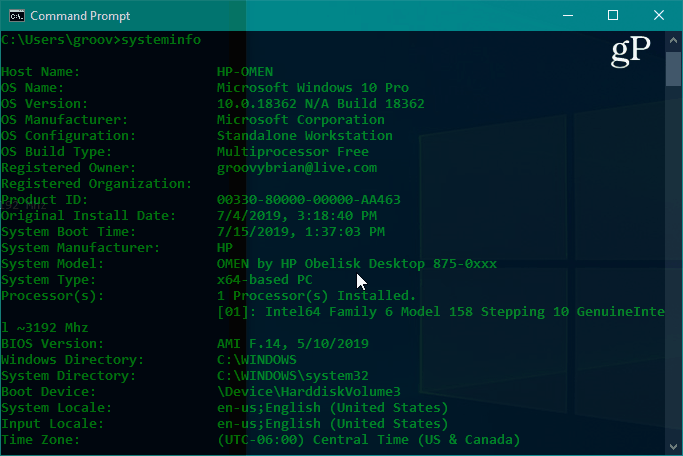
Знайдіть інформацію про монітор
Також можуть бути випадки, коли вам потрібно отримати розширену інформацію про дисплей свого монітора, і для Windows 10 також є розділ для цього. Направлятися до Налаштування> Система> Дисплей> Розширені настройки дисплея. Там ви дізнаєтесь кілька деталей, включаючи виробника та номер моделі дисплея, частоту оновлення та багато іншого.
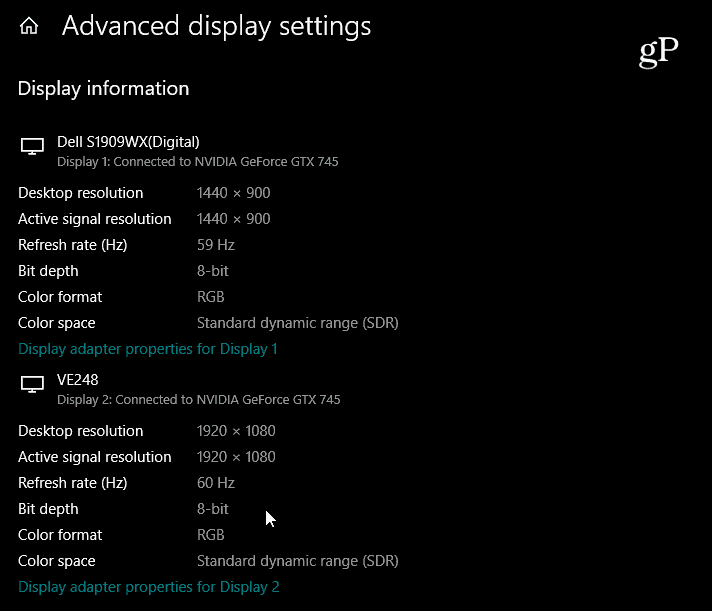
Покрокові інструкції читайте в нашій статті про те, як знайти розширену інформацію про дисплей вашого монітора.
Знайдіть інформацію про пристрій в Інтернеті
Якщо у вас є Windows 10 (версія 1803 абовище) комп’ютер, створений за допомогою облікового запису Microsoft, ви можете знайти основну інформацію про систему через веб-браузер. Компанія розширила свою інформаційну панель Microsoft, включивши розділ "Пристрої", де ви можете стежити за станом свого ПК та віддалено шукати інформацію про стан здоров'я та інформацію про свої пристрої.
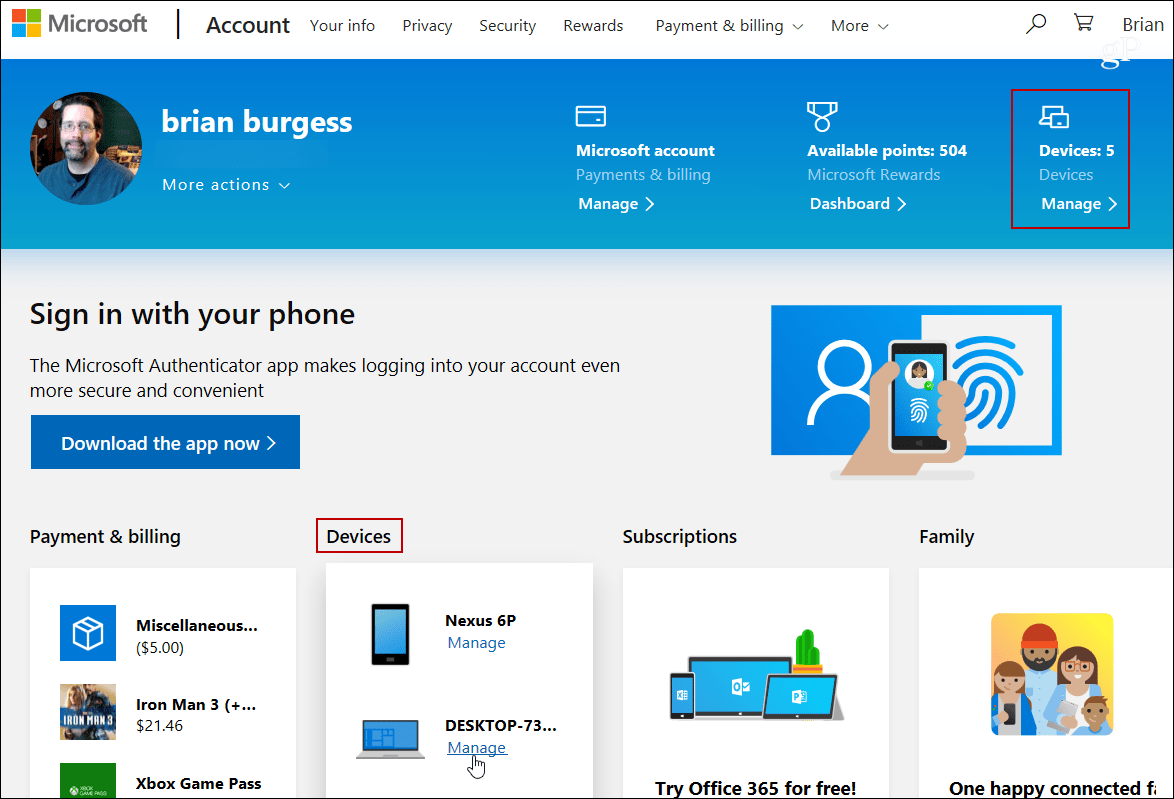
Щоб отримати докладнішу інформацію, перегляньте нашу статтю: Перевірте здоров'я та накопичувальний простір вашого ПК з Windows 10 з Інтернету.
Використовуйте сторонній додаток, щоб знайти системні характеристики комп'ютера
Якщо ви шукаєте, Windows не надає чоговам потрібно, ви можете також спробувати безкоштовну сторонній утиліту. Довірені безкоштовні програми, які приходять на розум, - це Belarc Advisor або CPU-Z. Але одне з моїх улюблених додатків для отримання системних специфікацій у Windows влучно називається: Speccy. Він безкоштовний і простий у використанні. Він походить від Piriform, виробників CCleaner. Ми враховували Speccy в минулому, і це все ще добре.
Просто встановіть додаток і запустіть його. Він надає детальну інформацію про ваш процесор, оперативну пам’ять, материнську плату, графічну карту, приєднану периферію та інше. Що мені подобається в тому, що він надає багато системної інформації в привабливому інтерфейсі всього за кілька клацань.
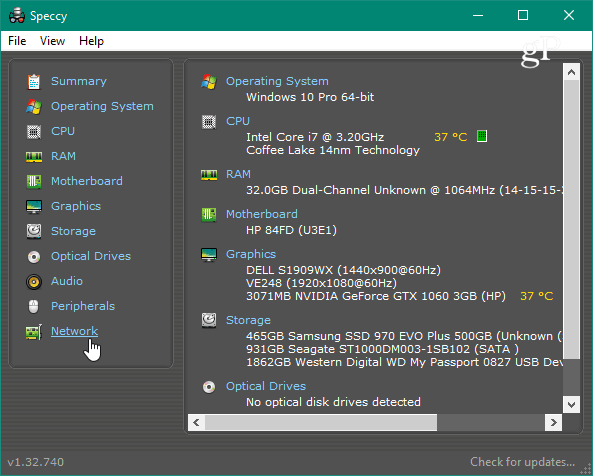
Ви замінюєте відеокарту,щоб вирішити проблему чи потребувати детальних специфікацій, існує маса способів знайти інформацію про ПК на вашому Windows 10. А якщо у вас є Chromebook, перегляньте нашу статтю: Як знайти технічні та системні характеристики вашого Chromebook.










Залишити коментар