Як додати новий обліковий запис користувача до Windows 10

Маючи окремі облікові записи користувачів у Windows 10, у кожного користувача є середовище, яке він може називати своїм. Ось як додати новий обліковий запис для дорослих.
Якщо у вас є ПК, який інші ваші членидля домашнього користування вам потрібно створити окремі облікові записи користувачів. Маючи окремі облікові записи користувачів, кожен користувач має свої власні файли, вибране у веб-переглядачі, робочий стіл, додатки та інші елементи, які він може називати своїми.
Ми вже показували вам про додавання місцевих користувачів унаша оновлена стаття: Як створити локальний обліковий запис у Windows 10. І тут ми розглянемо, як додати нового користувача до свого облікового запису Microsoft та використати нову функцію сімейних налаштувань на основі хмар.
Додайте дорослого до ПК з Windows 10
Для початку голова до Налаштування> Облікові записи> Ваш рахунок> Сім'я та інші користувачі. У розділі "Сім'я та інші користувачі" виберіть Додайте ще когось до цього ПК.
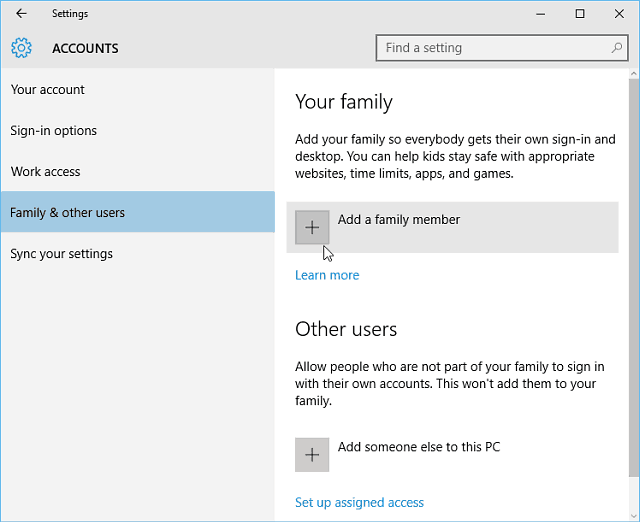
На наступному екрані виберіть Додати дорослого, введіть електронну пошту свого облікового запису Microsoft (@outlook, @live, @hotmail, @msn) та натисніть кнопку Далі.
Звичайно, якщо особа ще не має електронного листа з обліковим записом Microsoft, вам доведеться створити її.
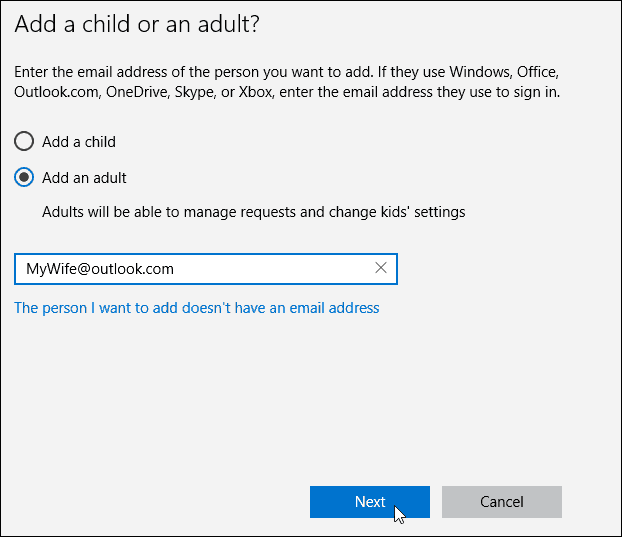
Переконайтеся, що ви хочете додати користувача, і людині, яку ви додаєте, буде надіслано повідомлення про підтвердження.
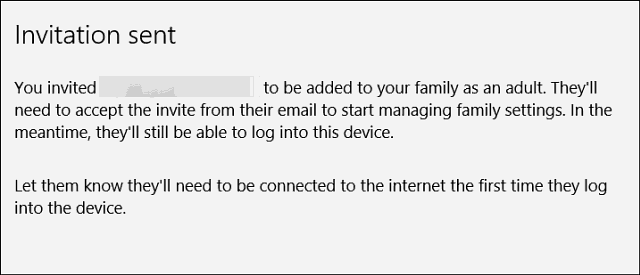
Ось перегляд електронного листа, який отримає новий користувач, його просто потрібно прийняти. Потім після цього їм потрібно буде увійти за допомогою свого облікового запису Microsoft.
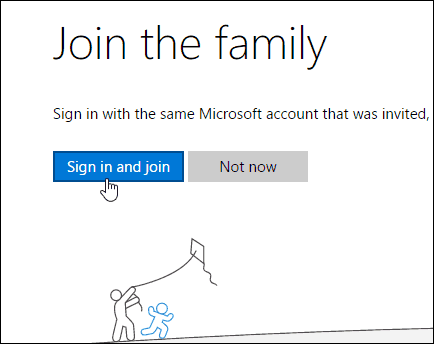
За замовчуванням вони будуть додані як стандартний користувач, але ви можете змінити його на адміністратора - це зручно, якщо ви створюєте обліковий запис для вашої іншої особи та керуєте сім'єю.
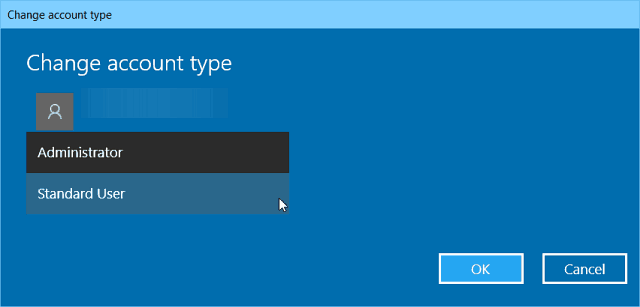
Додавання дитини як користувача в Windows 10
Якщо ви додасте дитину як користувача, у вас буде можливість контролювати такі дії:
- Остання активність дозволяє увімкнути звітність про діяльність для свогодитина, щоб ви могли бачити, що вони шукали в Інтернеті. Щойно ви ввімкнули його, ви можете побачити, які веб-сайти вони відвідували, які додатки та ігри вони завантажували та грали та скільки часу вони витратили на своїх пристроях прямо на сторінці "Останні дії". Ви також можете отримувати звіти про активність, що надсилаються електронними повідомленнями для дорослих в сім'ї щотижня.
- Веб-сайти саме там ви можете ввімкнути обмеження для веб-сайтівВаша дитина. Ви можете заблокувати або дозволити певні сайти та обмежити веб-сайти, оцінені за певний вік. Якщо у вас дуже маленькі діти, ви також можете дозволити їм відвідувати веб-сайти, які ви визнали безпечними.
- Програми та ігри тут можна ввімкнути обмеження для додатківта ігри. Ви можете дозволити дитині завантажувати ігри, які не відповідають певному віковому рейтингу, і ви можете бачити програми та ігри, які ви заблоковані чи дозволені.
- Час екрану дозволяє встановити обмеження щодо того, коли протягом дня ваша дитина може перебувати на своїх пристроях Windows та максимальну кількість часу, яку вони можуть витратити на кожен пристрій на день.
Щоб отримати докладнішу інформацію про керування роботою на комп'ютері дитини за допомогою сімейних налаштувань, прочитайте нашу статтю: Налаштування та використання сімейної безпеки в Windows 10.


![Змінення свого імені користувача в Windows 7 [Як зробити]](/images/microsoft/change-your-user-name-on-windows-7-how-to.png)





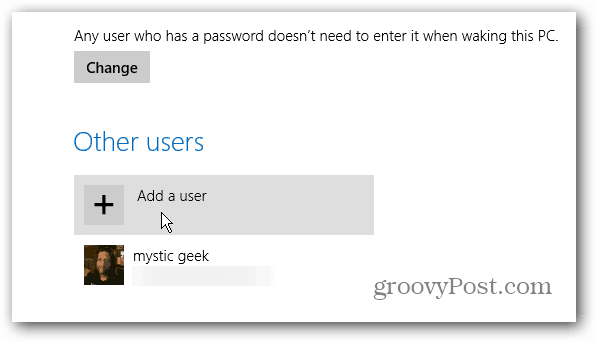
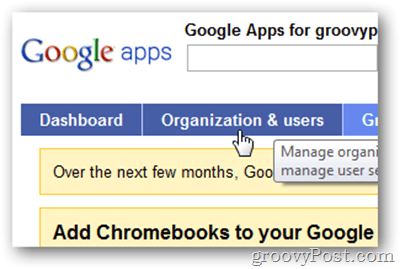
Залишити коментар