Як налаштувати клієнт VPN для Windows 7

Зазвичай (приблизно 99% часу) VPN використовується корпоративними користувачами для підключення назад до своєї мережі Corp., щоб отримати доступ до їх спільних файлових файлів, серверів SharePoint bla bla blah bla.
Однак іноді VPN може використовуватися домашні користувачі, щоб підключитися назад до своєї домашньої мережі (або з іншого боку брандмауера мами, коли вонапотребує <cough> технічної підтримки), щоб отримати доступ до своїх файлів чи фотографій на домашніх скриньках. Щоб допомогти у цьому, Microsoft вбудував і клієнт VPN, і сервер у Windows 7. Раніше сьогодні я писав про Сторона сервера / хоста так що давайте стрибаємо в сторону клієнта
Як налаштувати домашній VPN-клієнт із Windows 7
1. Клацніть то Windows Start Orb і Тип мережа на панель пошуку. Потім Клацніть то Центр мережі та обміну.
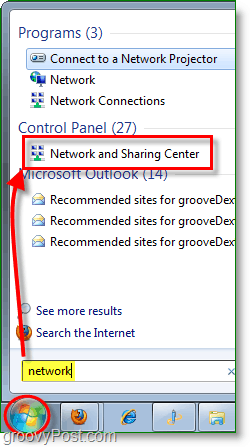
2. Від центру мереж та обміну Клацніть посилання на Налаштуйте нове з'єднання або мережу.
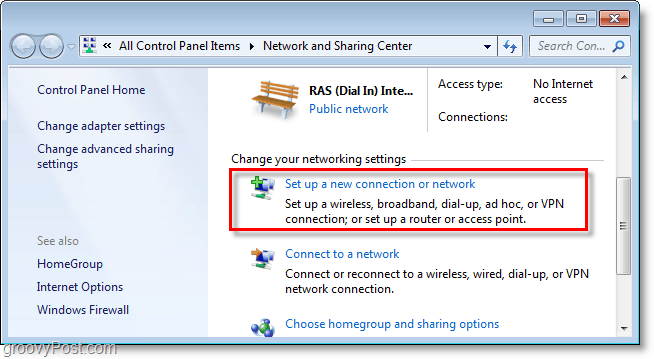
3. Клацніть Підключіться до робочого місця, потім Клацніть Далі.
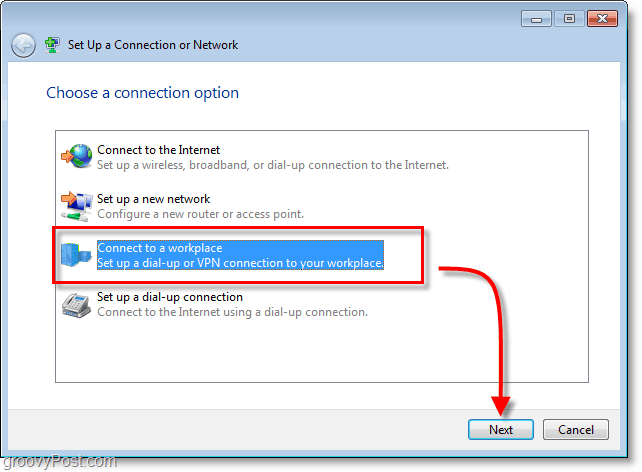
4. Клацніть Використовувати моє підключення до Інтернету (VPN.)
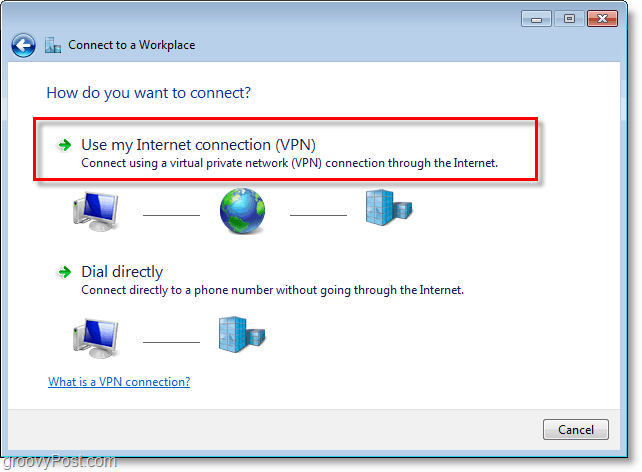
5. Під Інтернет-адресою Тип у вашому WAN або Глобальна IP-адреса. У розділі Назва призначення: Тип в будь-який опис що називати ваше з'єднання. Потім Перевірка коробка Не підключайтеся зараз; просто налаштуйте його, щоб я можу пізніше підключитися. Клацніть Далі продовжувати.
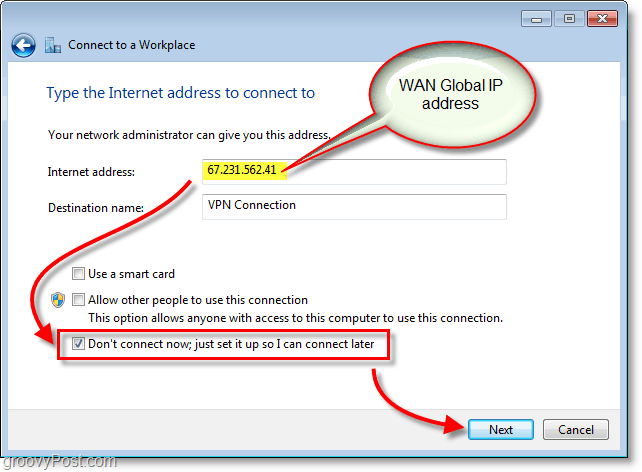
6. Тип у призначеному Ім'я користувача і Пароль для хоста VPN. Швидше за все, це обліковий запис користувача, який існує для входу на хост-версію VPN. Клацніть Створіть коли буде зроблено.
Примітка: Ви можете запам'ятати цей пароль. Однак з'єднання є більш безпечним, якщо ви вимагаєте, щоб кожен раз повторно вводили облікові дані.
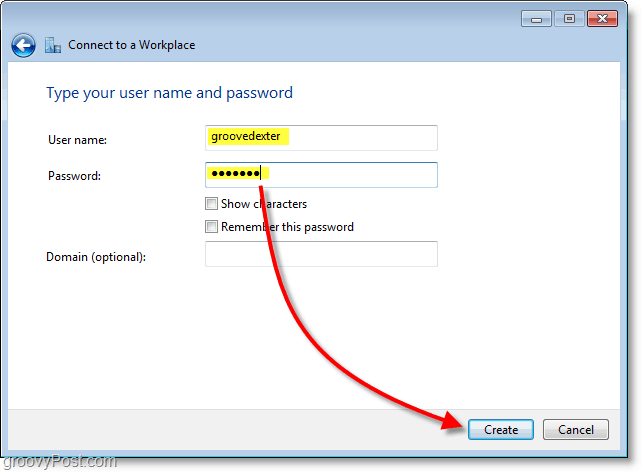
7. Ми поки не хочемо з'єднуватися; є кілька налаштувань, які потрібно відрегулювати, щоб зробити з'єднання більш безпечним. Клацніть Закрити а потім поверніться до Центр мережі та обміну (показано на кроці 1.)
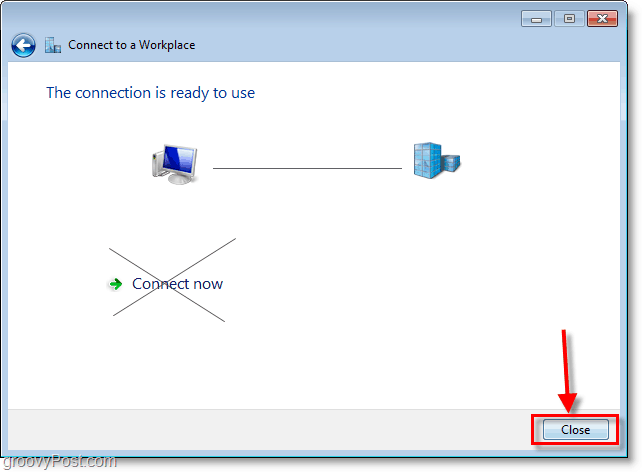
8. Від центру мереж та обміну Клацніть Змініть налаштування адаптера.
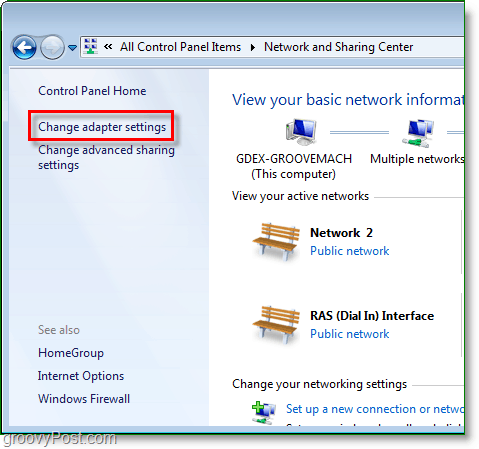
9. Клацніть правою кнопкою миші новостворене з'єднання VPN (назва призначення) та Виберіть Властивості.
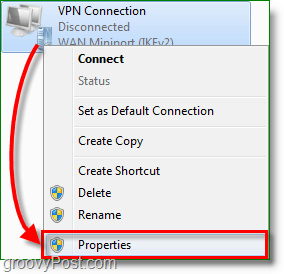
10. Клацніть то Безпека вкладку і Встановити Шифрування даних для Максимальна потужність шифрування (відключіться, якщо сервер відхилиться) Потім нижче переконайтесь, що перевіряєте обидва ЧАП ящики. Клацніть гаразд щоб зберегти і продовжувати.
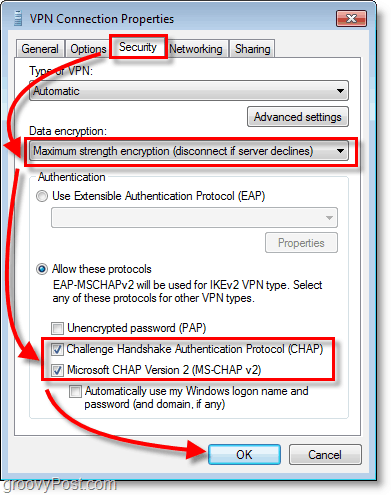
11. Далі, Клацніть правою кнопкою миші VPN-з'єднання і цього разу Виберіть Підключення. Тип в Ім'я користувача і Пароль і потім Клацніть Підключення.
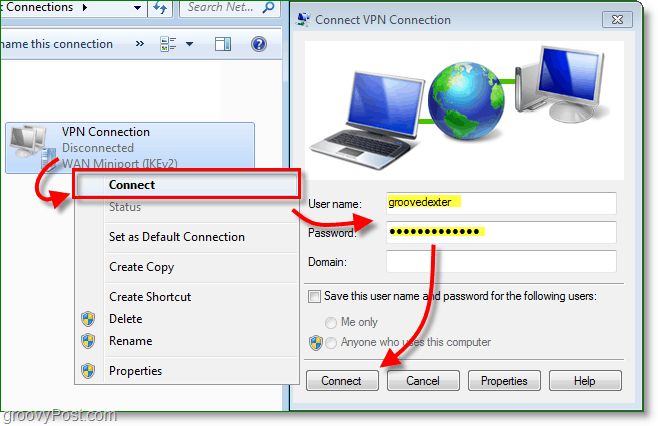
Підключення VPN тепер має бути в прямому ефірі!

Нагадування: це, мабуть, 1 із приблизно 100 різних конфігурацій для VPN-клієнта, тому якщо ви не керуєте обома сторонами (клієнт та сервер) Вам, можливо, знадобиться отримати правильну конфігурацію клієнта від вашої ІТ-команди для ідеального налаштування клієнтського VPN.







![Як додати клієнтський ПК Windows 7 до домашнього сервера Windows [версія 1]](/images/howto/how-to-add-a-windows-7-client-pc-to-windows-home-server-version-1.png)
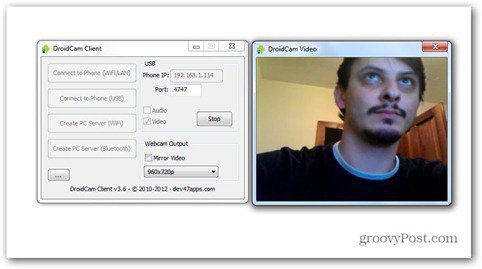
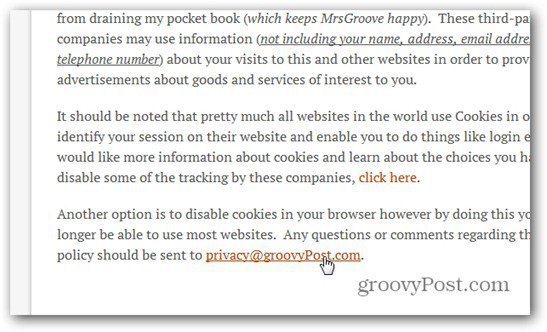
Залишити коментар