Як керувати двофакторними обліковими записами аутентифікації (2FA) за допомогою Authy

Двофакторна автентифікація є важливим кроком для захисту ваших онлайн-облікових записів. Але більшість людей не вживають цього життєвого кроку, оскільки це може бути клопотом. Authy - це послуга, яка робить 2FA простою.
Якщо ви не використовуєте двофакторну авторизацію длязахистіть свої облікові записи, ви вразливі до віртуального вторгнення. Двофакторна авторизація виходить за рамки комбінації захисту імені користувача / пароля, щоб зробити ваш телефон або комп’ютер "ключем". Якщо хтось піде за вашим обліковим записом, йому знадобиться той "ключ" - це ваш телефон або комп'ютер - крім вашого пароля. Тож якщо вони не мають обох, вони не входять.
Поки програми автентифікатора не з'явилися на знімку,включення 2FA означало, що вам доведеться вводити свій номер телефону у кожну програму та веб-сайт, який потім генерує та надсилає вам код для введення. Використання програми автентифікатора може зробити цей процес менш болісним: після його налаштування все, що вам потрібно зробити, - це ввести маркер, який він створює. Там є кілька таких додатків, як LastPass та Google Authenticator, а Authy - це ще одна опція, яка пропонує просте налаштування та використання. Доступно для iOS, Android та Windows.
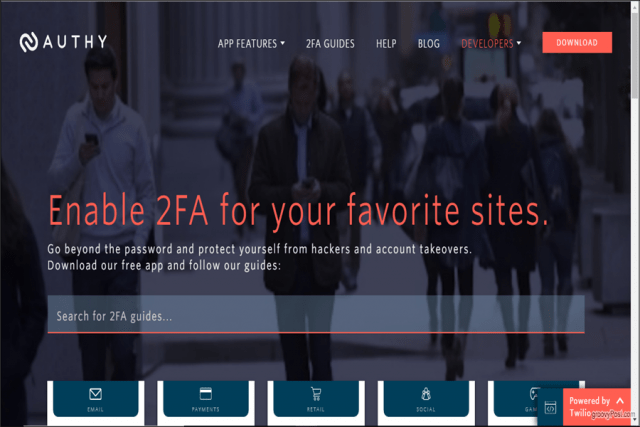
Почніть з Authy
Почнемо з налаштування Authy на iOS. Завантаживши додаток Authy, відкрийте його, щоб перейти до екрана налаштування.
Тут вам буде запропоновано номер вашого мобільного телефону. Ви будете використовувати цей самий номер телефону, налаштовуючи Authy на всіх своїх пристроях. Таким чином, у вас завжди будуть доступні однакові жетони, незалежно від доступу до Authy зі свого телефону чи комп’ютера. Переконайтеся, що цей мобільний телефон під рукою для кроку авторизації.
Знайдіть свій код країни та введіть свій номер телефону. Потім введіть свою електронну пошту та натисніть гаразд.
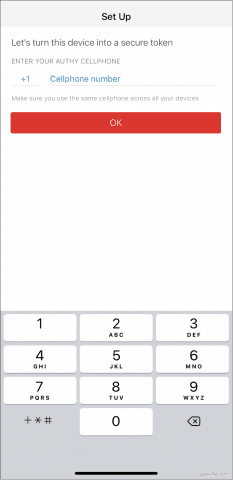
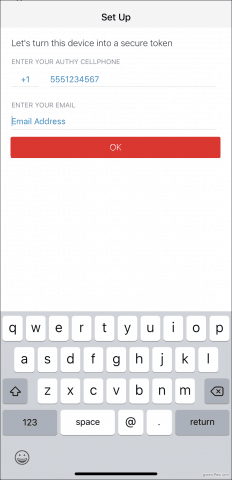
Далі, Authy потрібно підтвердити ваш рахунок. Для цього Authy надішле вам реєстраційний код, а потім запропонує ввести його в додаток. Виберіть швидкий телефонний дзвінок або текстове повідомлення - і це добре. Після отримання коду введіть його та створіть свій обліковий запис Authy.
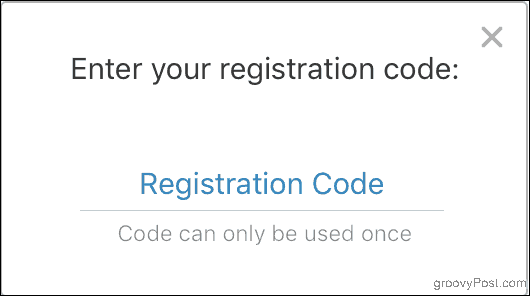
Ви також можете завантажити Authy на свою Windowsкомп’ютер. Після того, як ви встановили та відкрили програму, налаштування фактично те саме: введіть свій номер телефону, коли буде запропоновано. Знову номер телефону, який ви посилаєте на Authy, визначає ваш рахунок. Тобто, якщо ви введете інший номер телефону, ніж раніше, у вас з’явиться два окремі облікові записи, і жетони, які ви налаштували раніше, там не будуть.
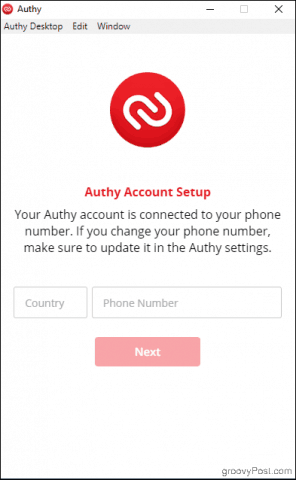
Authy потрібно буде підтвердити ваш рахунок, як і раніше. Якщо ви вже встановили додаток Authy на своєму телефоні, у вас є можливість використовувати його для підтвердження Authy на робочому столі. (В іншому випадку використовуйте параметри SMS або телефонного дзвінка, як і раніше.) Клацніть Існуючий пристрій, тоді перевірте свій телефон: вам слід отримати сповіщення від Authy із проханням до вас Прийміть або Заперечуйте новий пристрій.
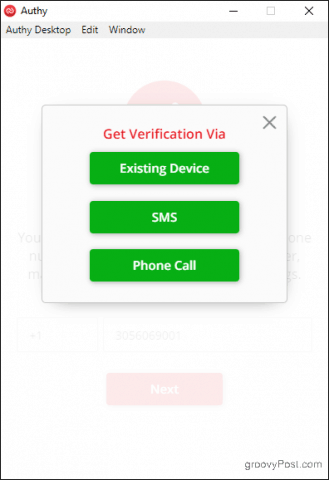
На телефоні торкніться піктограми Прийміть, тоді тип: ТАК у діалоговому вікні, що з’явиться. Ви отримаєте сповіщення на свій телефон, що додано новий пристрій, і всі додані вами жетони також з’являться на вашому комп’ютері.
Примітка про зашифровані резервні копії аутентифікатора
Authy дає можливість безпечно створити резервну копіюваші дані, на випадок, якщо ви втратите телефон. Встановлюючи Authy на іншому пристрої, вам знадобиться резервний пароль, який ви встановили, щоб розшифрувати свої облікові записи.
Якщо ви ввімкнули резервні копії аутентифікаторав меню "Облікові записи", і ви додасте Authy на інший пристрій, ви побачите червоний значок замка в усіх облікових записах, які ви створили. Клацніть будь-яку з них, і вам буде запропоновано ввести пароль резервного копіювання. Після цього ваші жетони стануть доступними для використання на пристрої.
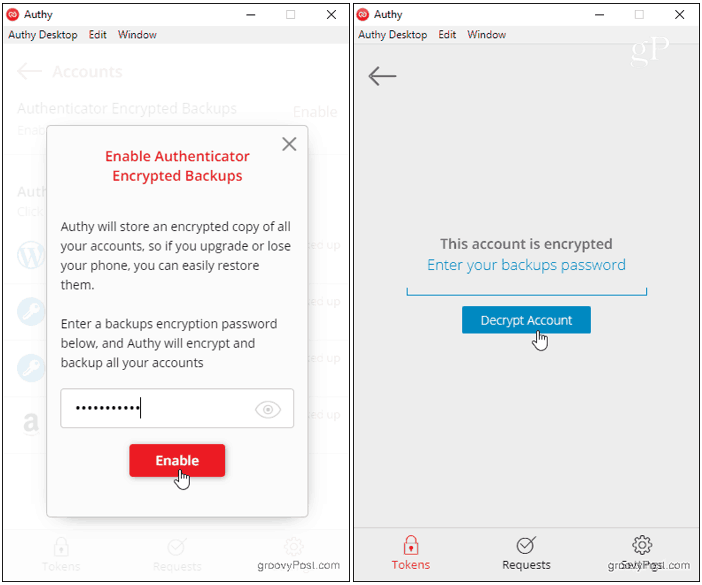
Не забудьте свій пароль! Неможливо повернути його, якщо ви забудете його або втратите доступ до пристрою, на якому ваші маркери Authy вже розшифровані.
Увімкніть 2FA на сайті та додайте аутентичні маркери
Тепер ви готові розпочати додавання жетонів. Хоча процес включення 2FA на веб-сайті, який ви хочете захистити, залежить від сайту, Authy завжди працює однаково: генеруючи унікальний штрих-код або ключ.
Давайте скористаємося Amazon для ілюстрації покрокового прикладу:
У браузері перейдіть до Amazon.com, а потім натисніть кнопку Ваш рахунок в Обліковий запис та списки меню.
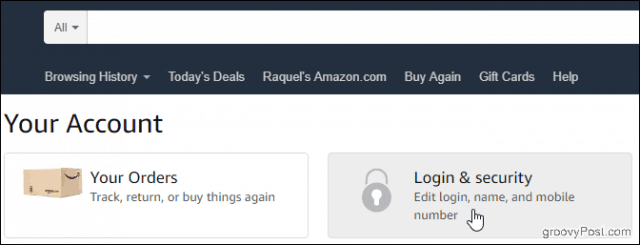
Натисніть на Вхід та безпека поле та прокрутіть вниз до Налаштування двоетапної перевірки (2SV). Клацніть Редагувати.

Під Методи резервного копіювання заголовок, натисніть Додати новий додаток щоб відкрити екран налаштування.
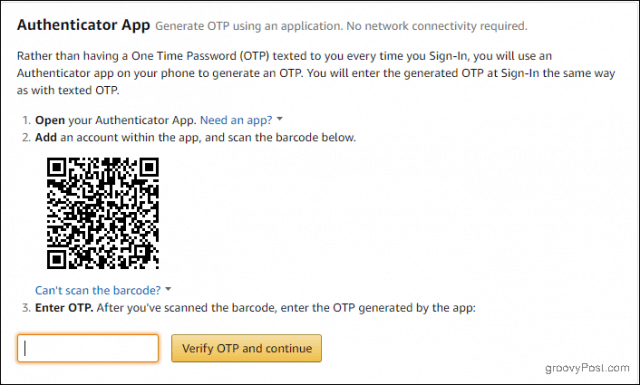
Тепер відкрийте Authy та торкніться значка Додати обліковий запис знак плюс.
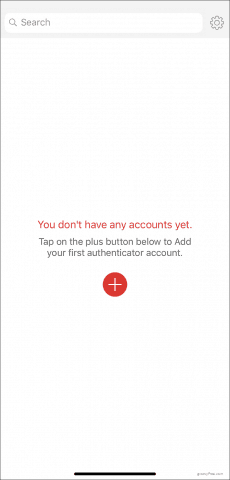
Торкніться Сканувати QR-код і наведіть свій пристрій на штрих-код на екрані комп'ютера.
Якщо ви не можете сканувати штрих-код, натисніть на Неможливо сканувати штрих-код варіант. Введіть код, що з’являється на екрані, в Authy.
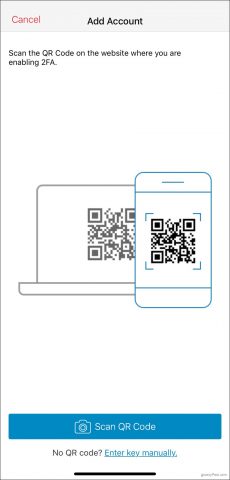
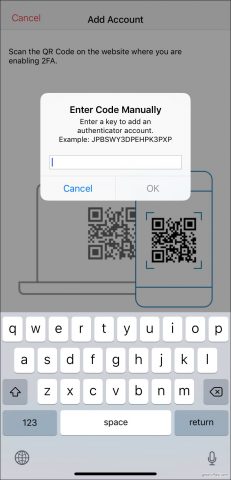
Так чи інакше, Authy створить унікальний маркер для вас. Наберіть його та натисніть Перевірте OTP і продовжуйте.
Коли ви будете готові ввійти наступного разу, введіть свійім'я користувача та пароль, як завжди. Потім відкрийте Authy, торкніться облікового запису Amazon та введіть маркер на екрані двоетапної перевірки. Кожен маркер дійсний протягом 30 секунд, перш ніж Authy генерує новий.
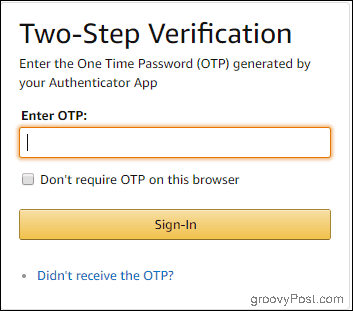
Використання Authy з рештою рахунків єтак само просто. Завжди вибирайте опцію програми Authenticator App, щоб зберігати все в одному місці, оскільки ви включаєте 2FA у всій своїй присутності в Інтернеті. Тоді ви можете керувати цим усім за допомогою Authy.


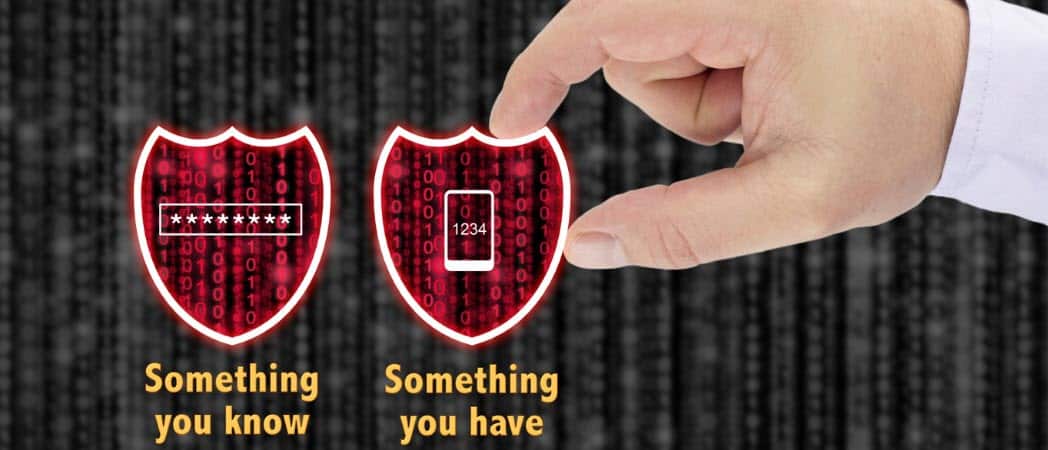







Залишити коментар