Як знайти, відновити та відкрити командний рядок у Windows 10

Не хвилюйтеся - Microsoft не вбив cmd.exe. Ось як можна використовувати командний рядок замість PowerShell в Windows 10 Creators Update.
Десять років тому Microsoft представила PowerShell, aсучасне середовище командного рядка з вдосконаленою функціональністю набагато вище і за випробуваніми і справжніми командними рядками. Для багатьох користувачів та розробників це було сприйнято як початок припинення класичної командної строки, яка є частиною Windows з моменту початкового випуску NT. Дивно, але за останні десять років командний рядок вижив у Windows; хоча ходили чутки про те, що Microsft буде зав'язувати це в майбутньому оновлення Creators.
У публікації в блозі Microsoft заявила, що чуткисмерть командного ряду сильно перебільшена; Командний рядок все ще буде доступний у оновленнях Creators. Хоча PowerShell - це утиліта командного рядка за замовчуванням у Windows 10 Creators Update, користувачі все одно можуть повернутися до командного рядка як за замовчуванням або запустити його так, як це зазвичай робиться в поточних версіях Windows. Давайте подивимось, як це зробити.
Як повернути командний рядок у Windows 10 Creators Update
Оскільки Windows 8, улюблений спосіб запускати командний рядок - з меню користувача Power (Ключ Windows + X). Зазвичай тут відображається опція для запуску Командний рядок або Командний рядок (Адміністратор) варіант.
У Windows 10 Creators Update користувачі тепер бачать PowerShell за замовчуванням.
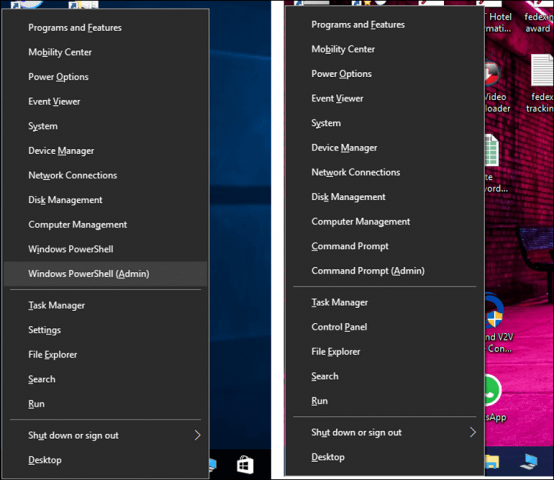
Ви можете швидко змінити типовий параметр, відкривши Налаштування> Персоналізація> Панель завдань. Вимкнути Замініть командний рядок на Windows PowerShell, коли я клацну правою кнопкою миші кнопку запуску або натисніть клавішу Windows + X. Коли ви запускаєте меню живлення, тепер ви побачите своє надійне старе меню командного рядка.
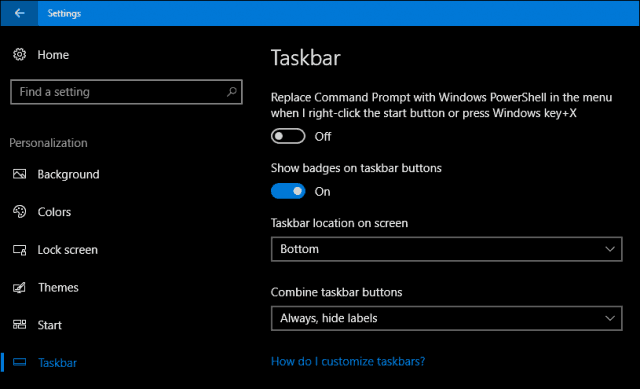
Якщо ви вважаєте за краще мати найкраще з обох світів, виможе зберегти Powershell за замовчуванням та запустити командний рядок із команди пошуку або запуску. Клацніть Пуск, введіть: cmd, натисніть клавішу Control + Shift + Enter або клацніть правою кнопкою миші потім
Клацніть Старт, тип: cmdта натисніть клавішу Control + Shift + Enter (клацніть правою кнопкою миші командний рядок, а потім натисніть кнопку Запустити як адміністратор), якщо потрібно.
Ви також можете використовувати цифровий помічник Cortana, включивши режим прослуховування (Клавіша Windows + Shift + C) потім сказати "Ей Кортана", потім "Запустити командний рядок".
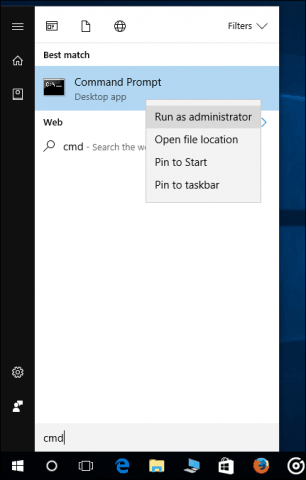
Команда Run - ще один швидкий спосіб запустити командний рядок. Натисніть Ключ Windows + R потім введіть cmd і натисніть Enter.
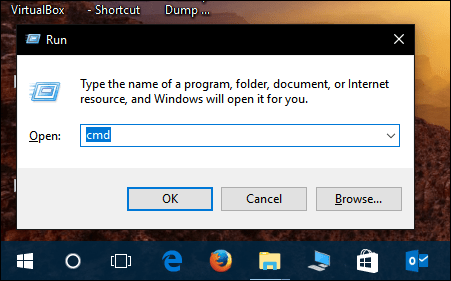
Існують нетрадиційні способи запускати і командний рядок. Натисніть Клавіша Windows + X> Диспетчер завдань або Control + Shift + Esc. Клацніть Файл> Виконати нове завдання, тип: cmd потім натисніть Enter. Якщо вам потрібно відкрити його з правами адміністратора, натискайте клавішу Control під час клацання Виконайте нове завдання.
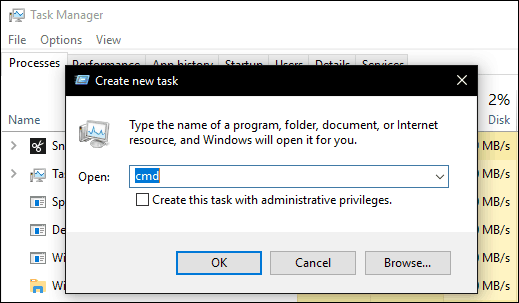
З File Explorer ви можете ввести CMD в адресному рядку, а потім натиснути Enter.
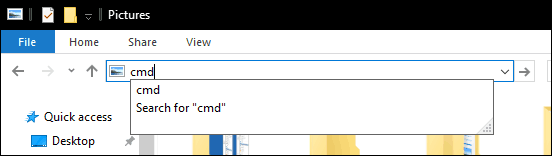
Якщо ви хочете відкрити певну папку безпосередньо в командному рядку, утримуйте клавішу Зміна клацніть правою кнопкою миші папку та клацніть правою кнопкою миші Тут відкрийте вікно команд.
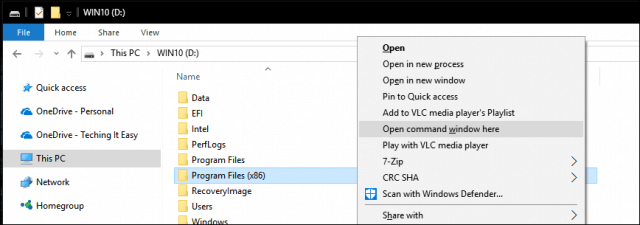
Крім того, ви можете вибрати файл або папку, а потім натиснути кнопку Файл> Відкрити командний рядок.
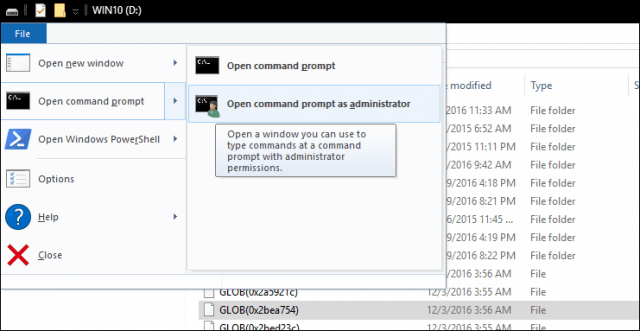
Якщо ви віддаєте перевагу старому методичному способу відкриття командного рядка, він все ще є. Клацніть Пуск> Усі програми> Система Windows> Командний рядок.
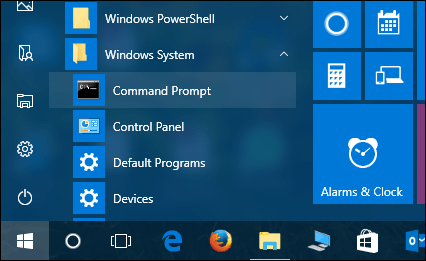
Ви також можете перетягнути іконку командного рядка на робочий стіл із папки Windows System. Клацніть правою кнопкою миші та клацніть Властивості > виберіть Ярлик клацніть, натисніть Розширений, перевірте Запустити від імені адміністратора поле, натисніть гаразд, натисніть Застосувати потім гаразд ще раз для підтвердження змін.
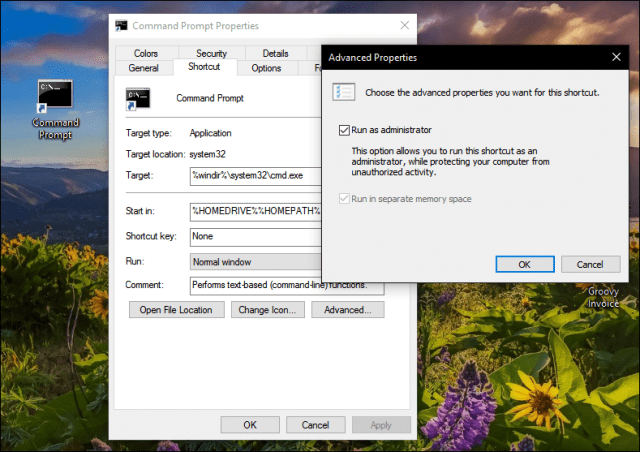
Потім ви можете перетягнути командний рядок на панель завдань для ще швидшого доступу з правами адміністратора.
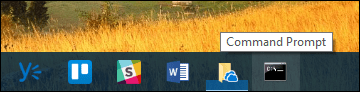
Отже, існує багато способів отримати командуШвидке виправлення в Windows 10, не пропускаючи деякі нові досягнення в PowerShell. Якщо ви любите майстерно використовувати командний рядок, ознайомтеся з деякими попередніми статтями щодо заходів, якими ви можете займатися, як-от доступ до нових інструментів Linux BASH або збирання красивих шпалер Windows Spotlight.
Розкажіть, що ви думаєте і як ви все ще використовуєте командний рядок у Windows.










Залишити коментар