Як створити та приєднатися до домашньої групи в Windows 10

Функція Windows 10 HomeGroups дозволяє легко обмінюватися музикою, зображеннями, документами, бібліотеками відео та принтерами з іншими комп'ютерами Windows у вашій домашній мережі.
Функція Windows HomeGroup дозволяє обмінюватися данимифайли, папки та принтери на інших комп’ютерах Windows, підключених до локальної мережі. Кожен комп'ютер, підключений до HomeGroup, може ділитися своєю бібліотекою зображень, музики, відео, документів та принтерів з іншими комп'ютерами в тій самій HomeGroup. Будь-який комп'ютер під управлінням Windows 7 або новішої версії може приєднатися до HomeGroup.
Цей підручник призначений для налаштування WindowsДомашня група в Windows 10, але кроки також застосовні для Windows 7 та Windows 8 / 8.1. Ви також можете ознайомитись з нашими попередніми статтями: Windows 7: Як налаштувати спільний доступ до домашньої групи та налаштувати спільний доступ до Windows 8 HomeGroup з ПК під керуванням Windows 7.
Налаштування домашньої групи в Windows 7, Windows 8 та Windows 10
Щоб створити свою першу домашню групу, натисніть кнопку Пуск> Налаштування> Мережі та Інтернет> Стан> Домашня група. Це відкриє панель управління HomeGroups.
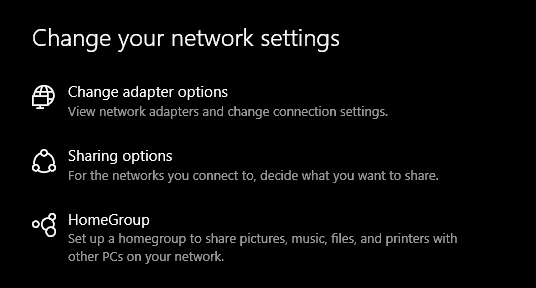
Клацніть Створіть домашню групу починати.
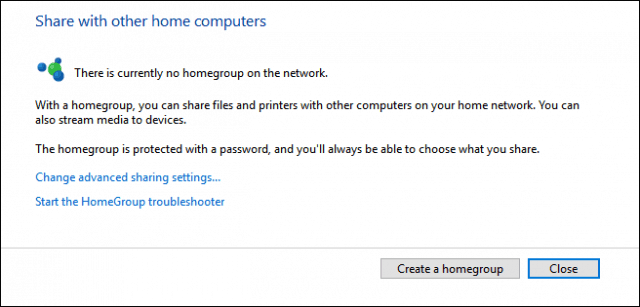
Клацніть Далі.
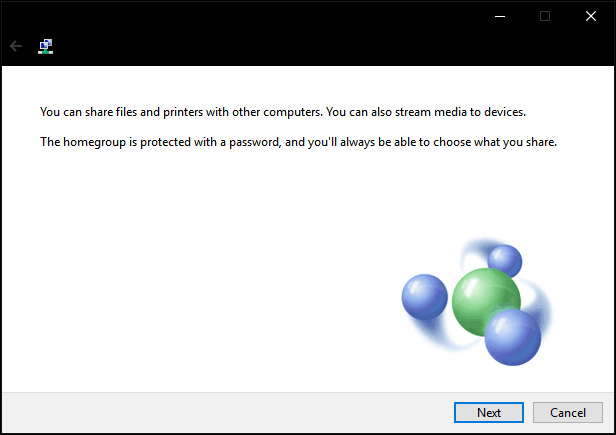
Клацніть у полі списку під Дозволи потім виберіть предмети, якими ви хочете поділитисяз іншими комп’ютерами в домашній мережі. Ці елементи - це ваші бібліотеки для вашого облікового запису користувача Windows. Прочитайте нашу статтю про те, як працюють бібліотеки в Windows, якщо ви не впевнені, що в них.
Клацніть Далі.
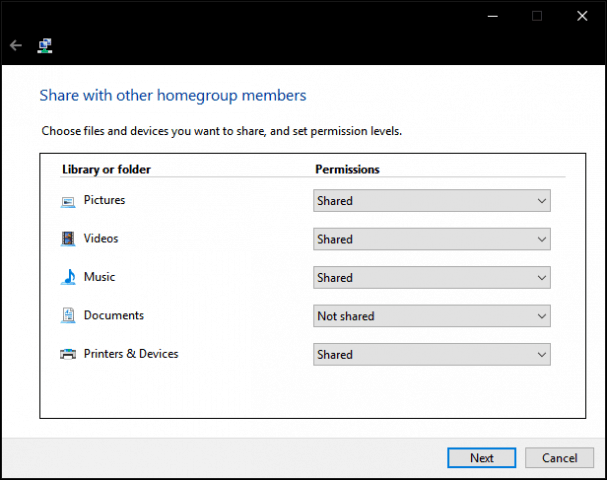
Зачекайте, поки Windows налаштує ваш вибір.
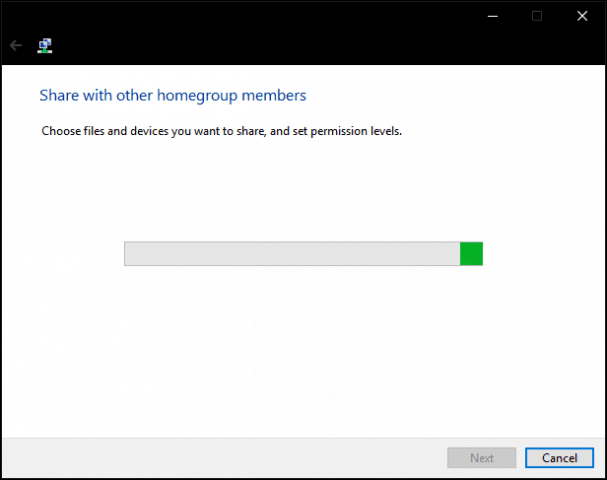
Згенерується пароль. Запишіть це; вам потрібно буде ввести це під час приєднання інших комп’ютерів до цієї домашньої групи.
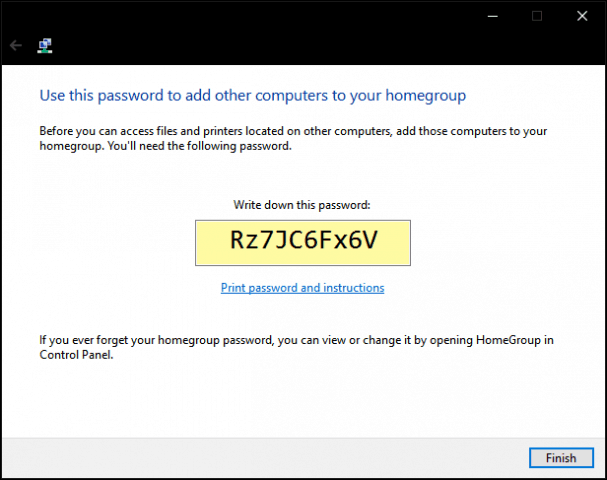
Приєднання до домашньої групи
Далі відкрийте Провідник файлів, натисніть Домашня група на панелі навігації натисніть кнопку Приєднуйся зараз. Якщо ви не бачите HomeGroups у File Explorer, відкрийте Налаштування> Мережа та Інтернет> Статус> Домашня група і натисніть Приєднуйся зараз. Якщо ви все ще не бачите домашніх груп, прочитайте розділ "Виправлення неполадок домашніх груп" нижче.
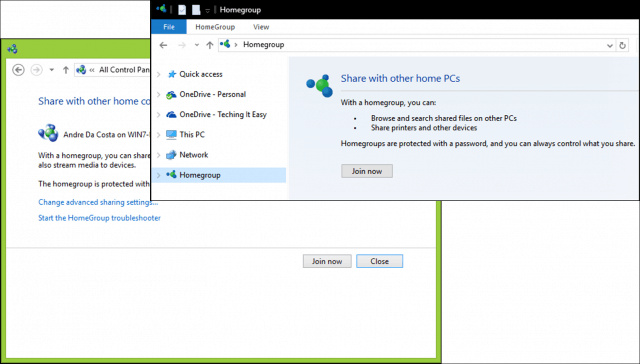
Клацніть Далі
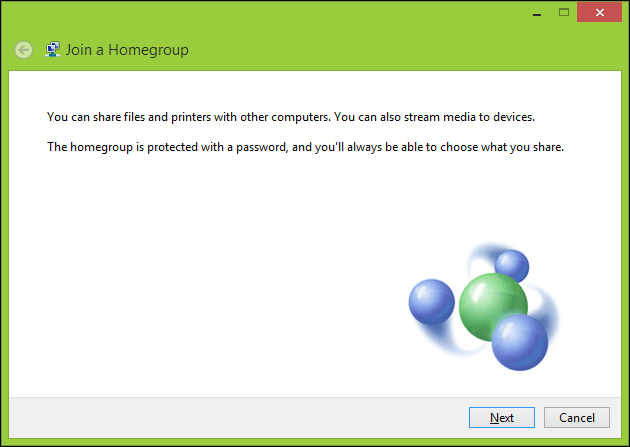
Виберіть те, що ви хочете поділитися, а потім натисніть Далі.
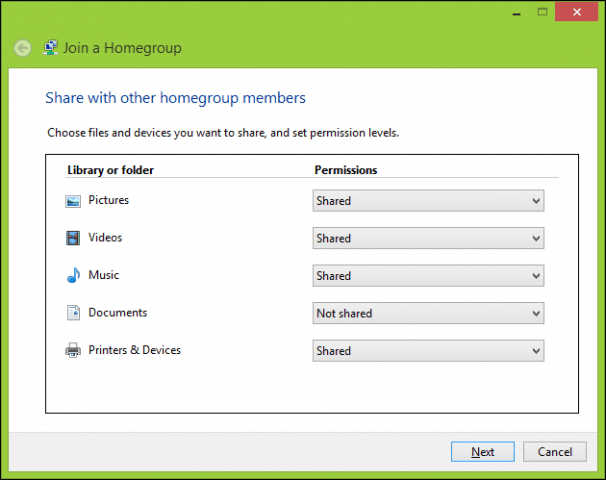
Введіть створений раніше пароль та натисніть Далі. Це може зайняти деякий час, тому зависьте, поки Windows налаштовує дозволи для домашніх груп. Якщо Windows більше не виявляє домашню групу, закрийте майстра і повторіть спробу.
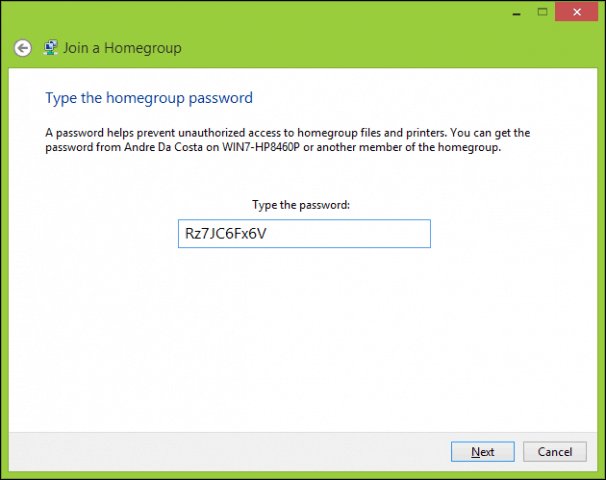
Переглянути домашні групи
Щоб переглянути вміст homeGroup, відкрийте Провідник файлів, розгорніть домашня група потім виберіть одну із доступних перелічених домашніх груп.
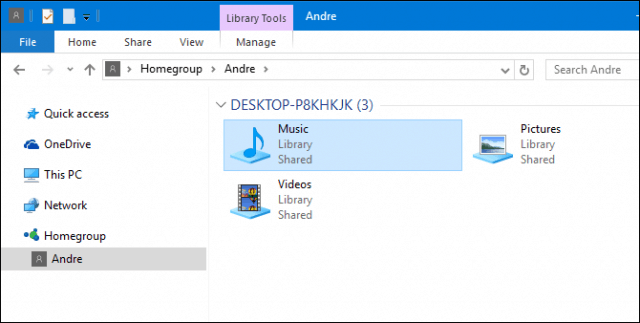
Усунення неполадок домашніх груп
Перш ніж ви зможете запустити та запустити HomeGroups, для вашого мережевого середовища потрібно встановити приватне. Для цього клацніть правою кнопкою миші піктограму мережі в області сповіщень і натисніть кнопку Відкрити центр мережі та обміну, натисніть Головнагрупа у лівому куті вікна. Клацніть на Запустіть інструмент усунення несправностей HomeGroup Посилання для початку усунення несправностей, а потім дотримуйтесь інструкцій на екрані. Вам також може знадобитися запустити засіб усунення несправностей HomeGroup на комп’ютері, де ви створили HomeGroup.
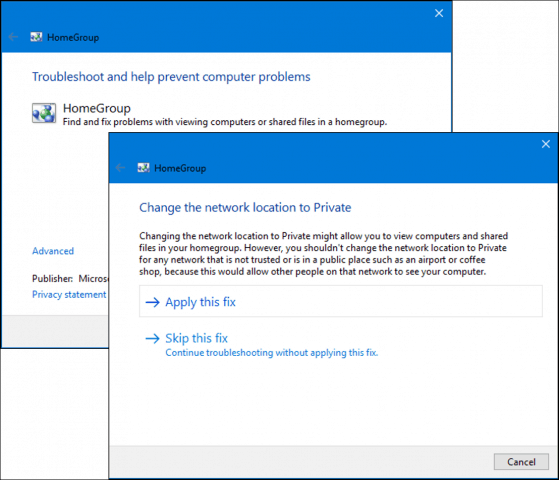
Є ще один спосіб налаштувати вашу мережу як приватну: відкрийте Мережу та Центр спільного доступу та натисніть Змініть розширені налаштування спільного доступу. Розгорніть Приватне, виберіть Вимкніть пошук мережі потім натисніть кнопку Зберегти зміни.
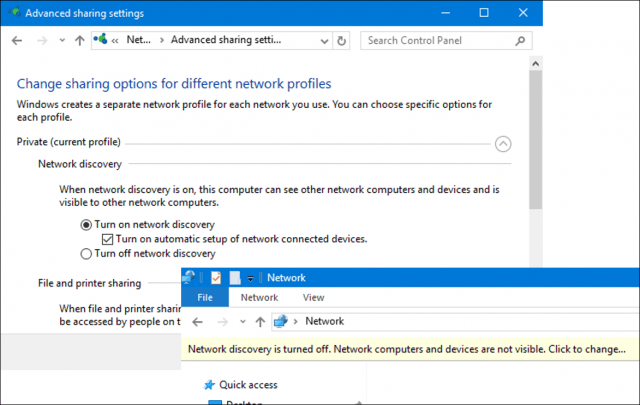
Відкрийте Провідник мережі, а потім натисніть кнопку Відкриття мережі вимкнено потім виберіть Приватний.
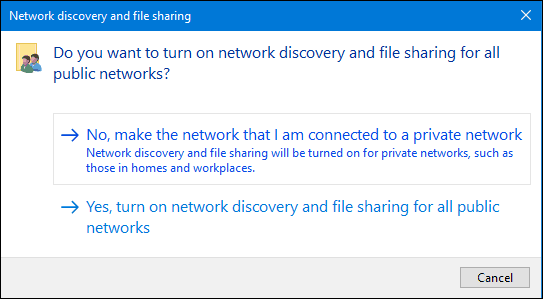
Ще одне питання, яке я виявив, що може запобігтиHomeGroups від виявлення - це дата та час. Ви повинні переконатися, що комп'ютери, підключені до HomeGroups, мають синхронізовані годинники. Перегляньте нашу статтю щодо інструкцій щодо налаштування дати та часу.
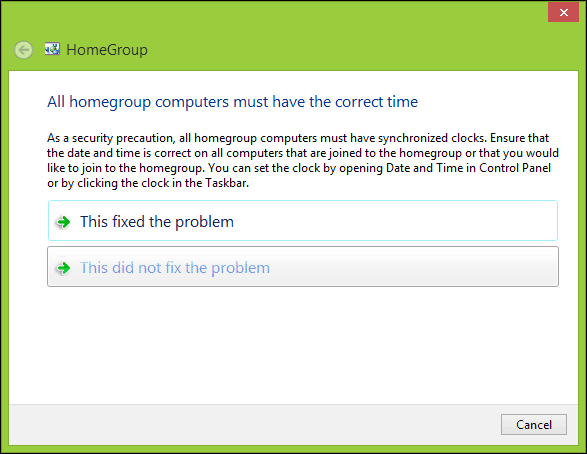
Якщо у вас все ще виникають проблеми з підключенням до HomeGroup, можливо, брандмауер Windows блокує його. Натисніть кнопку Пуск, тип: Брандмауер Windows і вдарити Введіть. Клацніть Дозволити програму чи функцію через брандмауер Windows, натисніть Змініть налаштування, переконайтесь Головнагрупа встановлено, натисніть кнопку гаразд. Повторіть ці дії на кожному комп’ютері.
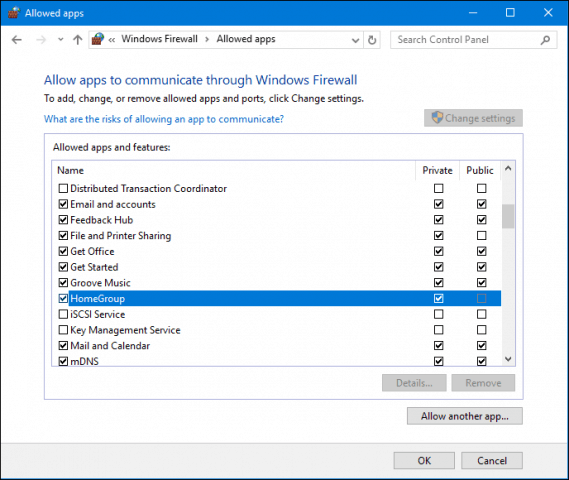
Керування домашніми групами
Якщо в будь-який час ви хочете змінити або змінити налаштування своїх Головнагрупи, відкрийте Налаштування> Мережа та & Інтернет > Статус> Домашні групи. Там ви можете оновити свій пароль HomeGroups, змінити тип мультимедіа, яким можна ділитися з іншими комп'ютерами, або залишити HomeGroup.
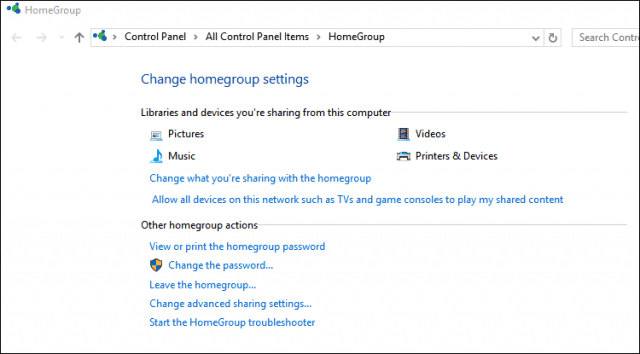
Висновок
Як бачите, отримайте всі ваші Windowsкомп'ютери на одній сторінці з HomeGroups іноді можуть бути складним процесом. Але як тільки ви налаштували свою домашню групу, спільне використання бібліотек та принтерів між підключеними комп’ютерами стає неймовірно простим і зручним. Це прекрасний спосіб ділитися фотографіями з усіма комп’ютерами з вашого основного ПК або отримати доступ до музичної бібліотеки з централізованого місця.
Чи використовуєте ви HomeGroups? Повідомте нас у коментарях.
Хочете досягти чогось подібного на інших платформах? Дізнайтеся, як мережу Windows 10 та OS X та спільні файли та підключення Windows 10 до дротових, бездротових та P2P-мереж.
![Приєднайтеся до домену Windows Active Directory з Windows 7 або Vista [How to To]](/images/vista/join-an-active-directory-windows-domain-with-windows-7-or-vista-how-to.png)

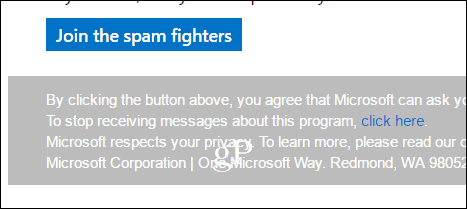




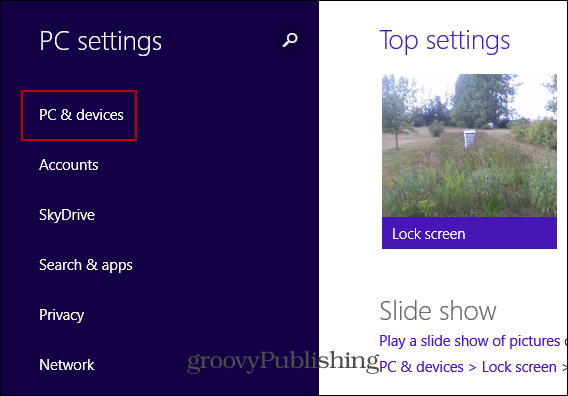
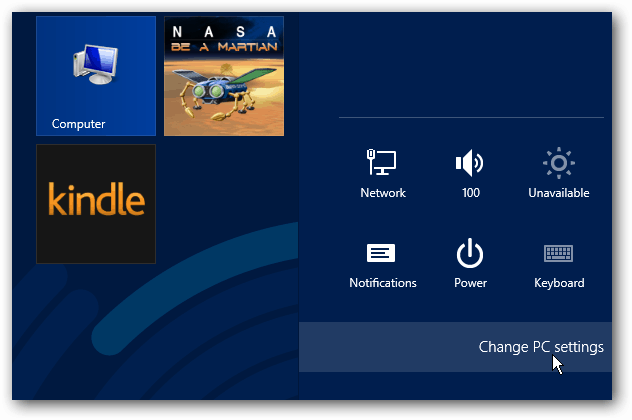
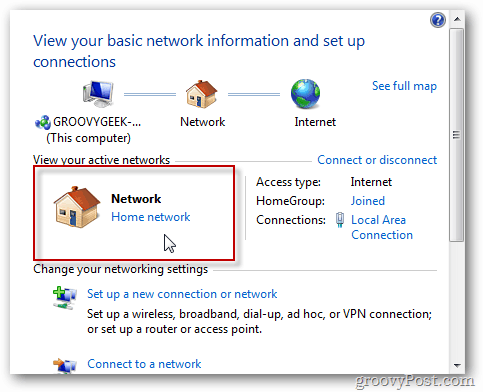
Залишити коментар