Як увійти в ПК з Windows 10 за допомогою відбитків пальців

Якщо у вашому ноутбуці є зчитувач відбитків пальців, Microsoft дозволяє вам увійти в Windows 10 за допомогою пальців. Ось перегляд налаштування параметра за допомогою Windows Hello.
Що стосується входу у ваш комп’ютер,У Windows 10 є масив опцій. Звичайно, ви можете використовувати традиційний пароль або PIN-код для входу. Або скористайтеся химерною опцією Picture Password. Але якщо у вас є машина, здатна використовувати біометричні дані, це може полегшити вхід. Ми показали, як налаштувати розпізнавання облич Windows Hello за допомогою сумісної веб-камери. І тут ми розглянемо використання вашого відбитка пальця.
Увійдіть у Windows 10 за допомогою відбитків пальців
Щоб налаштувати його, відкрийте Налаштування> Облікові записи> Параметри входу. Потім виберіть “Привіт відбитків Windows” для способу входу в пристрій і натисніть кнопку “Налаштувати”.
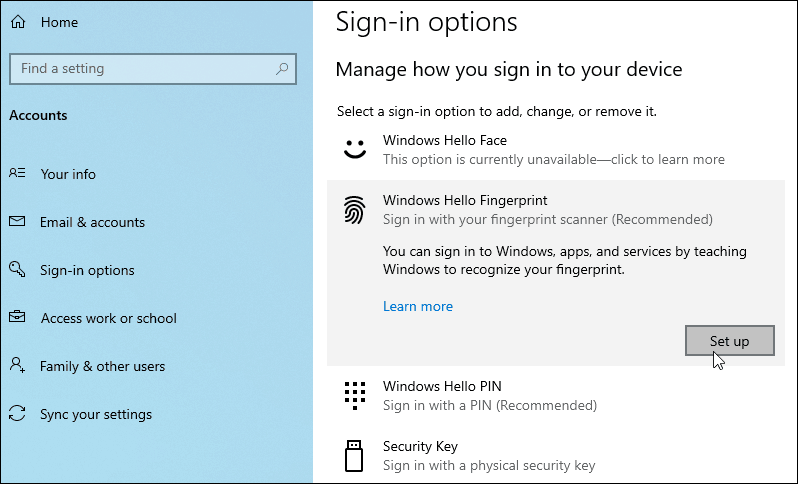
Далі, лише дотримуватися інструкцій на екрані, щоб пройти шлях до майстра налаштування. Відключіть його, і вам потрібно буде спочатку ввести свій PIN-код або пароль.
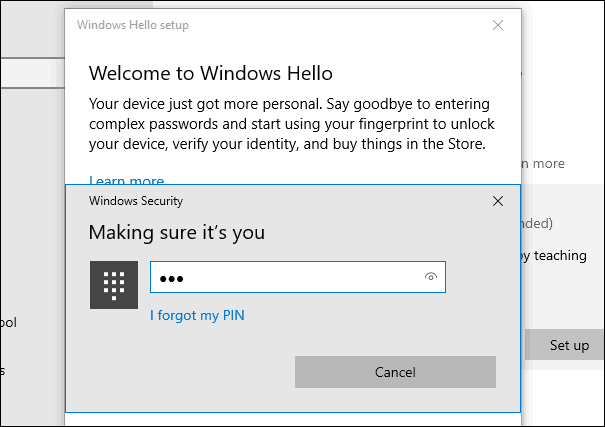
Далі просто почніть пальцем пальцем, який ви хочете використовувати на своєму датчику, поки Windows не зможе отримати повне зчитування друку.
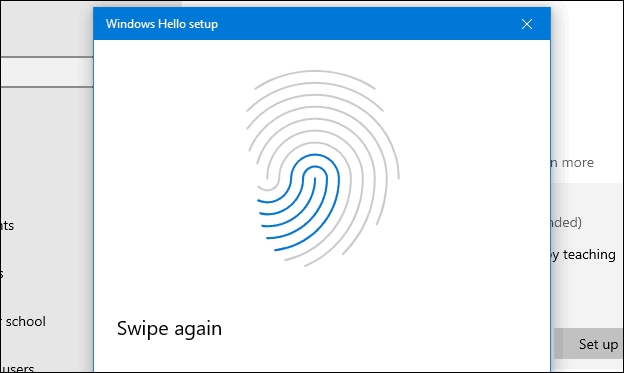
Як тільки воно завершиться, ви побачите таке повідомлення, і ви можете додати ще один палець, якщо хочете. Звичайно, ви можете додати інший відбиток пальця пізніше в будь-який час, повернувшись у параметри входу.
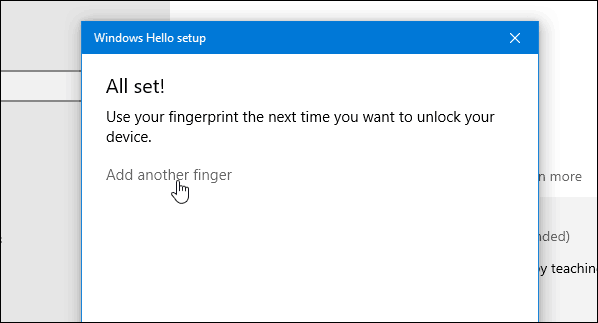
Після його налаштування наступного разу, коли ви ввійдете або перезапустите систему, вам потрібно буде просто скористатися пристроєм зчитування відбитків пальців для входу в систему.
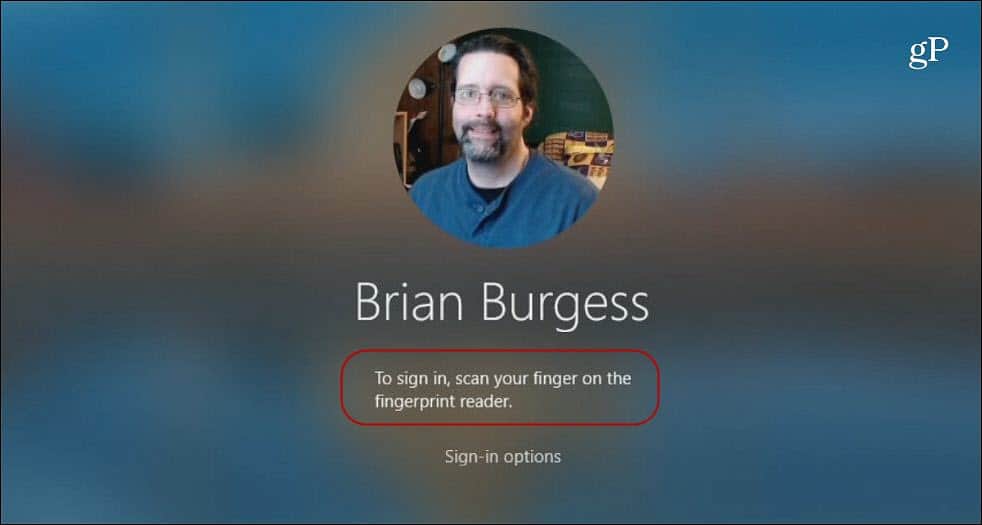
Зауважте, що використання цієї опції дещо відрізнятиметьсязалежно від датчика відбитків і його якості. А Windows може бути трохи вибагливим, коли ви налаштовуєте його або входите в систему. Просто спробуйте провести повільніше або швидше, натисніть трохи сильніше тощо.
Також вам може знадобитися переконатися, що датчикчисто для того, щоб прочитати ваш друк Чистити його можна за допомогою м’якої ганчірки і протирання спиртом. Або все, що рекомендує виробник. Якщо вона продовжує виходити з ладу, ви завжди можете натиснути "Параметри входу" та використати свій PIN-код або пароль.
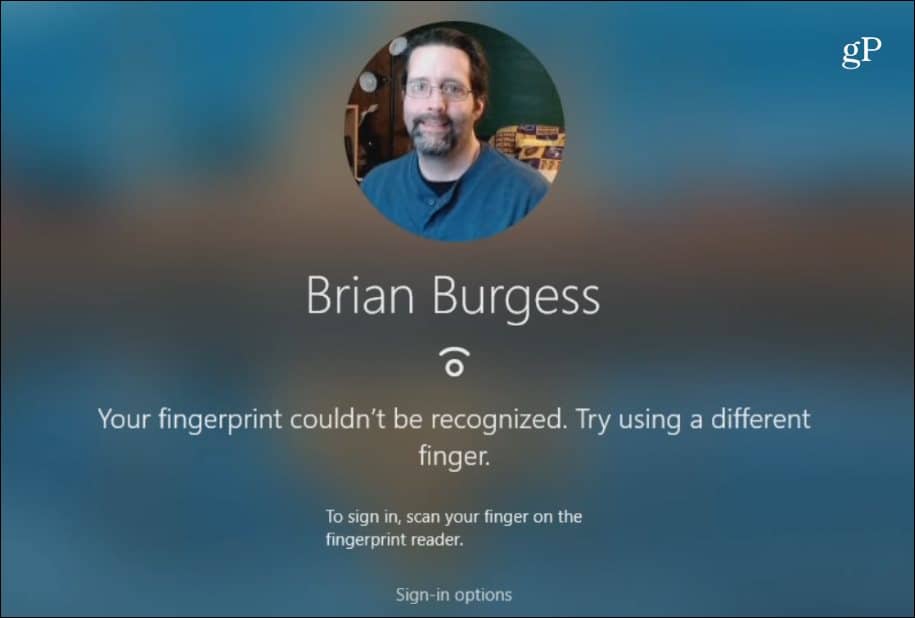
Додаткову безпеку, яку забезпечує Windows Hello, єхороший варіант для входу у ваш ПК та певні програми Windows. Але пам’ятайте, що в рамках вашого загального плану безпеки переконайтеся, що ви використовуєте надійний пароль скрізь, де ви переходите в Інтернет. Щоб полегшити керування паролем, ви можете використовувати вбудовану функцію пароля веб-переглядача. Або скористайтеся стороннім інструментом, таким як 1Password або LastPass - вони забезпечують просте створення пароля та додаткові функції безпеки. Також переконайтеся, що ввімкнено двофакторну автентифікацію для кожного сайту та служби, що його підтримують.
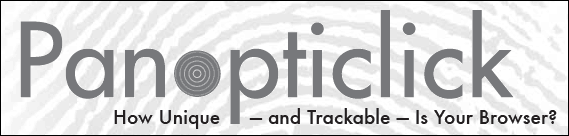
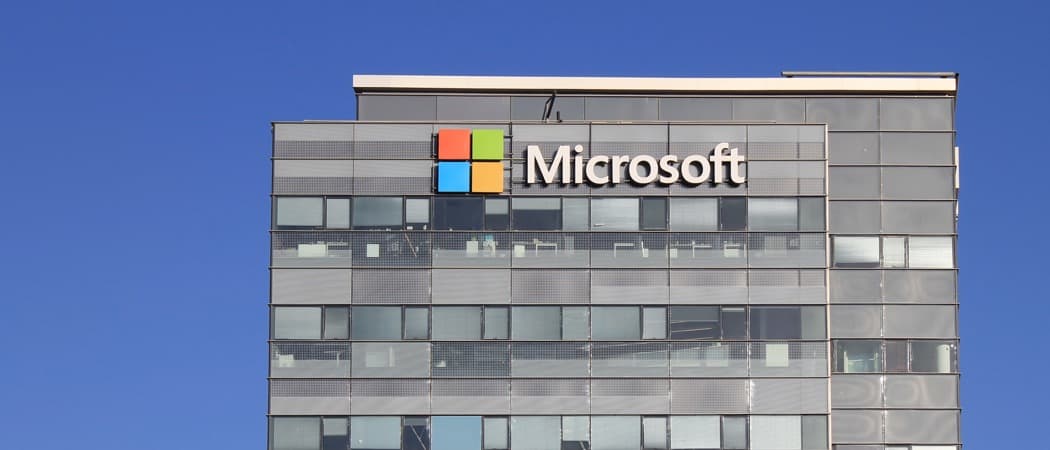





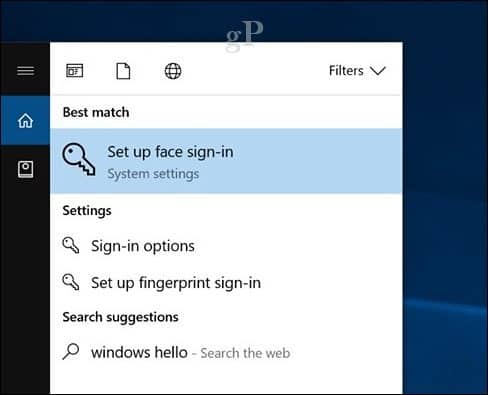


Залишити коментар