Як виправити 100-відсоткове використання диска в Windows 10

Якщо ваш ПК з Windows 10 працює повільно, і ви виявите, що вінчестер працює на 100 відсотках або близько нього, ось кілька кроків, які ви можете вжити, щоб усунути проблему.
Іноді ваша система Windows 10 сповільнюватиметься до аскануйте, навіть якщо у вас є потужний процесор, багато оперативної пам’яті та кілька запущених програм. Незважаючи на те, що багато факторів можуть викликати це, один полягає в тому, що жорсткий диск працює на рівні близько 100 відсотків. У нього немає запасних циклів для виконання звичайних завдань ОС. Це призводить до того, що все сповільнюється. Просте перезавантаження, яке часто вирішує багато проблем з ОС, не виправить перевантажений накопичувач. Ось деякі речі, які ви можете зробити, щоб вирішити проблему використання диска в Windows 10.
Виправлення 100% використання диска в Windows 10
Коли ви намагаєтеся з’ясувати, що спричиняє уповільнення, ви могли помітити, що використання диска на 100% у диспетчері завдань.
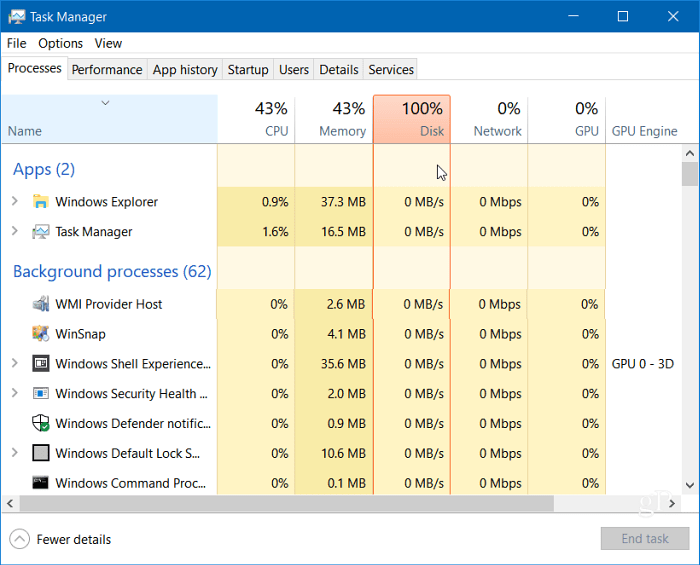
Один з найпростіших способів знайти винуватця - ценатисніть на стовпчик Disk у диспетчері завдань, щоб елементи, які займають більше ресурсів, відображалися у порядку зменшення. Як і в цьому прикладі, показаному нижче, ви можете бачити, що SuperFetch є винуватцем.
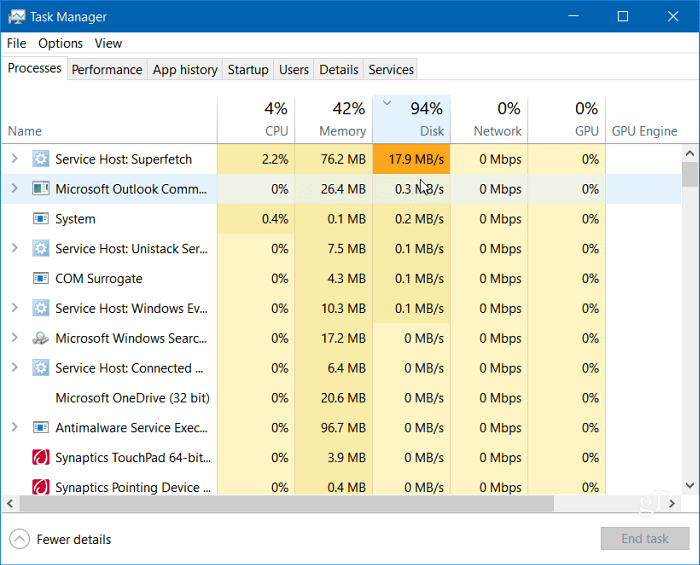
Вимкнути пошук у Windows
Функція пошуку Windows завжди індексує всі файли на вашому диску, і це означає, щоб швидше знаходити файли на вашому ПК. Однак це може спричинити проблему, коли диск перевантажений.
Натисніть ключ Windows і тип: cmd і клацніть правою кнопкою миші командний рядок у результаті вгорі та натисніть Запустити як адміністратор.
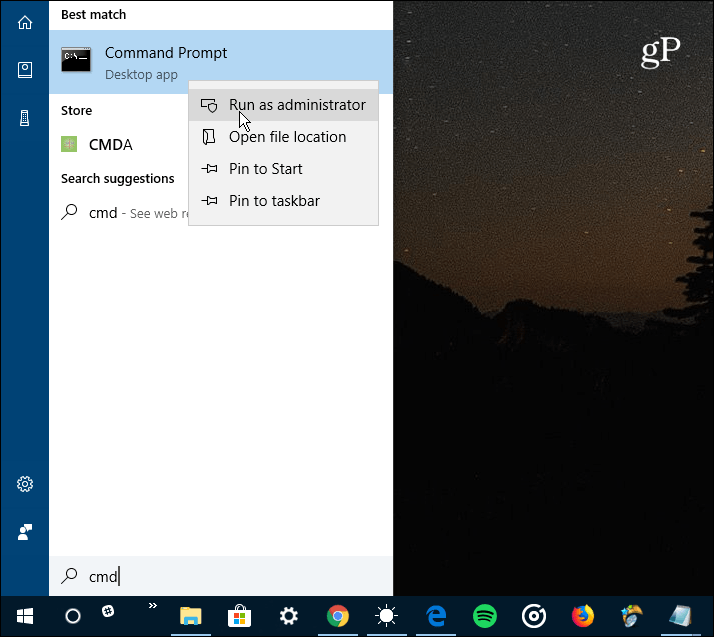
Потім у командному рядку тип: net.exe зупинка "Пошук Windows" і натисніть Enter. Після цього перевірте диспетчер завдань, щоб побачити, де знаходиться використання диска. Якщо змін немає, можна перезапустити його з командного рядка, тип: net.exe start "Пошук у Windows" і натисніть Enter.
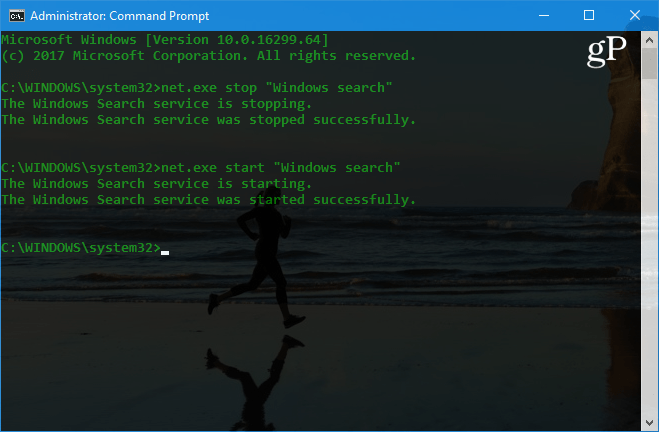
Добре, що вимкнення пошуку в Windows є лише тимчасовим, і ви можете бачити, чи покращується продуктивність. Якщо це вирішить проблему, ви можете вимкнути її назавжди. Натисніть комбінацію клавіш Ключ Windows + R і тип: services.msc і натисніть кнопку ОК або натисніть клавішу Enter.
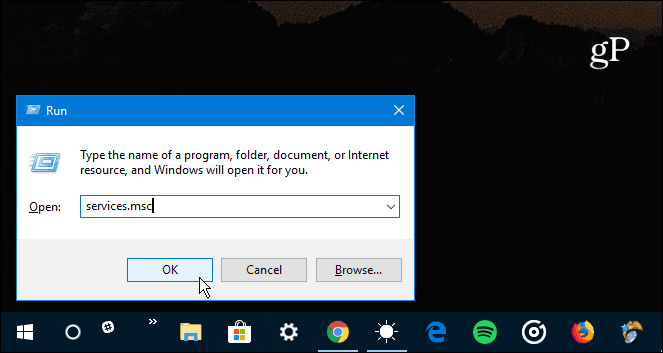
Прокрутіть список служб та двічі клацніть Пошук Windows, а на вкладці Загальні встановіть «Тип запуску» на «Відключено» та натисніть «ОК» і закрийте послуги.
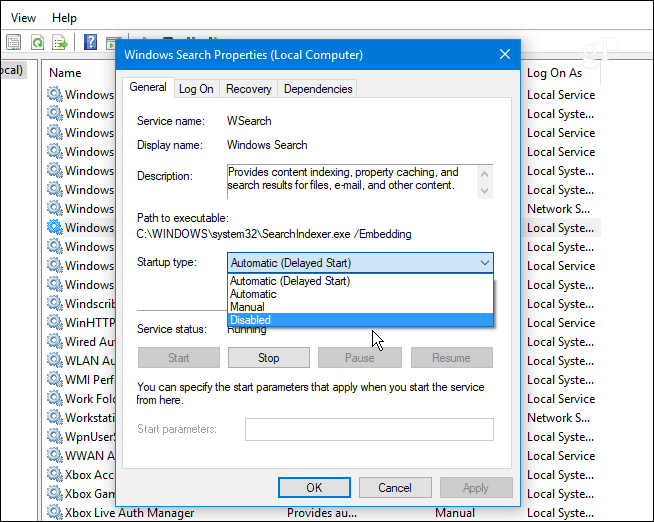
Запустіть перевірку диска
У Windows є вбудований інструмент, який скануватиме ваш диск на помилки та намагатиметься їх виправити. Відкрийте командний рядок як адміністратор та тип: chkdsk.exe / f / r і натисніть Enter. Потім на наступному підказці тип: Y і натисніть Enter.
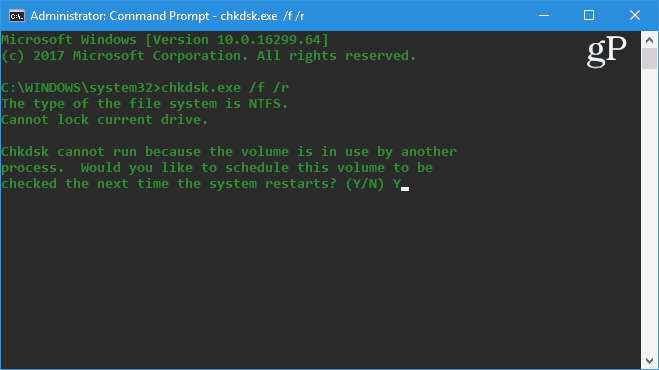
Щоб отримати докладнішу інформацію про багато способів запуску та використання цієї утиліти, перегляньте нашу статтю про те, як запобігти проблемам та виправити помилки за допомогою перевірки диска в Windows 10.
Вимкніть функцію SuperFetch
SuperFetch - це функція, яка допомагає скоротити час завантаження, завдяки чому додатки ефективніше завантажуються. Однак це може спричинити проблеми з вашим приводом. Щоб відключити його, запустіть командний рядок як адміністратор та тип: net.exe стоп суперфетч і натисніть Enter. Дайте йому кілька хвилин і подивіться, чи це покращить відсоток використання диска в диспетчері завдань.
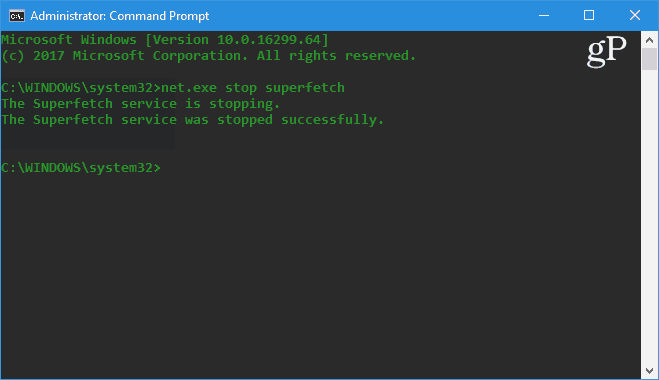
Якщо це виправить, ви можете назавжди вимкнути його, як і в режимі пошуку вікон (показано вище), перейшовши до services.msc та відключити функцію Windows SuperFetch.
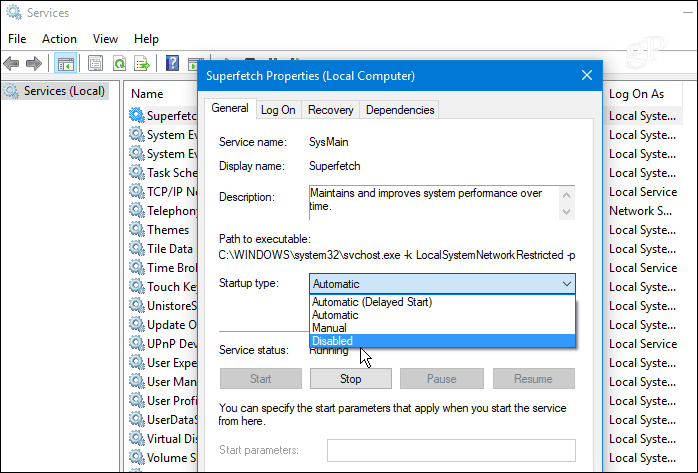
Виправити Chrome чи Skype
Пару інших програм, які часто булияк повідомляється, що спричиняють стовідсоткові проблеми з дисками - Skype та Chrome. Якщо ви виявите, що Skype викликає проблему, закрийте її повністю. Тоді прямуйте до C: Файли програми (x86) SkypePhone і клацніть правою кнопкою миші на Skype.exe і виберіть Властивості.
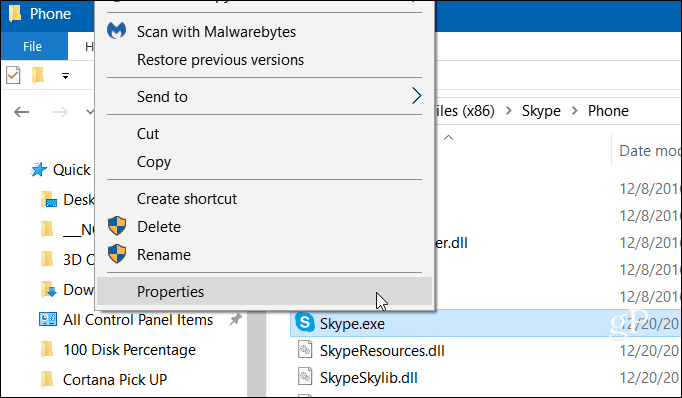
Перейдіть на вкладку Безпека та натисніть кнопку Редагувати. Переконайтеся, що Усі пакети програм виділені, і встановіть прапорець Дозволити для дозволу на запис та натисніть кнопку ОК.
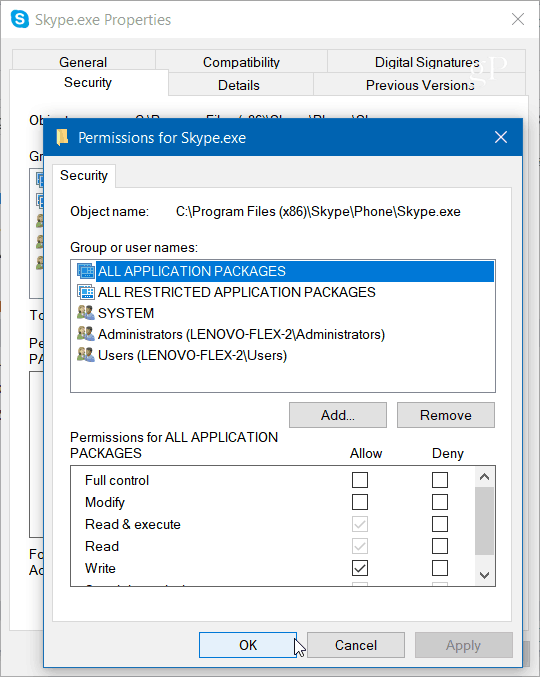
Для Chrome найпоширеніша проблема - це його використаннязанадто багато ресурсів з його сервісом прогнозування, щоб швидше завантажувати сторінки. Щоб вимкнути це, перейдіть до Додаткові налаштування та в розділі Конфіденційність та безпека вимкніть "Використовувати службу передбачення, щоб швидше завантажувати сторінки" та перезавантажте веб-переглядач.
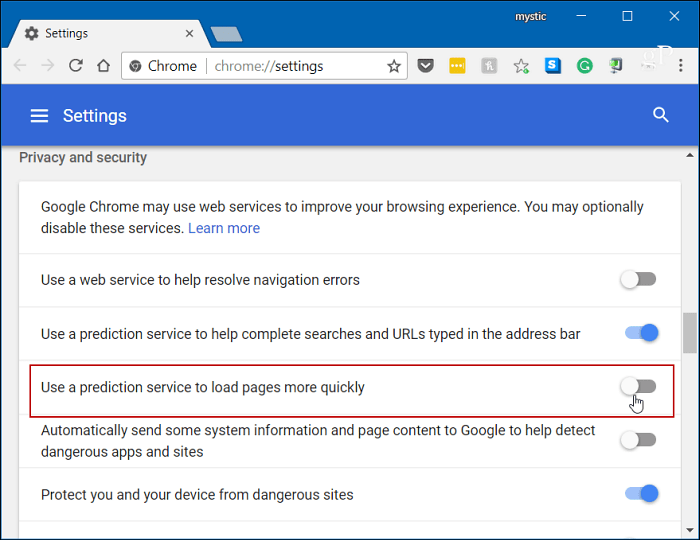
Підведенню
Зазвичай один із варіантів, описаних вище, буде працювати над виправленнямперевантажений жорсткий диск, але не завжди. Якщо у вас працює антивірусний набір, наприклад, Нортон або Касперський. Переконайтеся, що ваш комп’ютер в автономному режимі, а потім тимчасово відключіть антивірусне програмне забезпечення, щоб побачити, чи покращиться ситуація. Якщо так, зверніться до служби підтримки клієнтів компанії. Також переконайтесь, що всі драйвери пристрою оновлені та ще одне місце, яке потрібно переглянути, знаходиться у віртуальній пам'яті. Якщо ви раніше вносили зміни до нього, поверніться та поверніть його до налаштувань за замовчуванням.
Чи стикалися ви з цією проблемою на вашому ПК з Windows? Повідомте нас про кроки, які ви зробили, щоб виправити це. А для отримання додаткових порад, підказок та порад щодо усунення несправностей перегляньте наші форуми Windows 10.









Залишити коментар