Налаштування параметрів панелі завдань у Windows 10

У налаштуваннях панелі завдань Windows 10 Anniversary Update є цілісний вибір варіантів, які дещо змінюють її поведінку. Ось перегляд того, що змінилося.
Windows 10 Anniversary Update мігрує більшекласичні налаштування робочого столу на сучасний додаток Налаштування. Панель завдань використовується для зберігання відкритих програм та ярликів; які користувачі можуть перемикатися між мишею чи пальцем. Ви можете організувати піктограми, перетягуючи їх у будь-яке місце на панелі завдань. Останнім оновленням є налаштування панелі завдань, яка містить злагоджений вибір варіантів зміни своєї поведінки. Погляньмо.
Налаштування панелі завдань у Windows 10 Anniversary Update
Ви можете отримати доступ до нових властивостей панелі завдань, клацнувши правою кнопкою миші на панелі завдань, а потім клацніть Налаштування. Або натисніть кнопку Пуск> Установки> Персоналізація і вкладку Панель завдань.
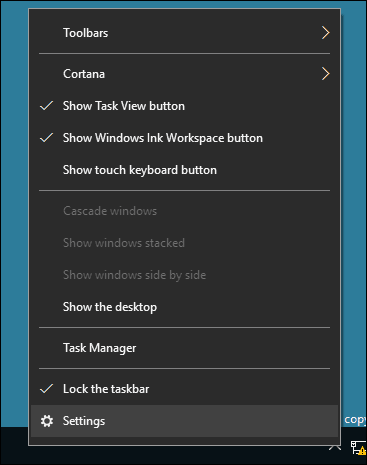
Як ви бачите нижче, багато однакових налаштуваньраніше доступні з класичних властивостей панелі завдань були додані до модернізованого розділу Налаштування. За замовчуванням панель завдань заблокована, що не дозволяє їй змінити місце розташування. Інші параметри включають переміщення місця на панелі завдань, автоматичне переховування, використання менших піктограм тощо.
Нижче наведені функції контролюються з цього нового розділу Налаштування панелі завдань.
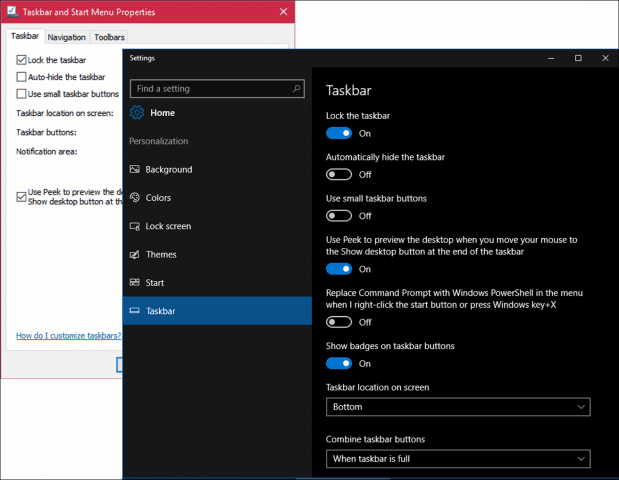
Параметр Peek вимкнено за замовчуванням. Програма Desktop Peek була включена в Windows 7 і дозволяє швидко переглянути робочий стіл, розмістивши вказівник миші в правому куті екрана. Просто увімкніть його, якщо ви хочете використовувати Peek.
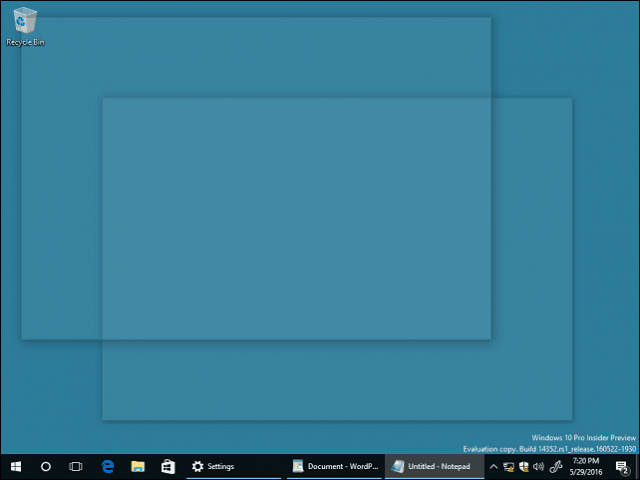
Ви можете використовувати PowerShell для завдань командного рядка. Перемкніть його, і він приховає оболонку командного рядка.
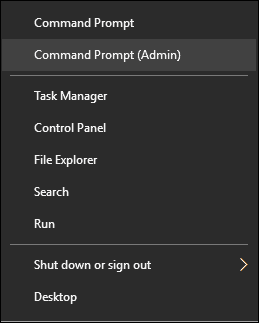
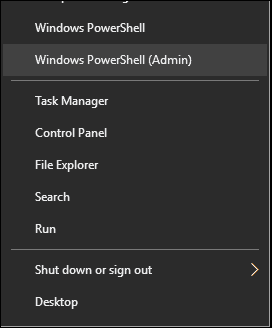
Представлено оновлення Windows 10 Anniversary Updateзначки, яка забезпечує швидке сповіщення на піктограмах панелі завдань. Наприклад, ви можете побачити кількість електронних листів у своїй пошті чи непрочитані сповіщення в Центрі дій.
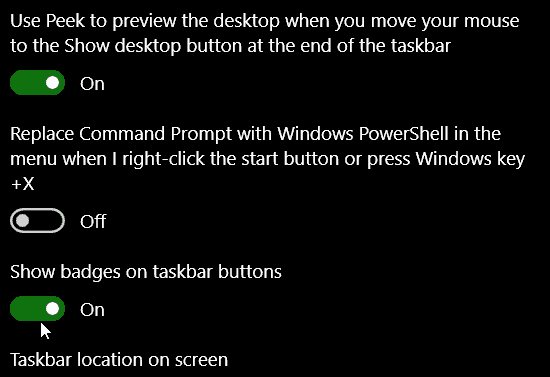
Якщо ви хочете тримати панель завдань в іншому місці, ви можете швидко натиснути на полі списку, а потім вибрати, щоб розмістити її вгорі, ліворуч або праворуч від екрана.
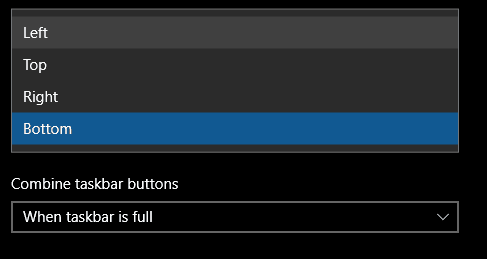
Ви також можете вибрати, як ваші відкриті програми відображатимуться на екрані. Якщо ви віддаєте перевагу класичному стилю Windows, виберіть "Коли панель завдань заповнена » зі списку. Якщо вибрано, відображається вся мітка програми, якщо багато програм відкрито, вона за замовчуванням приховує їх, коли вона заповнена.

Налаштовані параметри для налаштуванняНалаштування області сповіщень. Ви можете дізнатися більше в нашій попередній статті про те, як налаштувати елементи, що відображаються в області сповіщень. Якщо ви використовуєте конфігурацію декількох моніторів, ви можете вибрати, щоб панель завдань відображалася на додаткових моніторах та керувала їх поведінкою. Перегляньте нашу попередню статтю про роботу з кількома моніторами.
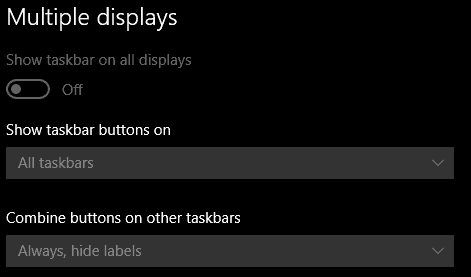
Швидкі налаштування панелі завдань
Ви можете мати швидкий доступ до улюбленогопрограм та налаштувань, закріпивши їх на панелі завдань. Клацніть Пуск> Усі програми та клацніть правою кнопкою миші будь-яке з ваших улюблених програм. Потім натисніть Більше, а потім Прикріпити до панелі завдань.
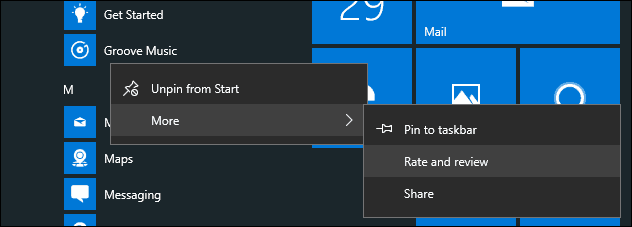
Якщо ви хочете змінити порядок піктограм у менюЗона сповіщень, натисніть, а потім перетягніть його туди, де ви хочете, щоб його відображали. Аналогічні дії перетягування можна застосувати до закріплених піктограм на панелі завдань.
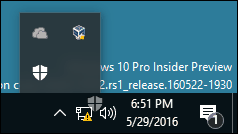
За замовчуванням на пристроях без активної підтримки ручки значок Ink Workspace не відображається. Ви можете це ввімкнути. Клацніть правою кнопкою миші панель завдань, а потім натисніть "Показати кнопку робочої області для чорнила Windows. "
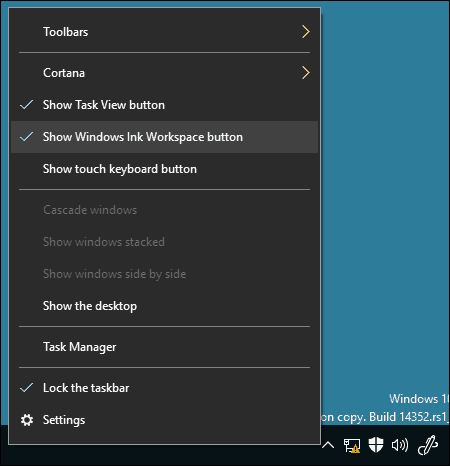
Ці зміни є тонкими, але вони вітаються і демонструють, як Windows 10 сприймає своє майбутнє як послугу.
Щоб дізнатися більше, перегляньте статті, пов’язані нижче.
- Як керувати сповіщеннями про додатки Windows 10
- Як налаштувати та використовувати Центр дій у Windows 10
- Як змінити або вимкнути звуки сповіщень
- Як відключити центр дій в Windows 10




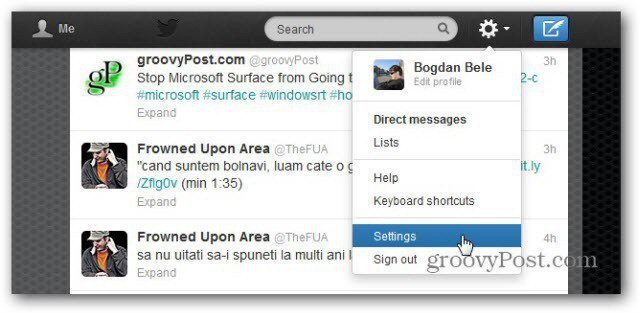



Залишити коментар