Як перевірити використання пам'яті комп'ютера в Windows

Настав час придбати більше оперативної пам’яті для загальної пам’яті вашого комп’ютера? Перевірте, наскільки ваша система Windows використовує монітор продуктивності та ресурсів.
Настав час придбати ще трохи оперативної пам’яті та оновити своюзагальний об'єм пам'яті комп'ютера? Один із способів дізнатися - перевірити, скільки пам'яті ви використовуєте. У Windows є два вбудовані інструменти, які відмінно спрацьовують для цього, а не лише основні маленькі зелені поля, які ви знайдете в диспетчері завдань.
Так само, як коли я показав вам, як перевіритипам'ять йде погано, на цей раз ми розглянемо, як вона використовується. Інструменти, які ми розглянемо, називаються Монітор ресурсів та Монітор ефективності.

Легко перевірте використання пам'яті комп'ютера
Щоб відкрити Монітор ресурсів, просто натисніть Ключ Windows + R і потім тип resmon у вікно пошуку.
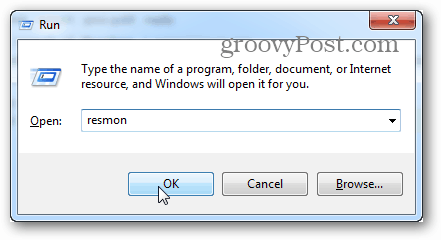
Монітор ресурсів точно скаже вам скількиВикористовується оперативна пам’ять, для чого використовується, і дозволяє сортувати список програм, що використовують її за кількома різними категоріями. Однак він не пропонує багато іншого. Для отримання детальної інформації вам потрібно буде відкрити Монітор продуктивності.
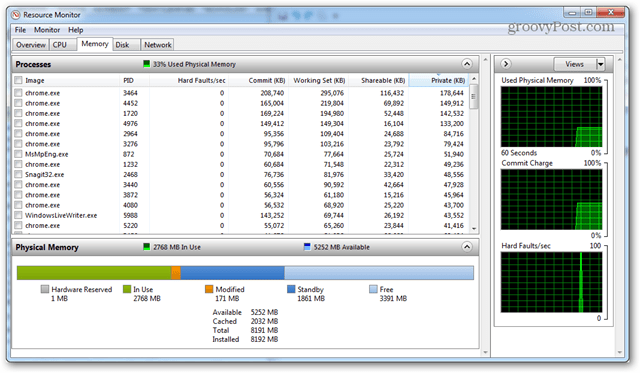
Перевірте детальне використання пам'яті за допомогою монітора продуктивності
Щоб відкрити Монітор продуктивності тип: парфмон у вікно Виконати (Windows Key + R).
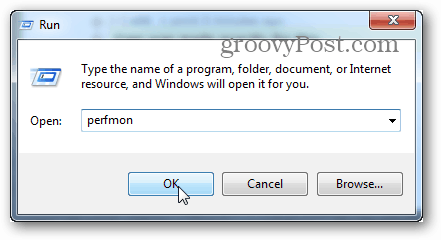
У вікні, що з’явиться, натисніть Монітор продуктивності в розділі Інструменти моніторингу на лівій панелі.
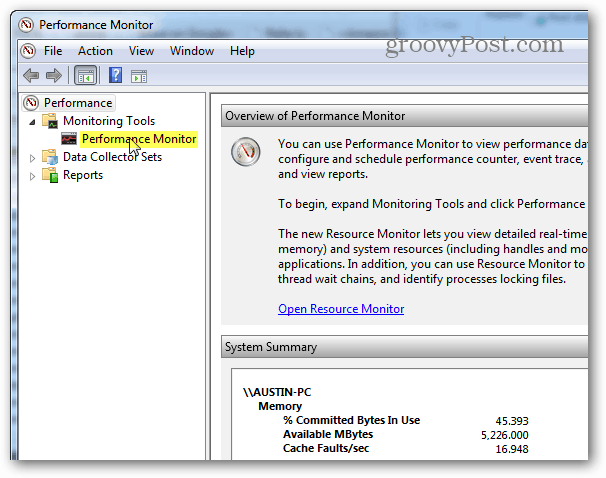
Права панель перетворюється на живий графік / діаграму, що виглядає як на скріншоті нижче. Оскільки ви намагаєтеся розглянути використання пам'яті, вам потрібно додати його до того, що відстежується графіком у реальному часі. Клацніть на зелений плюс символ або хіт Ctrl + N на клавіатурі.
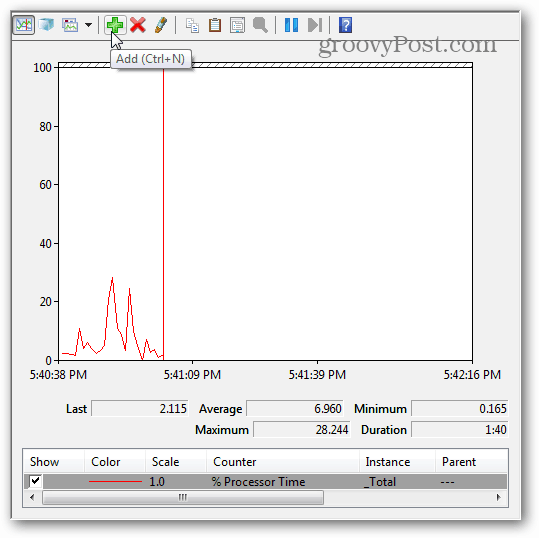
Тепер прокрутіть список лічильників ліворучі виберіть Пам'ять, а потім натисніть Додати. Пам'ять додається як активний лічильник на правій панелі, і як тільки вона з’явиться, ви можете натиснути OK, щоб зберегти зміни та вийти.
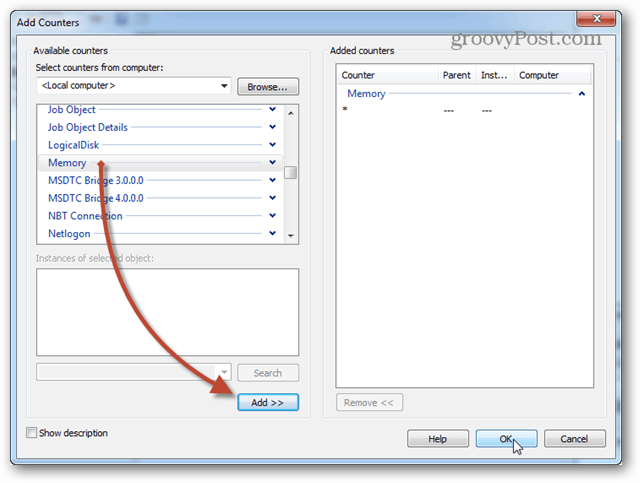
Повернемося до графіку, пам'ять почне працювативідстежувати. Якщо ви шукаєте середнє використання пам’яті з часом, клацніть рядок Committed Bytes, і ця інформація відобразиться у полі вище. Є кілька речей, на які слід звернути увагу щодо цієї діаграми:
- Графік і статистика генеруються в режимі реального часу.
- Ця діаграма відображає дані лише з моменту, коли ви додали тип лічильника.
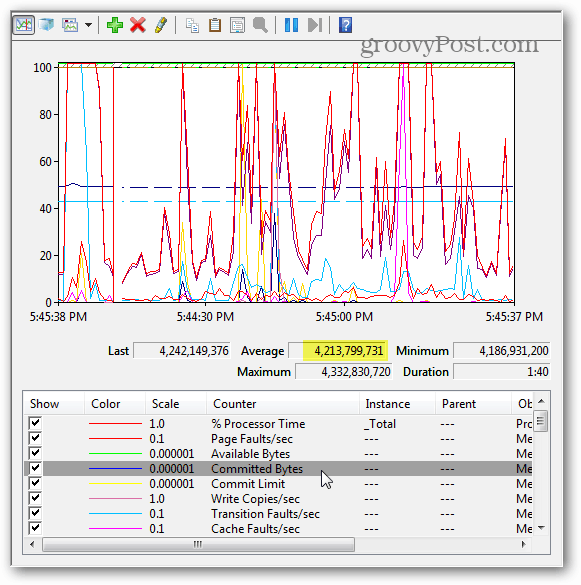
Графік та моніторинг продуктивності журналу
Якщо звіти в режимі реального часу - це не те, що ви шукаєте, моніторинг за розкладом / реєстрацією може працювати краще. Щоб це налаштувати, клацніть правою кнопкою миші на Набори збирачів даних і виберіть Визначено користувачем> Нове> Набір збирачів даних.
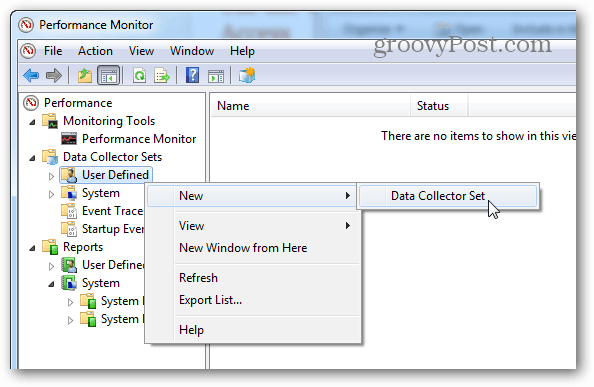
Дайте назві збирача даних (це може бути будь-яке, що вам подобається), а потім встановіть Створити вручну (Додатково), перш ніж клацнути Далі.
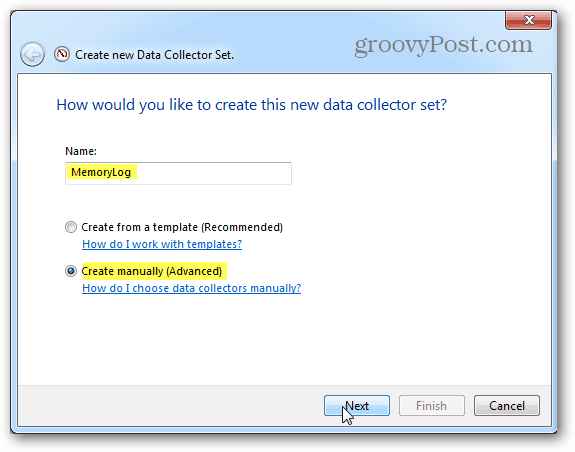
Далі встановіть його на Створення журналів даних, встановіть прапорець Лічильник продуктивності та натисніть Далі.
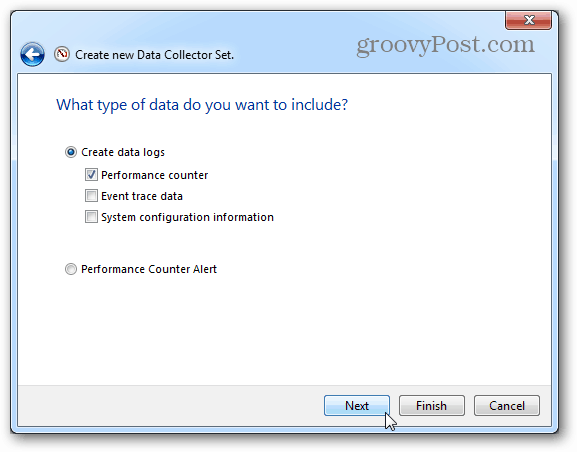
На наступній сторінці натисніть кнопку Додати.
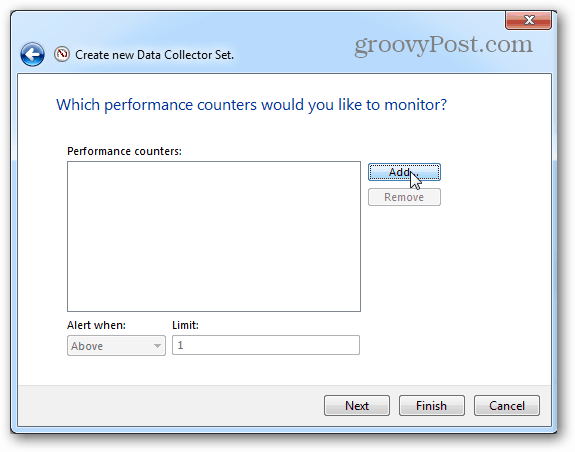
Як і раніше з графіком у реальному часі, додайте пам’ять до списку активних лічильників.
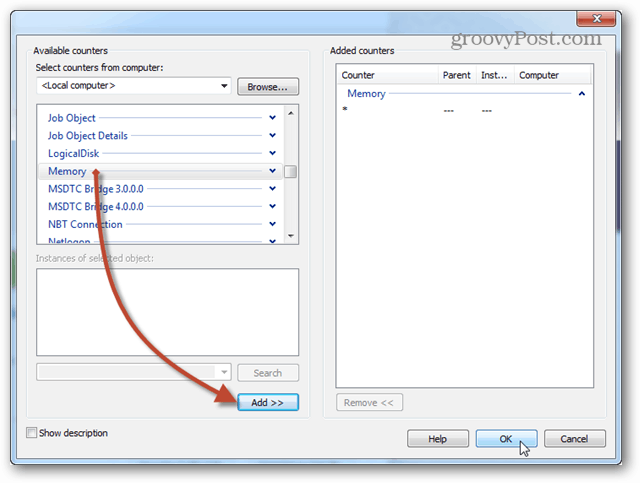
На тій самій сторінці, де ми натиснули кнопку Додати, тепер відображатиметься список щойно доданих лічильників. Тепер натисніть кнопку Далі, щоб продовжити.
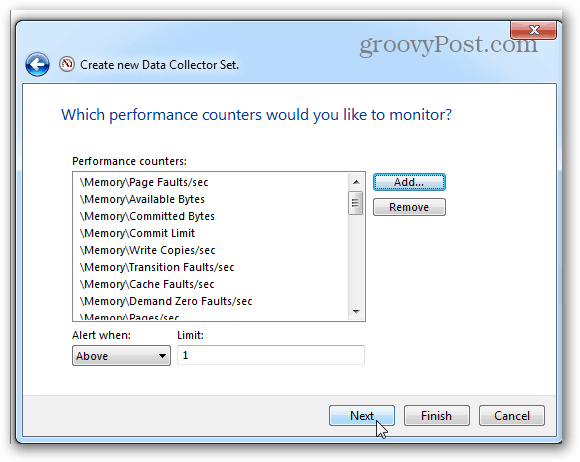
Тоді настав час вибрати, де журнали зберігатимуться. Я пропоную папку "Документи" або її десь легко знайти.
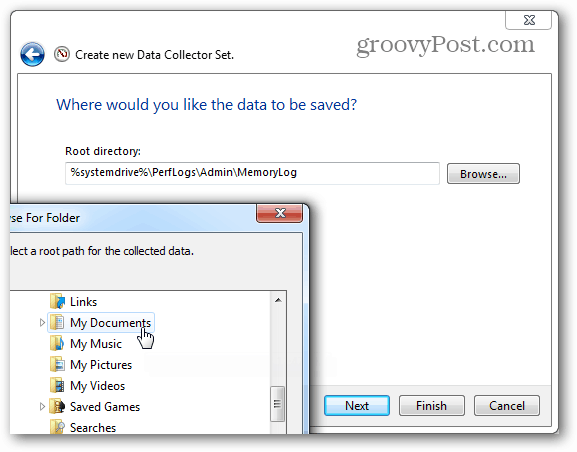
Тепер ви можете вибрати Зберегти та закрити, а потім натиснути Готово, щоб вийти.
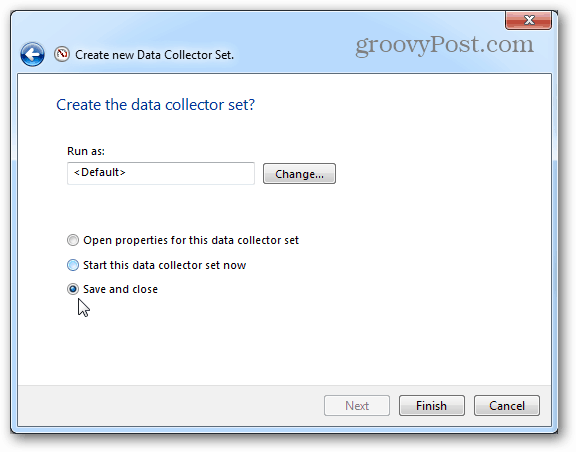
Журнал продуктивності готовий до запуску; Все, що вам потрібнопотрібно це запустити. Існує два різні способи розпочати цю справу теж. Перший - клацнути на ньому правою кнопкою миші та запустити вручну. Так, дратує. Другий спосіб - клацнути правою кнопкою миші та відкрити вікно Властивості.
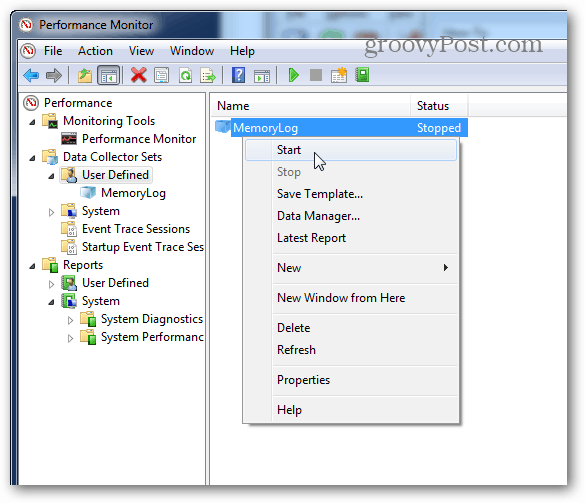
У вікні властивостей данихcollector, ви можете налаштувати, коли ви хочете, щоб ця річ реєструвала продуктивність системи. Ви можете створити кілька графіків для різних різних часів. Це цілком корисно!
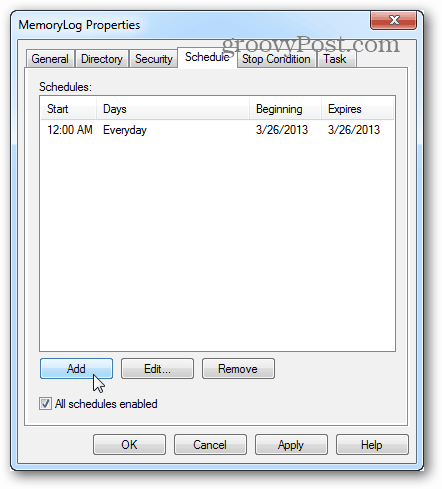
Після запуску журналу залишається лише відкрити його та переглянути результати в Performance Monitor.
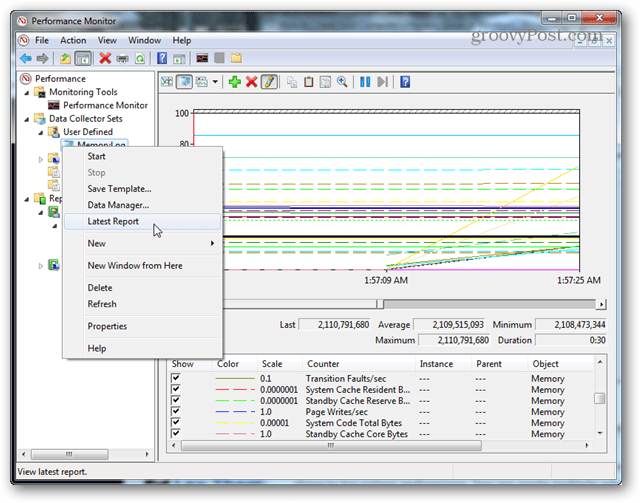
Ці інструменти все ще присутні в Windows 8. Але варто згадати, що диспетчер завдань у Windows 8 та RT надає багато додаткової інформації щодо використання пам'яті самостійно.
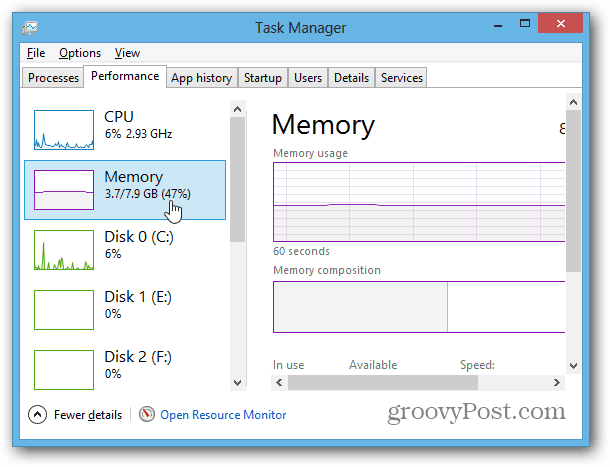










Залишити коментар