Як мережу Windows 10 та OS X та спільних файлів

Обмін файлами між Windows та OS X раніше був головним болем. Зараз з Windows 10 та новішими версіями OS X процес став набагато простішим.
Десятиліття тому боліло головуWindows та OS X для спілкування між собою. У попередній статті ви розповіли, як налаштувати мережу між OS X Snow Leopard і Windows 7. З тих пір все стало простіше, особливо з Windows 10 та OS X El Capitan. Є багато варіантів, які включають синхронізацію файлів та використання зовнішніх носіїв пам’яті. Налаштування мережі однорангових до однорангових - також варіант. Давайте подивимось на це.
Налаштування мережі між OS X El Capitan та Windows 10
Перш ніж розпочати, переконайтесь, що обидві операційні системи оновлені. На OS X перейдіть до Apple, меню> App Store> Оновлення, щоб переконатися, що вони актуальні.
Також переконайтеся, що ваші мережеві адаптери справно працюють. У Windows 10 натисніть Ключ Windows + X потім натисніть кнопку Диспетчер пристроїв. Розширити мережеві адаптери; якщо немає оклику, то ви готові йти.
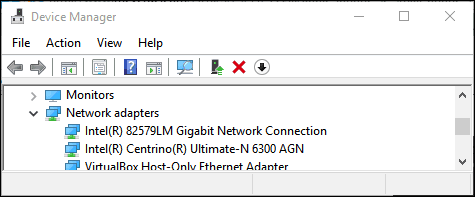
В OS X запустіть System Налаштування> Мережа і натисніть мережеве з'єднання.
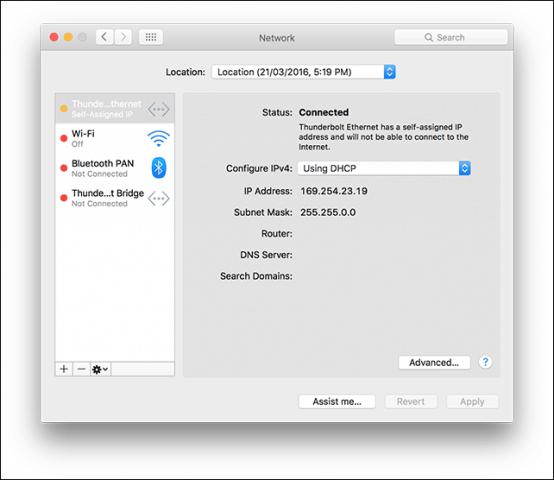
Увімкніть обмін файлами та відкриття мережі
Перш ніж переглядати кожен комп’ютер, вам потрібно буде включити можливість Windows 10 і OS X бачити один одного. В ОС X запустіть Налаштування системи> Обмін> позначити галочкою Файлообмінник. Клацніть Параметри потім перевірте свій обліковий запис користувача. Якщо ви не можете цього зробити, ваш рахунок iCloud може перешкоджати цьому. Див інструкції далі в цій статті про те, як вирішити цю проблему.
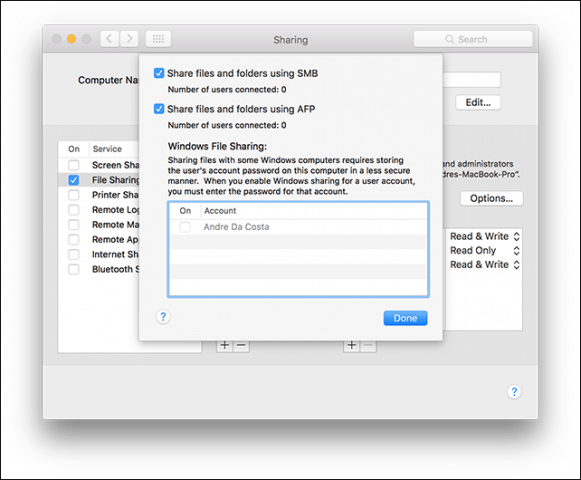
У Windows 10 натисніть кнопку Пуск> Провідник файлів потім натисніть кнопку Мережа в області навігації. Клацніть Увімкніть відкриття мережі та обмін файлами.
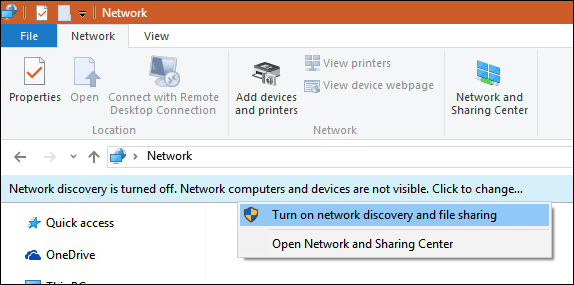
Ethernet або Wireless
Ця стаття передбачає, що ви використовуєте EthernetПідключення, яке найкращий спосіб увімкнути роботу. Все, що вам потрібно, це кабель CAT5 для підключення обох комп'ютерів. Ви також можете використовувати основний мережевий комутатор або маршрутизатор для підключення обох машин. Залежно від вашої моделі Mac, можливо, вам доведеться вкласти гроші в адаптер Apple Thunderbolt to Gigabit Ethernet; якщо немає вбудованого порту Ethernet. Більшість комп'ютерів з Windows вбудовані з портами Ethernet; винятки включають ультрабуки та пристрій 2 в 1, такий як Microsoft Surface.

Після підключення обох систем запустіть Finder або натисніть Shift + Command + K щоб відкрити папку мережі. Ваш ПК з Windows 10 повинен бути автоматично встановлений. Двічі клацніть по ньому.
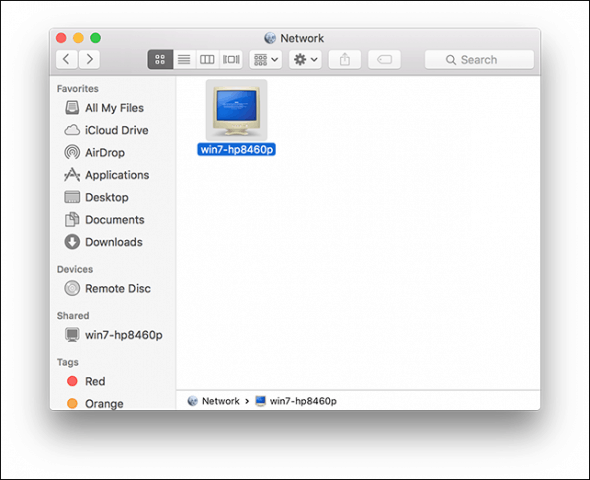
На наступному екрані натисніть кнопку Підключити як.
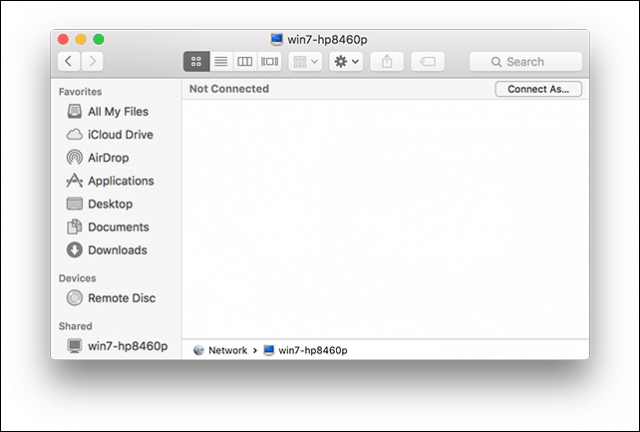
Введіть обліковий запис та пароль Microsoft, а потім натисніть «Підключити»
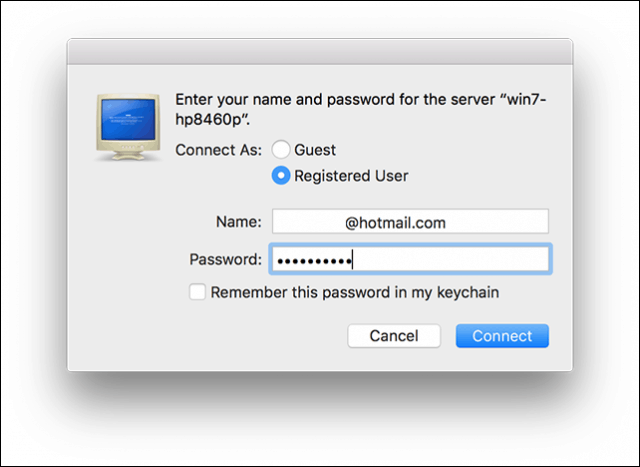
Автоматично ваші Особисті папки та будь-які інші спільні папки монтуються у Finder.
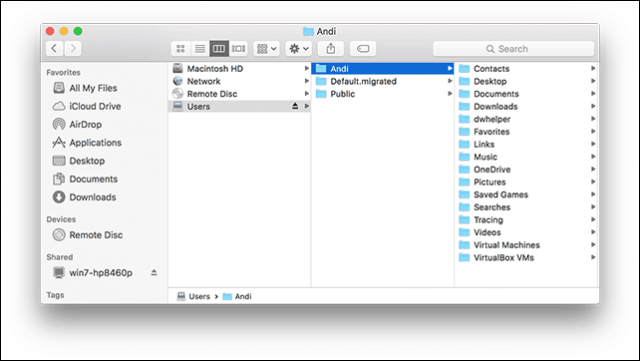
Ви можете переглядати та копіювати файли.
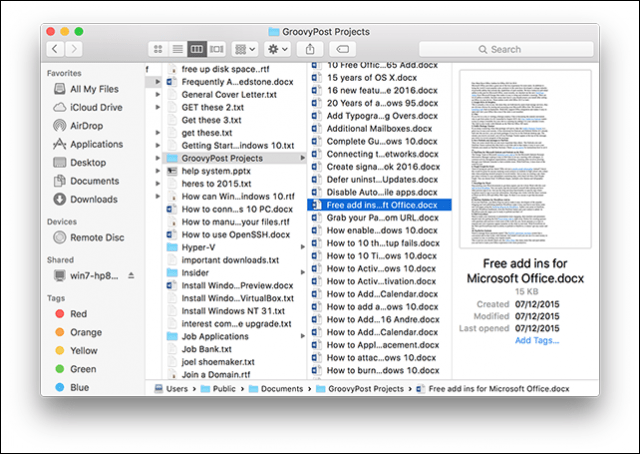
Підключіться до OS X El Capitan з Windows 10
Клацніть Пуск> Провідник файлів> Мережа. Двічі клацніть піктограму Mac, а потім увійдіть у систему.
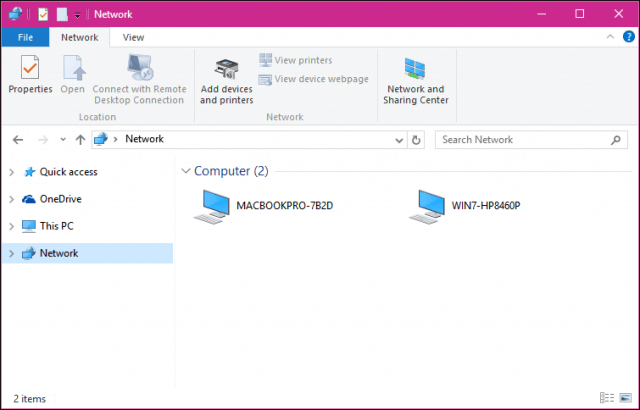
Якщо ви не можете ввійти, ваш iCloudОбліковий запис на Mac може заважати вам це робити. Якщо ви використовуєте свої ідентифікаційні дані iCloud для входу в свій Mac, він, на жаль, з міркувань безпеки не сумісний із файлом обміну файлами Windows. Вирішення цього завдання полягає у зміні пароля вашого облікового запису.
відчинено Налаштування системи> Користувачі та групи> Змінити пароль, натисніть Використовувати окремий пароль.
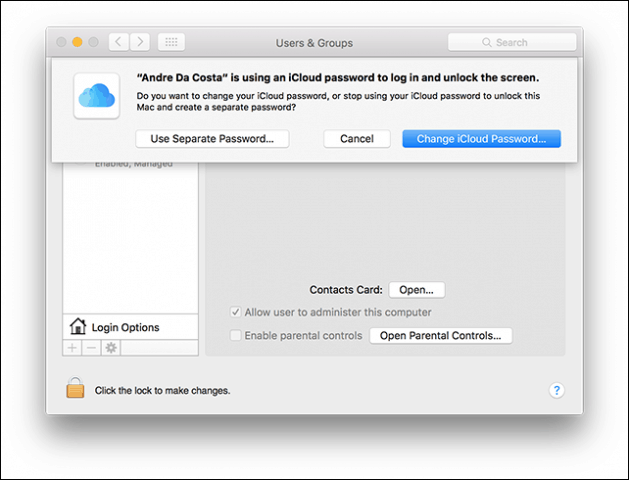
Введіть новий пароль, підтвердьте, перезавантажте комп'ютер Mac і знову налаштуйте спільний доступ до файлів Windows. Запуск Налаштування системи> Спільний доступ> Перевірте Обмін файлами> клацніть Параметри потім виберіть обліковий запис, з якого ви хочете поділитися файлами.
Інші кроки з усунення несправностей
Якщо ви все ще не бачите Mac, спробуйте підключитися вручну за допомогою імені NETBIOS. Ви можете знайти це в налаштуваннях мережі на Mac. Запуск Налаштування системи> Мережа> Додатково> WINS вкладка.
На комп'ютері з Windows натисніть Ключ Windows + R потім введіть назву машини та натисніть кнопку ОК. Введіть свої облікові дані; ви повинні мати доступ до своїх ресурсів.
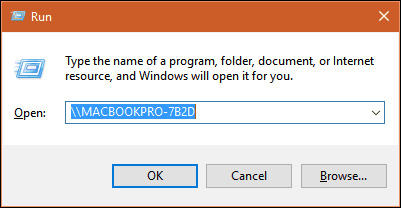
У мережі все ще є деякі зморшкидосвід роботи між OS X та Windows, але він, безумовно, покращився - як із налаштування, так і з усунення несправностей. Я сподіваюся, що Apple змінила політику паролів iCloud у майбутніх версіях OS X. Мені вдалося увійти на свій ПК з Windows з Mac за допомогою облікових даних облікового запису Microsoft, тому не знаю, чому це не може бути однаково для ОС X.
Не забудьте ознайомитися з іншими нашими статтями про спільний доступ до файлів:
- Синхронізуйте документи Microsoft Office серед iPad, ПК та Mac
- Підключіть Windows 10 до провідної, бездротової та P2P-мереж
- Як зіставити мережевий диск за допомогою Windows 10
- Як приєднати ПК з Windows 10 до домену
- Як ділитися файлами, зберіганням, принтерами та іншими елементами в Windows 10










Залишити коментар