Три способи оновлення до оновлення Windows 10-річчя

Оновлення Windows 10 Anniversary оновлено тут, але вам потрібно спочатку встановити його, щоб насолодитися усіма новими захоплюючими функціями. Перевірте їх.
Оновлення Windows 10 Anniversary оновлено тут, алеспочатку вам потрібно буде встановити його, щоб насолодитися всіма новими захоплюючими можливостями. Як і оновлення Windows 10 листопада, Microsoft розповсюджуватиме оновлення за допомогою звичайних каналів, таких як Windows Update та засобу створення медіа. У цій статті ми розглянемо, як використовувати кожен метод.
Що таке оновлення Windows 10 Anniversary?
Оновлення Windows 10 Anniversary - це остання версія клієнтської операційної системи Microsoft. Він включає численні вдосконалення, такі як:
- Удосконалене меню "Пуск" для швидкого пошуку та запуску програм.
- Удосконалений веб-браузер Microsoft Edge із підтримкою розширень.
- Більше варіантів персоналізації, щоб ваш ПК підходив саме вам.
- Кращі варіанти мереж, такі як підтримка мобільної точки доступу для спільного доступу до Інтернету.
- Найпростіші способи встановлення та керування оновленнями Windows.
- Покращена інтеграція Інкінг та Кортана.
- Розширені засоби Windows Inking.
- Удосконалення для розробників та ІТ-професіоналів, такі як інтеграція в оболонки BASH.
Як встановити оновлення Windows 10 Anniversary
Доступно оновлення Windows 10 Anniversaryдля ПК / пристроїв під управлінням Windows 10 Home, Pro та Mobile. Це оновлення не є безкоштовним для всіх; Користувачам, які все ще працюють з Windows 7 або Windows 8, потрібно буде придбати повну ліцензію на Windows 10.
Оновлення Windows
Оновлення Windows - це найпростіший спосіб встановитиРічниця оновлення Windows 10. Якщо у вас ОС Windows 10, 1507 або 1511, натисніть кнопку Пуск> Налаштування> Оновлення та безпека> Оновлення Windows, а потім натисніть кнопку Перевірити наявність оновлень. Зачекайте, поки Windows Update сканує останні оновлення. Windows 10 Anniversary Update представлено вам як доступне оновлення. Зачекайте, поки завантаження завершиться.
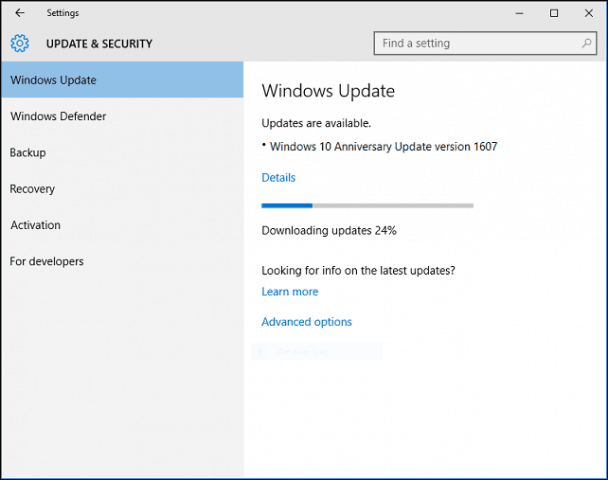
Windows Update запропонує вам перезавантажити комп'ютер, щоб закінчити встановлення. Якщо ви не готові, можете перенести час, який підходить.
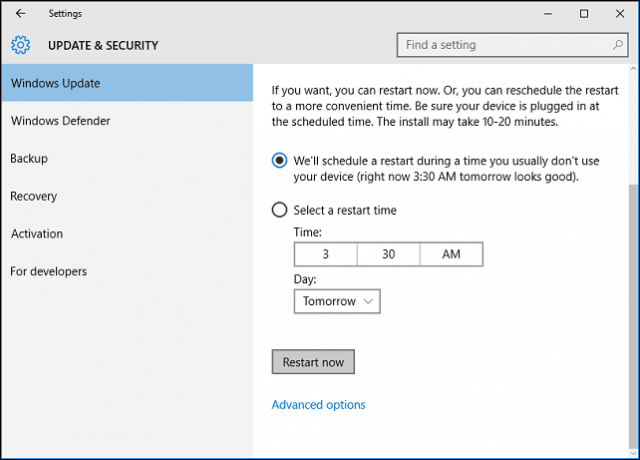
Якщо ви вирішили закінчити встановлення, Windows 10перезавантажить комп'ютер, після чого завантажиться в середовище встановлення. Windows 10 Anniversary Update використовує новий тонкий досвід налаштування, який більше нагадує звичайне оновлення Windows, ніж повне оновлення операційної системи. Налаштування Windows 10 протягом цього етапу інсталяції буде перезапущено кілька разів.
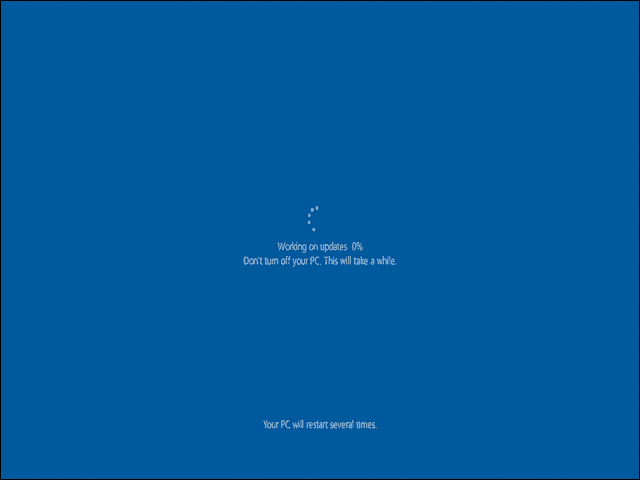
Після завершення встановлення вам буде запропоновано виконатиувійдіть у свій рахунок. Windows 10 виконає кілька останніх завдань, таких як встановлення оновлень Windows, оновлення Windows Store та налаштування операційної системи.
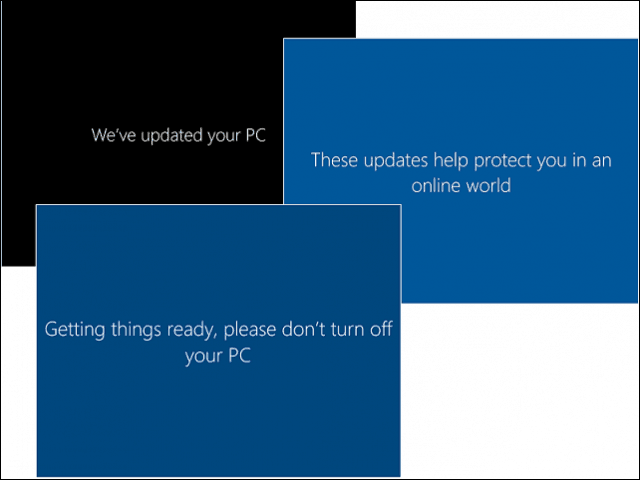
Це воно. Зараз ви встановили Windows 10 Anniversary Update.
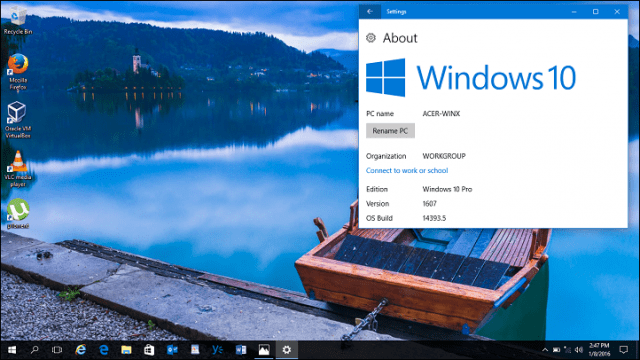
Ви можете запустити оновлення Windows, а потім перевірити наявність додаткових оновлень.
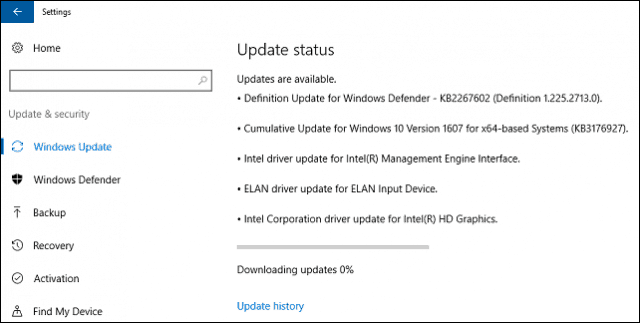
Оновіть зараз і інструмент створення медіа
Microsoft використовує поетапний підхід додоставку оновлення Windows 10 Anniversary. Аналогічним чином програмна фірма також доставила оновлення Windows 10 листопада. Оновлення ювілею буде доступне спочатку для систем, спеціально оптимізованих для Windows 10. Приклади включають пристрої з UEFI BIOS, TPM 1.2 та Windows Hello Support. Якщо ви не бачите ювілейного оновлення, не хвилюйтеся, воно з часом з’явиться; продовжуйте періодично перевіряти оновлення Windows.
Якщо ви не можете зачекати, одразу можете розпочати оновлення, скориставшись сторінкою Get Windows 10. Перейдіть на сторінку завантаження Windows 10, натисніть Оновити зараз потім дотримуйтесь інструкцій на екрані.
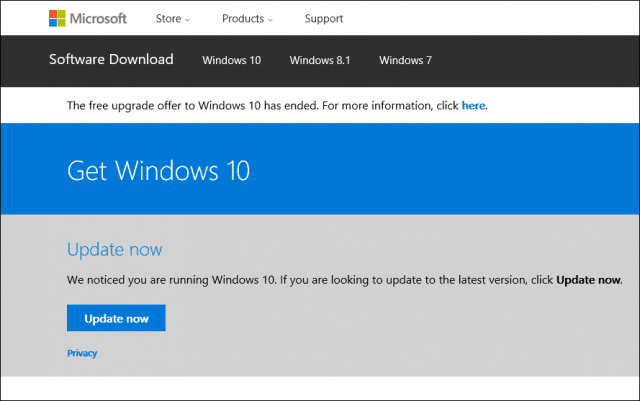
Клацніть "Запустити все одно" за запитом фільтра смарт-екрану.
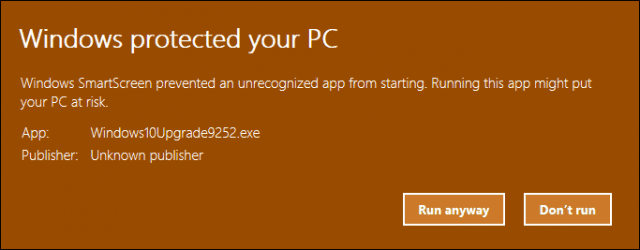
Прийміть ліцензійну угоду з кінцевим користувачем.
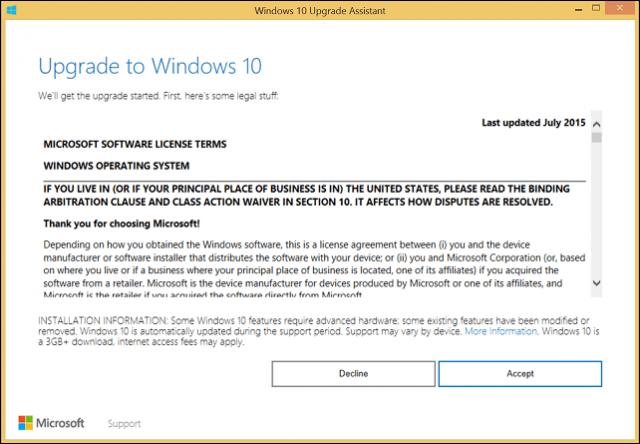
Зачекайте, поки Помічник з оновлення перевірить сумісність вашого пристрою.
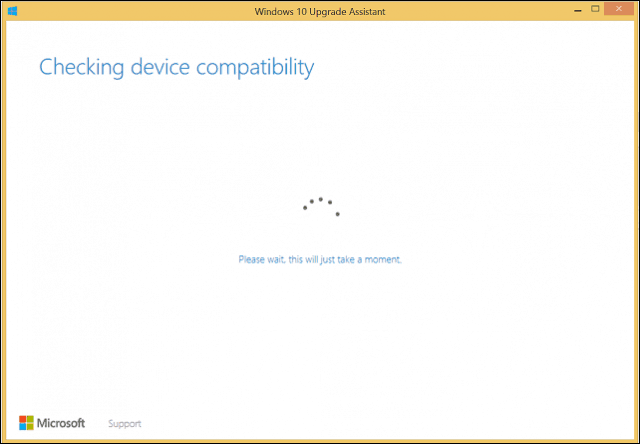
Клацніть Далі, щоб розпочати оновлення.
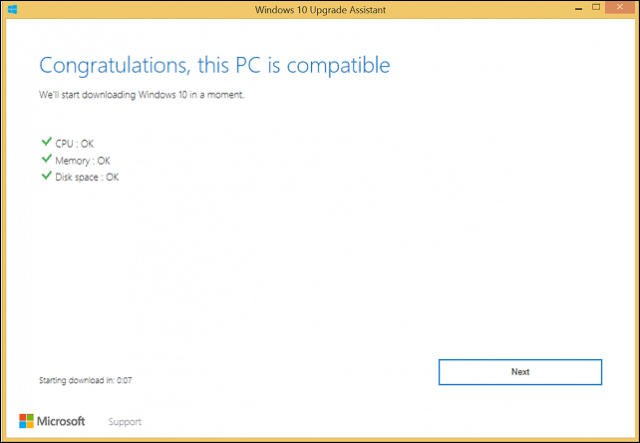
Зачекайте завантаження Windows 10.
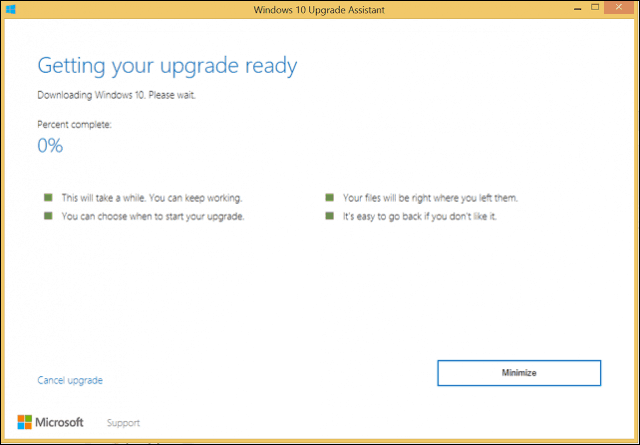
Після завершення натисніть Почніть оновлення зараз. Ваш комп'ютер перезавантажиться та продовжить установку.
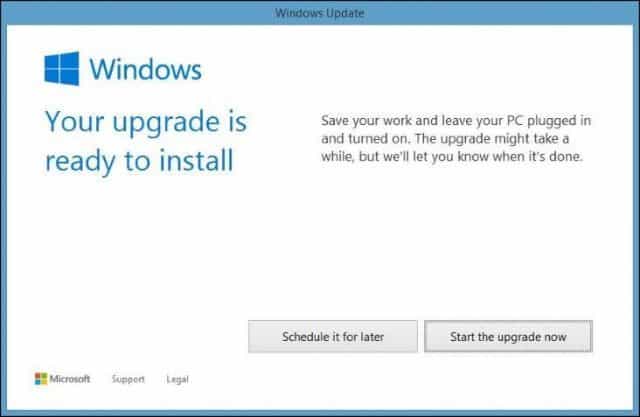
ISO Media
Ще один варіант, доступний у програмі Get Windows 10сторінка - це інструмент створення засобів масової інформації, який представляє собою невелику програму з більш детальними варіантами оновлення. На додаток до підтримки прямих оновлень, якщо у вас є кілька комп’ютерів, на яких працює ОС Windows 10 або новіших версій; Ви можете використовувати його для створення спеціальних завантажувальних носіїв із сумішшю домашньої, Pro, 32 та 64-бітної версій.
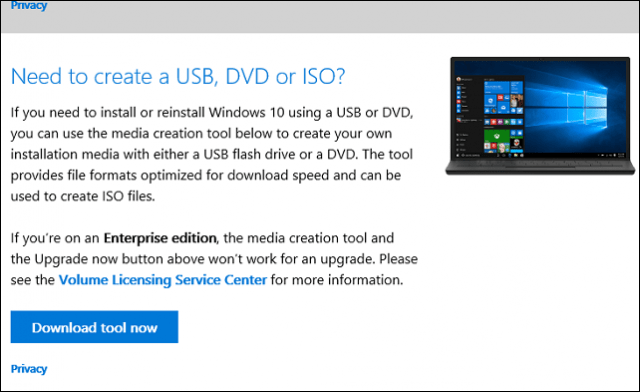
Інструмент створення засобів масової інформації може створити файл ISOмістить усі видання та архітектури Windows 10 Anniversary Update. Файл ISO - це цифрова копія компакт-диска чи DVD-диска. Файл ISO також підтримує офлайн оновлення. Я рекомендую цей метод для оновлення. Виберіть варіант, Оновіть цей ПК зараз потім дотримуйтесь інструкцій на екрані. Якщо ви вибрали варіант, Створіть інсталяційний носій для іншого ПК, вам буде запропоновано вибрати мову, видання та архітектуру.
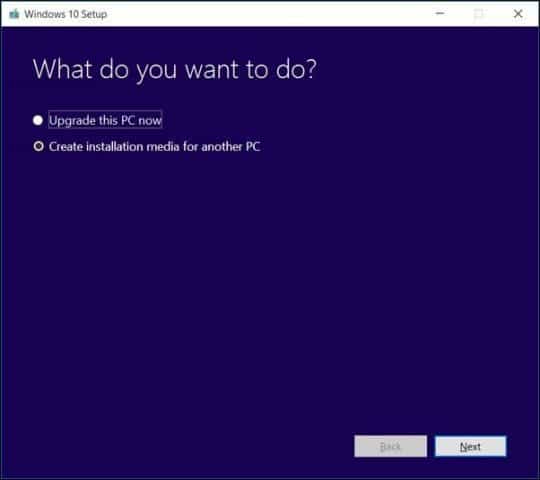
Інструмент створення медіа дозволяє вам вибрати, чи бажаєте ви створити завантажувальний USB-накопичувач або завантажити ISO, який можна використовувати для створення завантажувального DVD. Виберіть Файл ISO, потім натисніть кнопку Далі, виберіть, де потрібно зберегти ISO-файл.
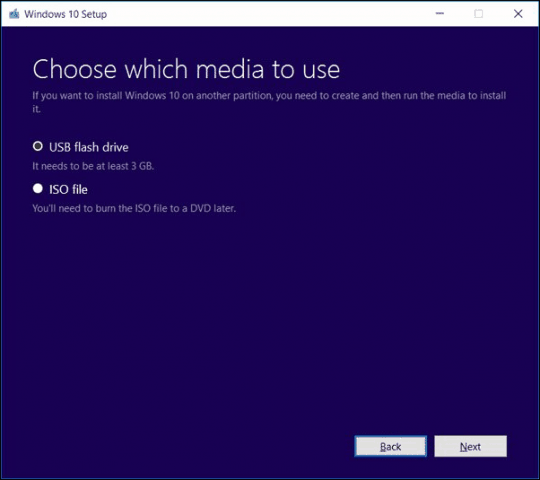
Дочекайтеся створення образу ISO.
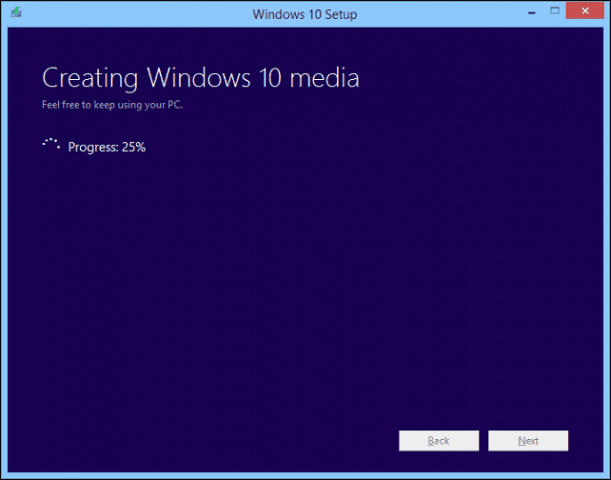
Початок оновлення за допомогою файлу ISO
Якщо у вас працює Windows 8.1 або пізнішої версії ви можете змонтувати файл ISO, двічі клацнувши по ньому, а потім запустити налаштування вручну. Користувачам під керуванням Windows 7 або новіших версій потрібно буде створити завантажувальну копію за допомогою програмного забезпечення для запису дисків або сторонніх утиліт, таких як Rufus.
Якщо Установка не запускається автоматично:
Windows 10 - Клацніть Пуск> Провідник файлів> Цей ПК> двічі клацніть диск, що містить файл налаштування.
Windows 8.1 - Клацніть Провідник файлів на панелі завдань або натисніть клавішу Windows + E> Цей ПК> двічі клацніть накопичувач, що містить файл налаштування.
Windows 7 -
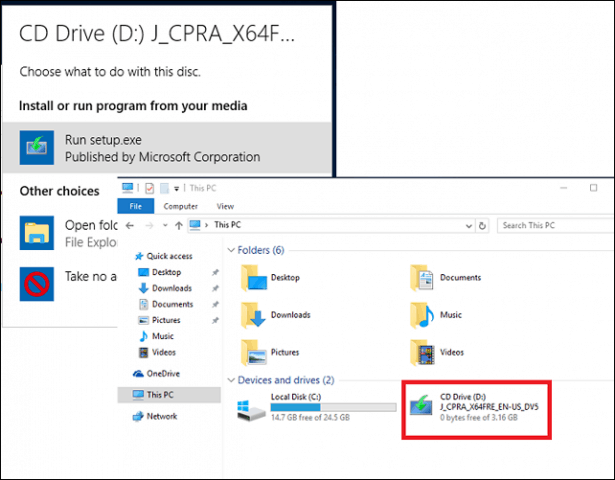
Я рекомендую завантажити та встановити оновлення, оскільки вони можуть допомогти забезпечити безперебійне оновлення. Якщо ви не маєте підключення до Інтернету, тоді виберіть Не зараз потім натисніть кнопку Далі.
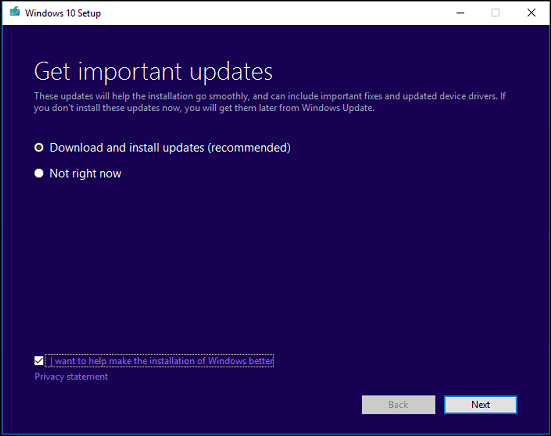
Прийміть ліцензійну угоду з кінцевим користувачем.
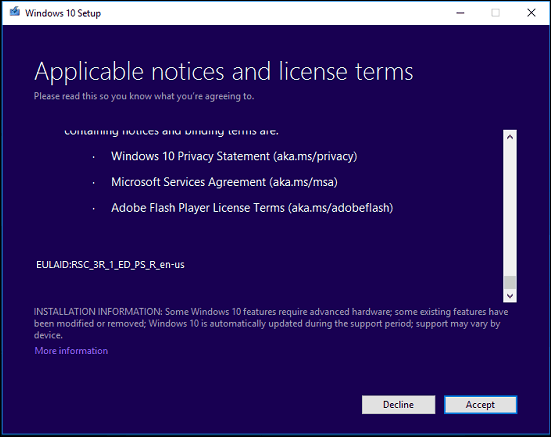
Якщо на вашому комп'ютері недостатньо місця, див. Інструкції в розділі Запитання та відповіді розділ цієї статті для того, що можна зробити.
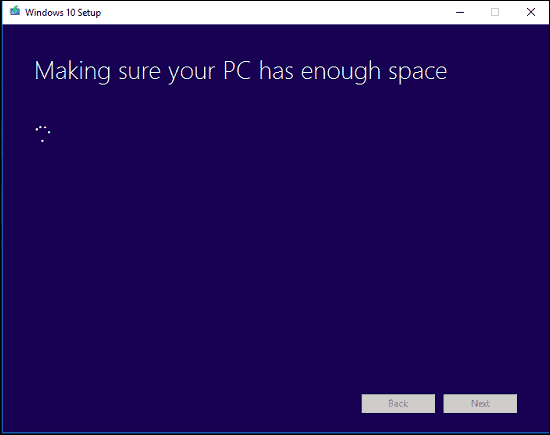
Перегляньте підсумок, після чого внесіть відповідні зміни, якщо це необхідно.
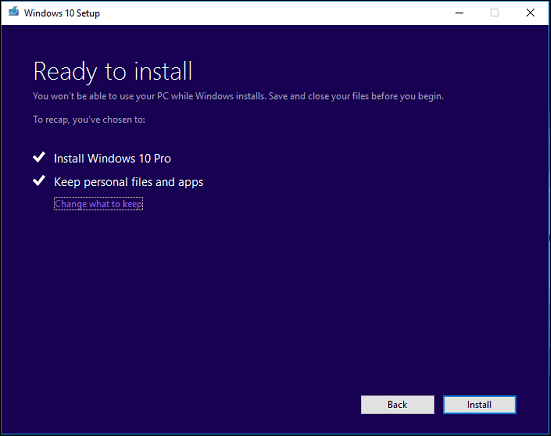
Якщо ви хочете виконати чисту установку, натисніть на Виберіть, що тримати потім виберіть посилання Нічого не тримайте. Коли ви будете готові, натисніть кнопку Встановити.
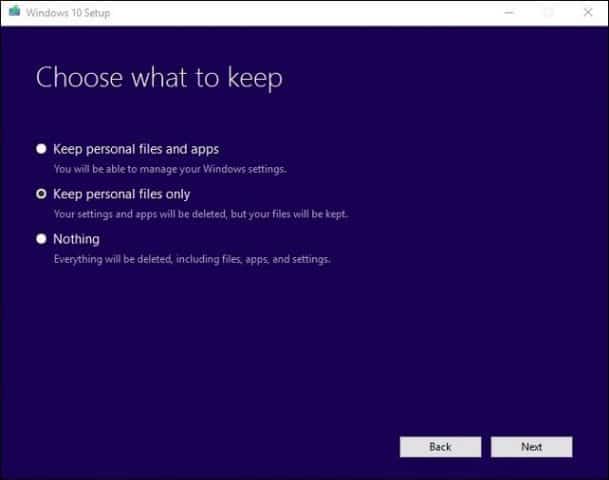
Установка може зайняти певний часз таких факторів, як швидкість процесора, пам'ять та набір даних (документи, музика, відео, зображення та програми.) Комп'ютер запуститься кілька разів під час встановлення.
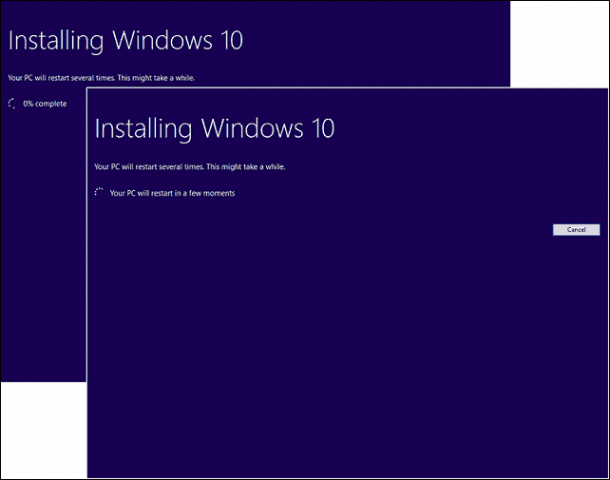
Питання та відповіді
Які системні вимоги для запуску оновлення Windows 10 Anniversary?
Процесор: 1 гігагерц (ГГц) або швидший процесор або SoC
Оперативна пам’ять: 1 гігабайт (ГБ) для 32-бітного або 2 ГБ для 64-розрядного
Місце на жорсткому диску: 16 ГБ для 32-бітної ОС, 20 ГБ для 64-бітної ОС
Графічна карта: DirectX 9 або новіша версія з драйвером WDDM 1.0
Дисплей: 1024 × 600
Чи збереже оновлення Windows 10 Anniversary мої особисті файли, програми та налаштування?
Так, оновлення з Windows 7 Service Pack 1,Windows 8.1 з оновленням 1, Windows 10 1507 або 1511 - збереже всі ваші особисті файли. Ці файли включають документи, музику, зображення, відео, завантаження, вибране, електронні листи, контакти тощо. Також збережені всі програми (наприклад, Microsoft Office, програми Adobe тощо), ігри та налаштування (тобто паролі, користувацький словник , налаштування програми.)
Чи безкоштовне оновлення Windows 10 Anniversary?
Для ПК / пристроїв, на яких вже працює ОС Windows 10, оновлення Windows 10 Anniversary безкоштовно. Для придбання ліцензії потрібно придбати комп’ютери, на яких працює більш ранні версії, такі як Windows 7 або Windows 8.
Я веду преміальне ділове виданняWindows, таких як Windows 7 Professional, Ultimate, Windows 8.1 Pro; але я не можу дозволити собі оновлення до Windows 10 Pro. Чи можу я замість цього придбати Windows 10 Home та оновити?
Ви можете придбати Windows 10 Home, але оновити додатки та налаштування, лише особисті файли, ви не зможете.
Я минув термін безкоштовної оновлення Windows 10, але моє оновлення ще триває.
Дивіться наступне: Microsoft рекомендує клієнтам зв’язатися з підтримкою для оновлень Windows 10, не завершених строком
Мені працює ОС Windows 10 Enterprise або Windows 10 Education; як я можу отримати версію ювілейного оновлення?
Клієнти з обсягом ліцензії можуть завантажити найновішіWindows 10 Enterprise Anniversary Update ISO від Центру обслуговування ліцензійних томів, після чого виконайте оновлення ремонту. Користувачі, які працюють під управлінням Windows 10, можуть завантажити Windows 10 Education ISO тут.
Як я можу дізнатися, чи вдало встановив оновлення Windows 10 Anniversary?
Дивіться: Дізнайтеся, яка версія Windows 10, яка працює на легкому шляху
Чи можу я відкатати, якщо мені не подобається оновлення Windows 10 Anniversary?
Так, ти можеш. Після оновлення у вас є десять днів, щоб повернутись до попередньої версії. Перегляньте нашу статтю щодо інструкцій про відкат.
Що я можу зробити, щоб забезпечити плавне оновлення до оновлення Windows 10 Anniversary?
Дивіться наступне: Як забезпечити плавне оновлення до оновлення Windows 10-річчя
Чи можу я створити подвійну конфігурацію завантаження замість заміни поточної установки?
Так, якщо ваш комп'ютер наразі має Digital Entitlement, ви можете створити додатковий розділ, а потім встановити там Windows 10. Він автоматично активується.
Я отримую помилку, коли намагаюся запустити інструмент створення медіа або файл ISO.
- Перезавантажте комп’ютер, а потім спробуйте ще раз.
- Вимкніть програмне забезпечення безпеки та повторіть спробу.
- Перегляньте наступну статтю: Як виправити найпоширеніші помилки оновлення та встановлення Windows 10
Я отримую помилку про те, що мені не вистачає місця для установки Windows 10.
Якщо у вас зовнішній жорсткий диск або USB-накопичувач з 32 Гб або більше вільного місця, підключіть його та увімкніть. Клацніть на опцію Виберіть інший накопичувач або приєднайте зовнішній накопичувач з наявністю 10,0 ГБ.
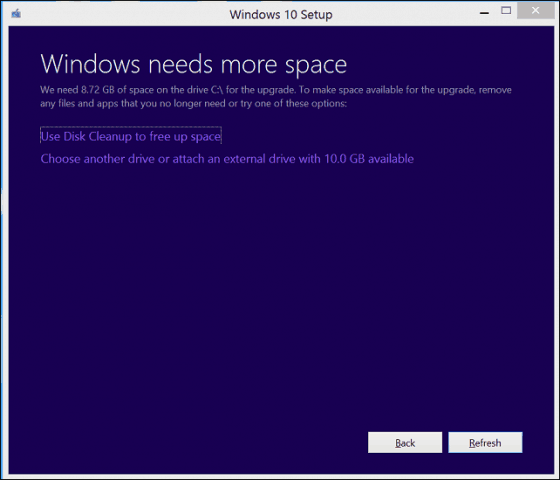
Клацніть у вікні списку, а потім виберіть диск з 10 Гб або більше місця. Якщо накопичувальний пристрій не відображається, натисніть кнопку Оновити, а потім спробуйте ще раз. Після вибору натисніть кнопку Назад.
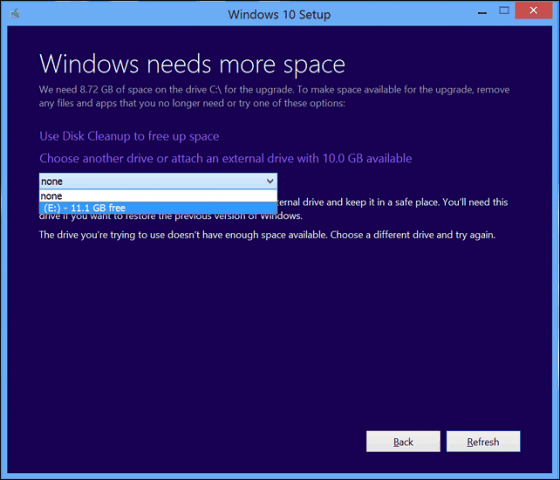
Після оновлення до Windows 10 я не можу активуватися.
Дивіться наступне: Використовуйте цифрову ліцензію для управління та активації оновлення Windows 10 Anniversary
Якщо у вас виникнуть запитання чи проблеми з оновленням Windows 10 Anniversary Update, залиште коментар та приєднуйтесь до наших форумів для отримання додаткової інформації.










Залишити коментар