Як редагувати файл хостів у Windows 10

Існує простий спосіб і важкий спосіб редагувати файл хостів у Windows 10. У цій статті ми покажемо вам обоє.
Якщо ви звичайний читач groovyPost, знаєтещо DNS перекладає доменні імена, як groovyPost.com, на IP-адреси, такі як 104.24.11.25. Але чи знаєте ви, що на вашому ПК з Windows 10 є файл, який може замінити це? Він називається вашим хостовим файлом і дозволяє відображати конкретні доменні імена на обрану вами IP-адресу. Ваш файл HOSTS впливає лише на ваш комп'ютер, тому ви можете використовувати його для створення користувацьких URL-адрес для IP-адрес у вашій мережі, або ви можете використовувати його для переадресації певних веб-сайтів.
Як ви можете собі уявити, редагувати файл HOSTS можналегко зламати Інтернет, якщо він модифікований неправильно чи зловмисно. Отже, нормальному користувачеві редагувати це не дуже просто. Це гарна річ. Але якщо ви хочете цілеспрямовано змінити файл HOSTS, ось як.
Відредагуйте свій хост-файл Windows 10 як адміністратор
Файл HOSTS зазвичай зберігається у простому текстіфайл у папці Система Windows і може бути змінено для різних випадків використання. Однією з причин, за якою я раніше редагував файл Host, було блокування певних веб-сайтів, коли я зображував комп’ютери для місцевої середньої школи. Це, мабуть, один із найкращих і найпростіших способів, за якими я можу переконатися, що студенти не завантажують жодних несанкціонованих веб-сайтів, таких як Facebook чи YouTube.
Редагувати файл Windows Hosts не потрібновідчуваю, як спускатися з кролячої нори. У Windows XP та більш ранніх версіях процес був досить легким, просто додайте виняток до свого антивірусу, відкрийте його в Блокноті, внесіть зміни та збережіть його.
Якщо ви спробуєте відредагувати свій хост-файл у Windows 10, ви, ймовірно, зможете відкрити його просто чудово, але коли ви збережете його, ви отримаєте помилку:
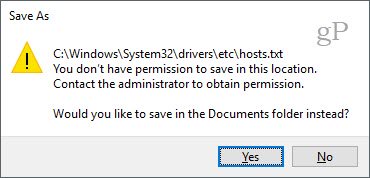
Ось як можна редагувати файл хостів, не отримуючи "Ви не маєте дозволу на збереження в цьому місці. Зверніться до адміністратора, щоб отримати дозвіл ”помилка.
Натисніть на меню "Пуск" або натисніть клавішу Windows і почніть вводити текст Блокнот.
Клацніть правою кнопкою миші Блокнот і вибирайте Запустити від імені адміністратора.
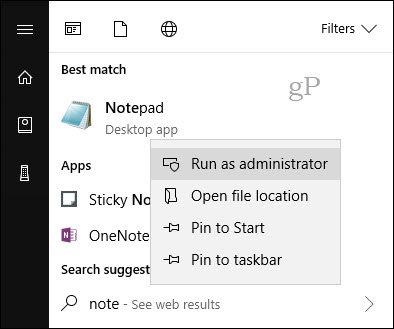
У Блокноті натисніть Файл потім відчинено… У поле Ім'я файлу вставте наступний шлях у:
c: WindowsSystem32Driversetchosts
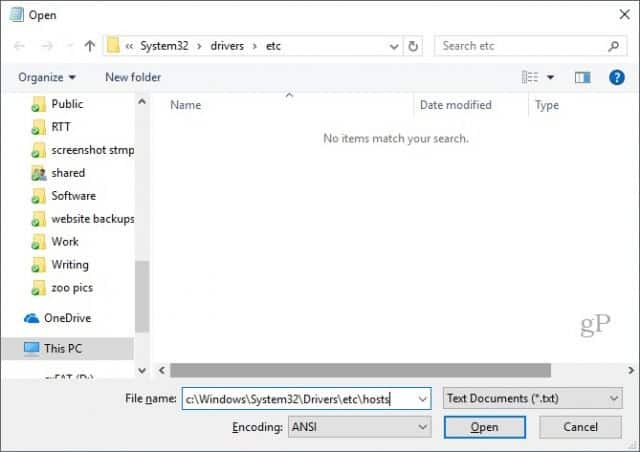
Тепер ви зможете редагувати та зберігати зміни у файлі HOSTS.
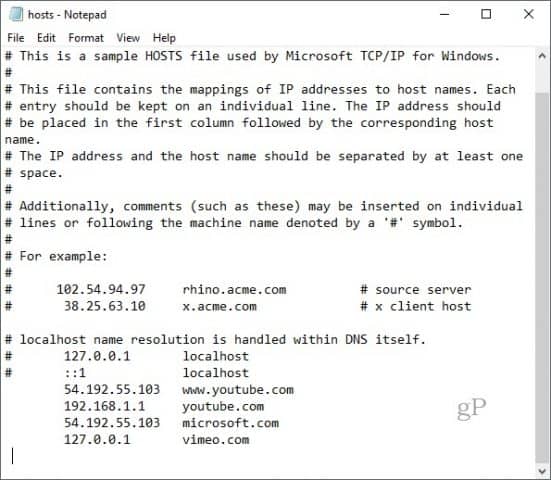
Щоб зіставити домен, просто додайте рядок на основі прикладів у файлі HOSTS.
Почніть з цільової IP-адреси, потім пробілу, а потім доменного імені. Якщо ви хочете заблокувати веб-сайт, переадресуйте його на 127.0.0.1.
Не вводьте номер #, якщо ви хочете, щоб він набрав чинності.
Також пам’ятайте, що www.youtube.com відрізняється від youtube.com.
Можливо, вам доведеться перезавантажити комп’ютер, щоб новий файл HOSTS набув чинності.
Найпростіший спосіб редагування файлів хостів у Windows 10
Якщо ви виявили цей процес трохи громіздким,є стороння утиліта, яку ви можете використовувати для зміни файлу HOSTS. Я знайшов хорошого під назвою редактор файлів хостів від Скотта Лерча. Погляньмо і подивимося, як це працює.
Тепер, коли ви знаєте основи, ось як це зробити за допомогою редактора файлів HOSTS.
Завантажте програму встановлення 1 МБ та перейдіть до її налаштування. Не забудьте вибрати варіант саме для себе, якщо ви не хочете, щоб інші користувачі мали доступ до нього.
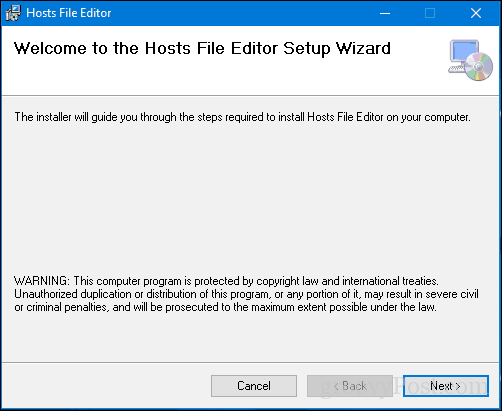
Запустіть додаток у меню Пуск> Усі програми - це додасть додаток до області сповіщень, де можна запустити редактор у будь-який час, коли вам потрібно.
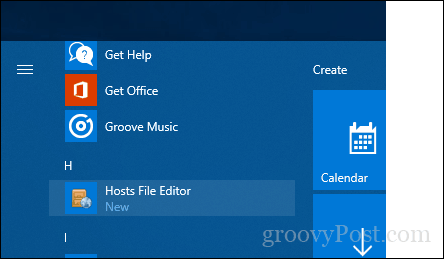
Редактор файлів хостів має чистий, простий у користуванніінтерфейс. Для початку використання програми заповніть таблицю IP-адресами, іменами хостів та коментарем на веб-сайтах, якими ви хочете керувати. Це не лише обмежене користування веб-сайтами в Інтернеті, навіть пристроями у вашій домашній мережі з IP-адресою можна керувати, тому ваші Xbox, iPad, веб-камери чи маршрутизатори набагато простіше заблокувати доступ, якщо це потрібно.
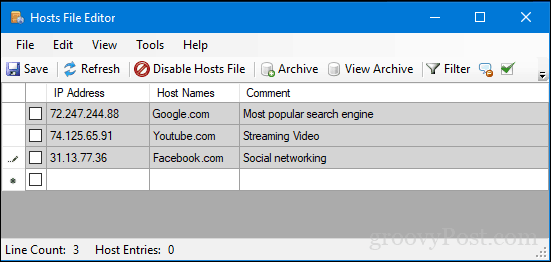
Коли ви будете готові заблокувати веб-сайт, установіть прапорець для сайтів, до яких ви хочете заборонити доступ, натисніть кнопку Зберегти, і це все.
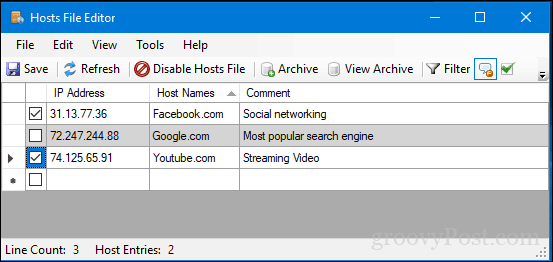
Ще одна приємна простота використання - це можливістьпросто натисніть правою кнопкою миші Редактор файлів хостів в області сповіщень, а потім натисніть кнопку Відключити файл хостів або зробіть швидке редагування. Більше не потрібно йти на полювання чи запускати командний рядок.
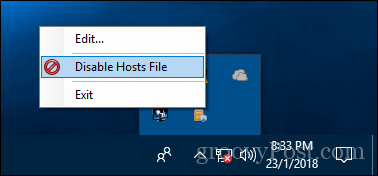
Для користувачів живлення та адміністраторів мережі є ще кілька цікавих функцій, такі як:
- Вирізати, скопіювати, вставити, дублювати, увімкнути, вимкнути та перемістити одну чи кілька записів одночасно.
- Фільтруйте та сортуйте, коли існує велика кількість записів хоста
- Архівуйте та відновлюйте різні конфігурації файлів хостів при переключенні між середовищами
- Автоматично підпишіть кінцеві точки, щоб перевірити наявність
Отже, там у вас є швидкий і простий спосіб редагувати свій файл хостів у Windows 10.
Дайте нам знати, що ви думаєте. Ви віддаєте перевагу цьому методу чи любите копатися як адміністратор?


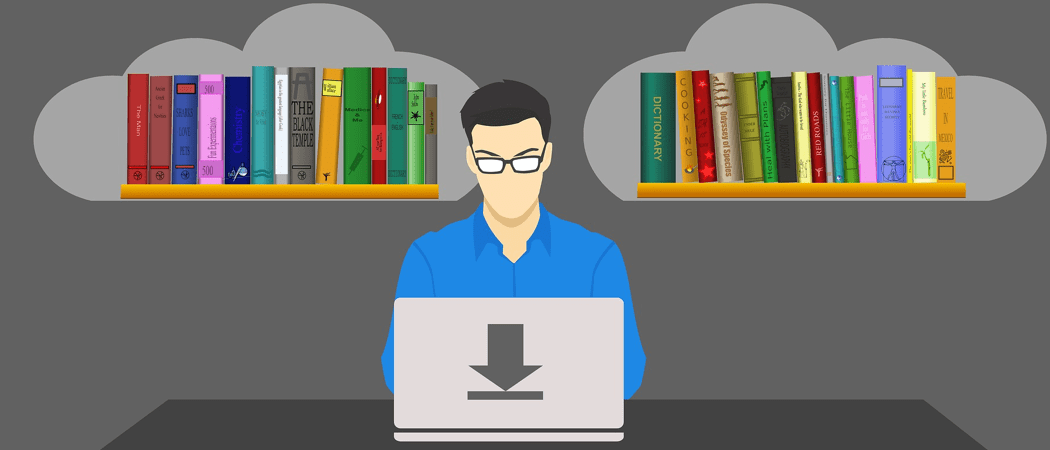

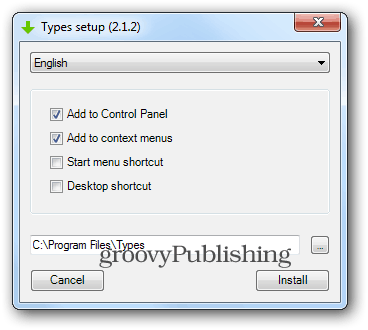




Залишити коментар