Як видалити накопичувальне оновлення Windows 10
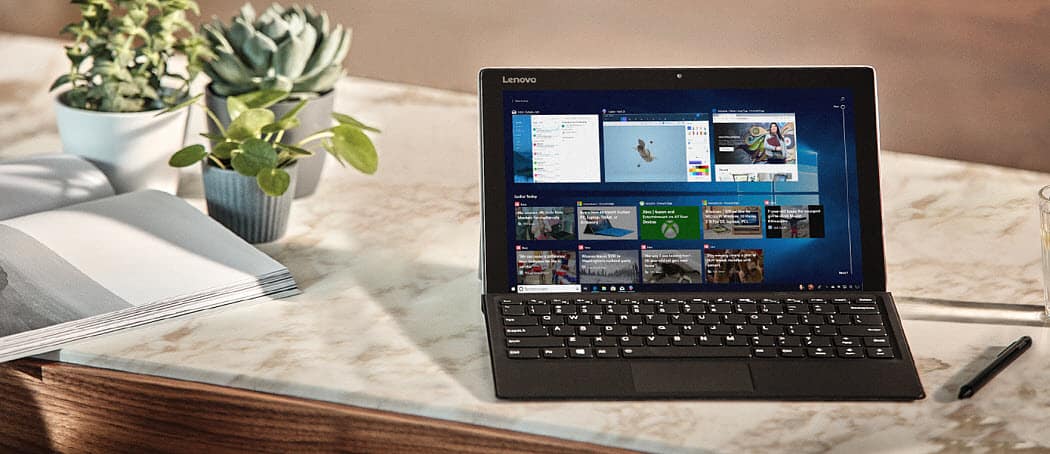
Microsoft автоматично встановлює накопичувальні оновлення у фоновому режимі. Однак деякі в кінцевому підсумку порушують вашу систему. Ось як видалити оновлення, якщо вам потрібно.
Windows 10 автоматично встановить накопичувальнийоновлення у фоновому режимі. Накопичені оновлення забезпечують важливі покращення безпеки та системи, які мають на меті покращити ваш досвід та захистити вас. Однак іноді оновлення спричинить проблеми з комп'ютером. Можливо, ваша система стає нестабільною або оновлення порушує конкретну програму чи послугу. Зазвичай ви помітите проблему після встановлення оновлення. І хоча ви можете витрачати години на виправлення конкретного виправлення, іноді просто видалити оновлення просто.
Видаліть накопичувальні оновлення Windows 10
Відкрийте Налаштування, натиснувши Ключ Windows + I на клавіатурі та натисніть Оновлення та безпека і під кнопкою "Перевірити оновлення" натисніть на Переглянути історію оновлень посилання.
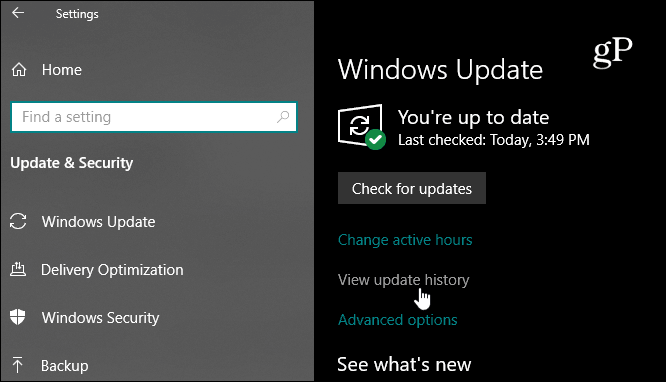
Там ви побачите список історії оновлень останніх накопичувальних та інших оновлень, але ви хочете натиснути на Видалити оновлення посилання вгорі сторінки.
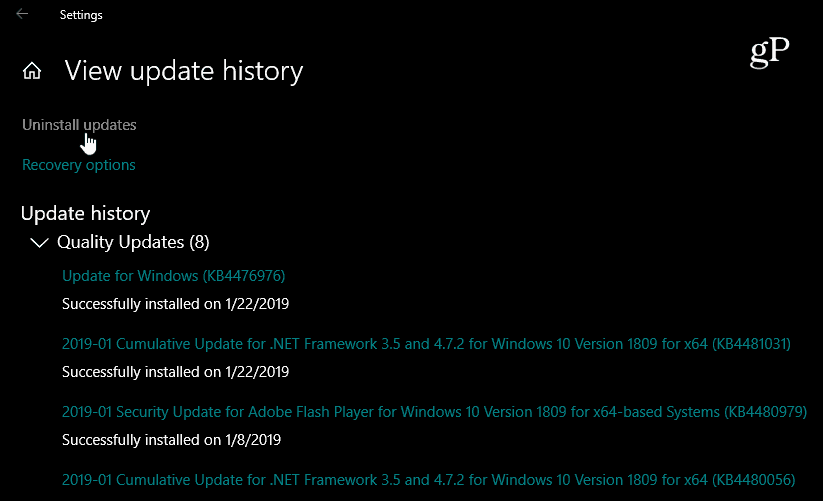
Це відкриє класичну сторінку Панелі управлінняякий також містить список нещодавно встановлених оновлень. І саме тут ви можете їх видалити. Також варто зазначити, що цей список дозволяє видаляти лише сукупні оновлення, встановлені з моменту оновлення функції.
Прокрутіть униз і знайдіть оновлення, від якого потрібно позбутися, клацніть правою кнопкою миші та виберіть Видаліть. Наприклад, у моєму випадку функція на одному з моїхПК перестали працювати після встановлення KB4476976. Вам буде запропоновано підтвердити, що ви хочете його видалити, і побачити панель прогресу під час процесу видалення.
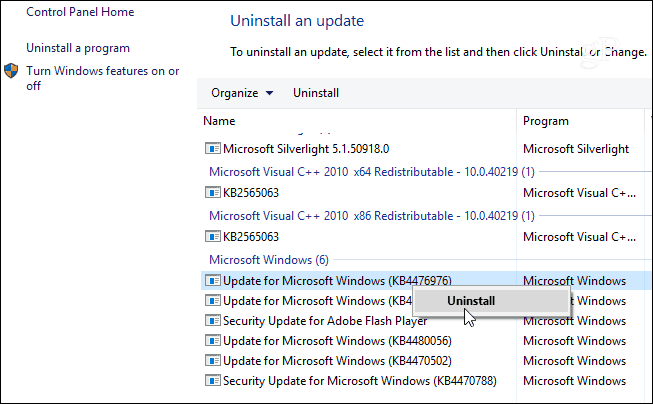
Після видалення оновлення вам буде запропоновано перезапустити комп'ютер, щоб застосувати зміни.
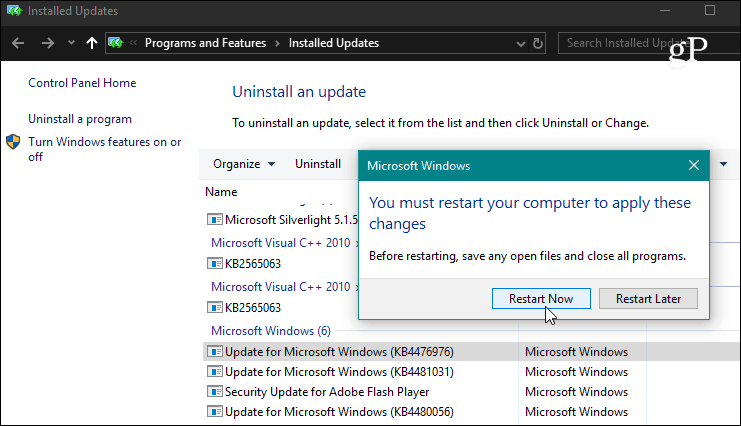
Якщо вилучення оновлення виправляє вашу проблему, ви можете розглянути можливість відстрочення майбутніх оновлень. У Windows 10 Pro ви можете відкласти накопичувальні оновлення до 35 днів. Для цього зверніться до Налаштування> Оновлення та безпека> Оновлення Windows> Додаткові параметри і прокрутіть вниз та увімкніть перемикач, щоб призупинити оновлення.
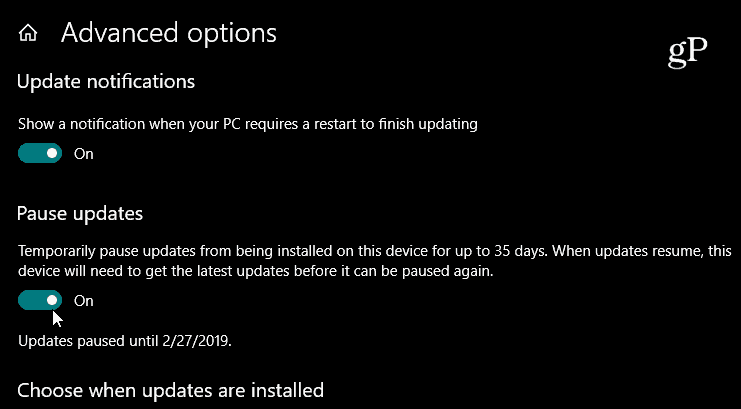
Але якщо ви перебуваєте у Windows 10 Home, на часв цьому документі вам потрібно буде заблокувати оновлення за допомогою дозованого з'єднання. Однак Microsoft надає користувачам трохи більше контролю над оновленнями. Починаючи з наступного основного оновлення функції (зараз тестується як 19H1), у вас буде можливість призупинити оновлення безпосередньо з екрана оновлення Windows.
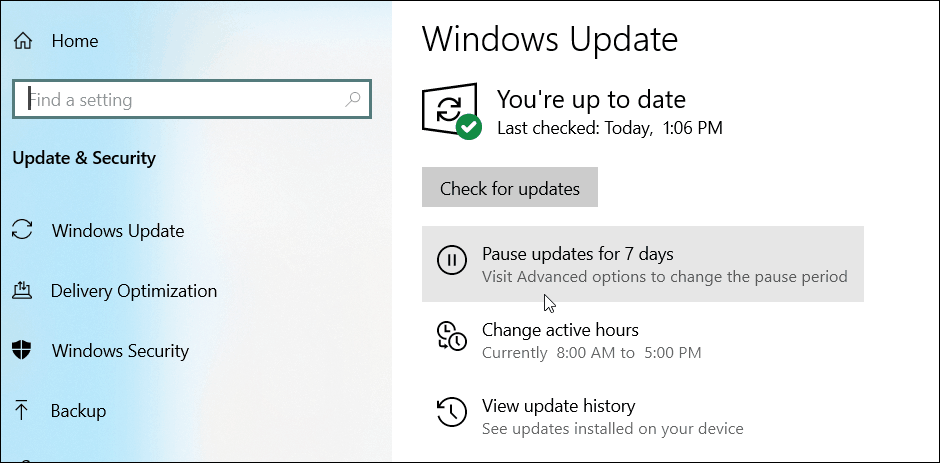
Відстеження оновлень Windows
Ми намагаємось висвітлити оновлення Windows 10 іколи вийде нове оновлення, ми повідомляємо вас зазвичай у той день, коли воно стане доступним. Але також важливо зазначити, що ви можете будь-коли знайти всі деталі попереднього оновлення. Читання приміток до випуску оновлень важливо, коли ви намагаєтеся вирішити проблему. Це допомагає визначити, чи не винен один із «виправлень», і на кожній сторінці перераховані відомі проблеми, а також їх вирішення. І саме тут важливо звернути увагу на оновлені версії або "Номери KB”.
Направлятися до Налаштування> Оновлення та безпека і натисніть посилання "Переглянути історію оновлення". Там ви побачите список нещодавно встановлених оновлень і натискання на будь-яке з них перенесе вас до офіційної статті бази знань Майкрософт, яка містить повний перелік виправлень, відомих проблем та способів вирішення.
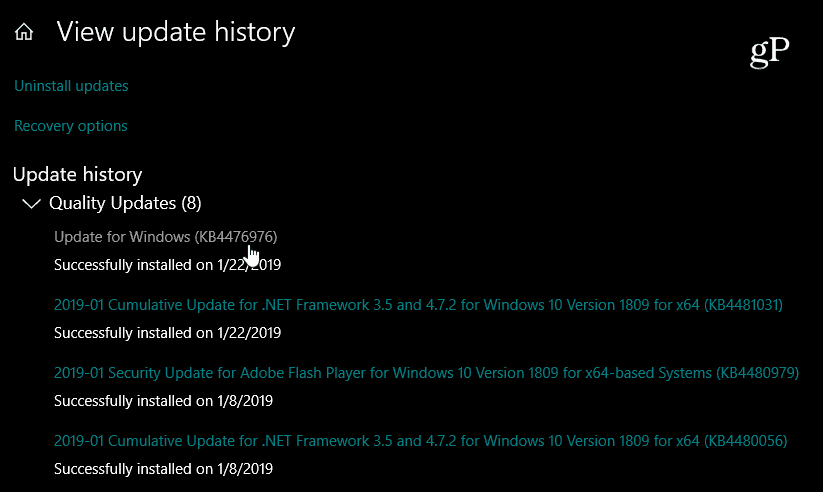
Пам'ятайте, це для видалення кумулятивногооновлення, які зазвичай запускаються у Patch Tuesday кожного місяця. Сюди можна віднести купу індивідуальних оновлень, які завершуються одним завантаженням. Якщо ви хочете краще контролювати свої оновлення Windows 10, перегляньте нашу статтю про те, як встановити конкретні оновлення Windows 1o за допомогою безкоштовного додатка.
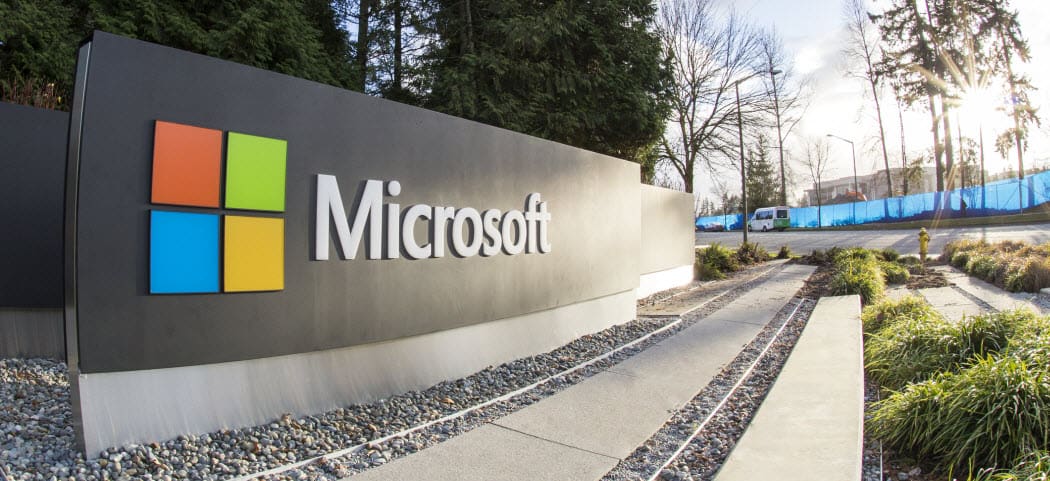
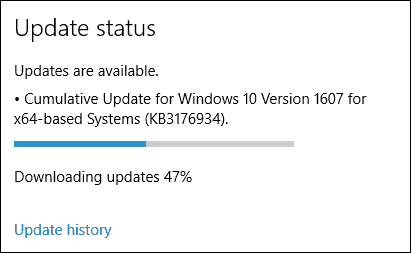
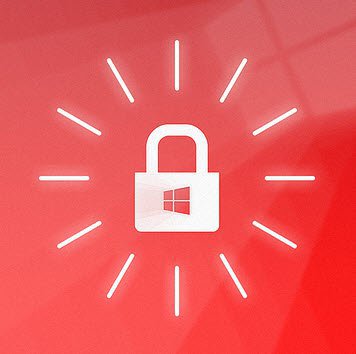





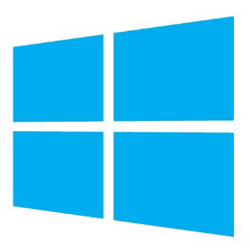

Залишити коментар