П'ять дивовижних речей, про які ти не знав, що VLC міг зробити (настільна версія)

VLC відтворює практично будь-які аудіо- та відеофайли практично на будь-якій платформі. Але ось ще кілька речей, які він робить, що робить його ще більш дивовижним.
VLC Media Player, мабуть, найпопулярнішийдоступний безкоштовний мультимедійний програвач -. Він може відтворювати практично будь-який відео- чи аудіофайл, який ви можете кинути, і він працює практично на будь-якій платформі. Але це стає ще краще: ми маємо декілька чудових порад, якими ви можете скористатись VLC на своєму ПК.
П’ять основних підказок і прийомів для VLC
Ось декілька чудових прийомів, про які VLC може не знати, що може робити VLC на Windows або Mac.
1. Перенесіть програвання DVD на Windows 10
Якщо ви оновили безпосередньо з Windows 7 доУ Windows 10, можливо, вам цікаво, чому ви не можете відтворювати DVD-диски. Ну, Microsoft винищила підтримку відтворення DVD у Windows 8, і це також поширилося на Windows 10. Ви можете отримати офіційний додаток для програвача DVD DVD у магазині за $ 14,99… або ще краще отримати можливість DVD безкоштовно за допомогою VLC.
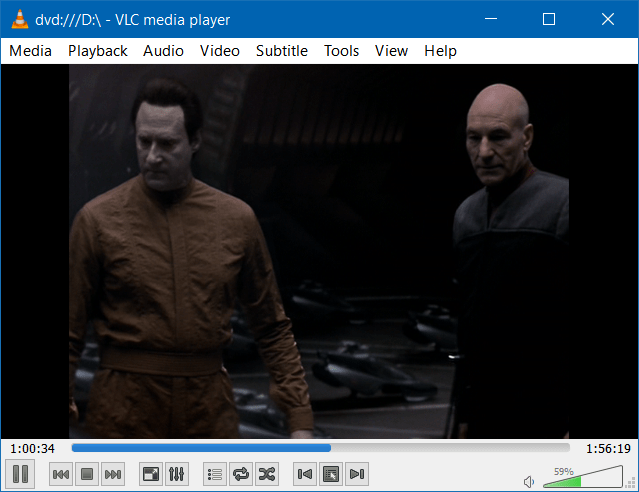
Перегляньте нашу статтю про те, як перенести відтворення DVD у Windows 10 за допомогою VLC.
2. Перетворення відео за допомогою VLC
Якщо ви хочете конвертувати відео- чи аудіофайли дешево, ви можете за допомогою VLC! Просто переконайтеся, що у вас остання версія, і скористайтеся комбінацією клавіш Ctrl + R. Додайте відео, яке потрібно конвертувати (можна навіть додати субтитри), і запустіть процес.
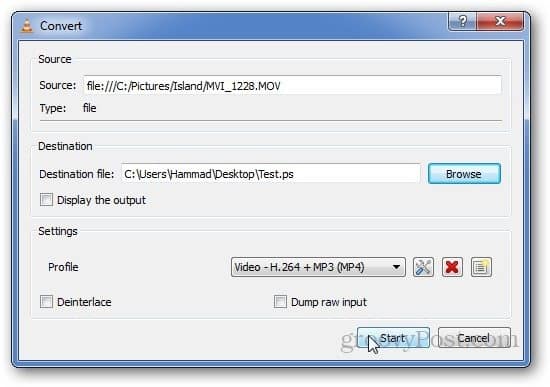
Для отримання додаткової інформації перегляньте нашу покрокову статтю Як конвертувати відео за допомогою VLC Player.
3. Робіть знімки за допомогою VLC
Ви коли-небудь бачили чудову сцену, якою хочете поділитися, переглядаючи відео з VLC на своєму ПК? Зробити захоплення екрану просто. Просто натисніть на Відео> Знімок. Потім перевірте папку "Мої фотографії" за замовчуванням, і ви побачите, що її збережено як файл PNG. Або щоб полегшити ситуацію, ви можете зробити так, щоб піктограма відображалася в розширених елементах управління.
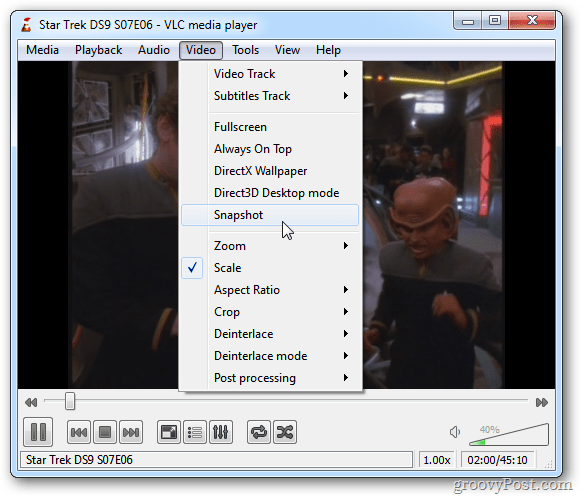
Повну інформацію про створення знімків у VLC читайте у нашій статті про те, як зробити знімок екрана у VLC.
4. Стріміть та завантажуйте відео YouTube із VLC
Потік відео в плеєр VLC, натиснувши Ctrl + N (Cmd + N на Mac), а потім вставте посилання на відео у поле “URL мережі”. Початок потокової передачі має розпочатися, щойно ви натиснете кнопку відтворення.
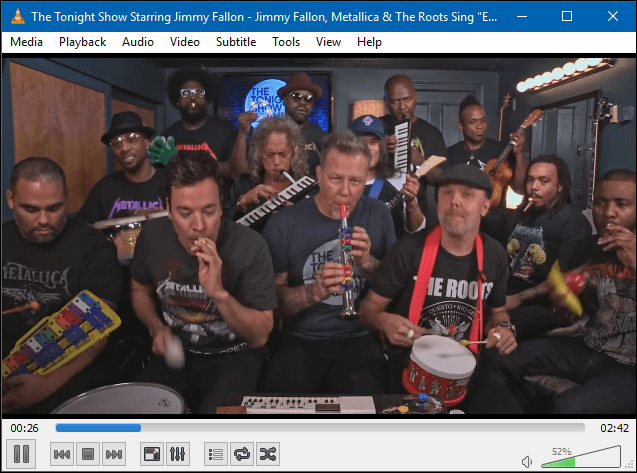
Бонус: VLC також дасть вам посилання, яке ви можете використовувати для завантаження відео YouTube у Chrome. Перегляньте повну статтю про те, як знайти та завантажити відео YouTube за допомогою VLC
5. Запустіть більше одного вікна VLC
Можливо, ви не думаєте, що можете запустити більше одного екземпляра VLC одночасно, але можете! Йти до Інструменти> Налаштування. Потім на вкладці Інтерфейс переконайтеся, що обидва Дозволити лише один екземпляр і Використовуйте лише один екземпляр під час запуску з диспетчера файлів не позначено. Не забудьте зберегти налаштування, і тоді ви зможете запустити два екземпляри VLC одночасно.
Тільки пам’ятайте, що якщо ви відтворюєте одночасно два відео чи пісні, звук кожного з них заглушить один одного. Але це хороший спосіб одночасно показувати фотографії з музикою або відео на своєму ноутбуці.
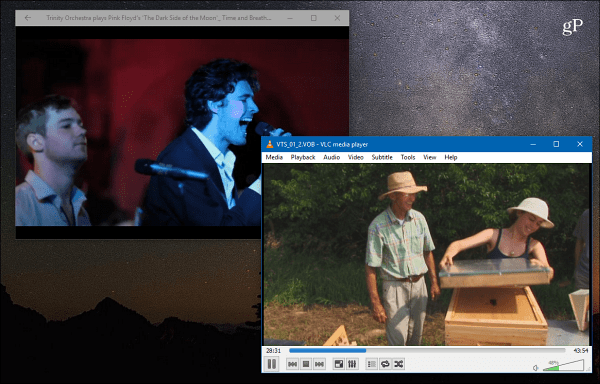
Наведені вище поради - це лише кілька речей, на які здатний VLC. Чи використовуєте ви VLC на своєму ПК або Mac? Повідомте нас, які ваші улюблені поради є у розділі коментарів нижче.


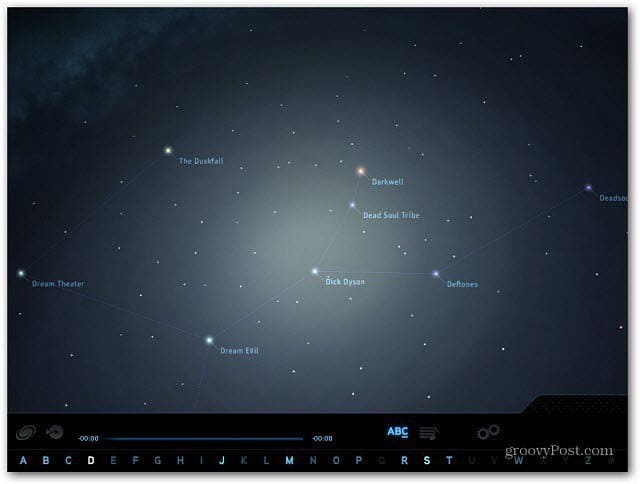
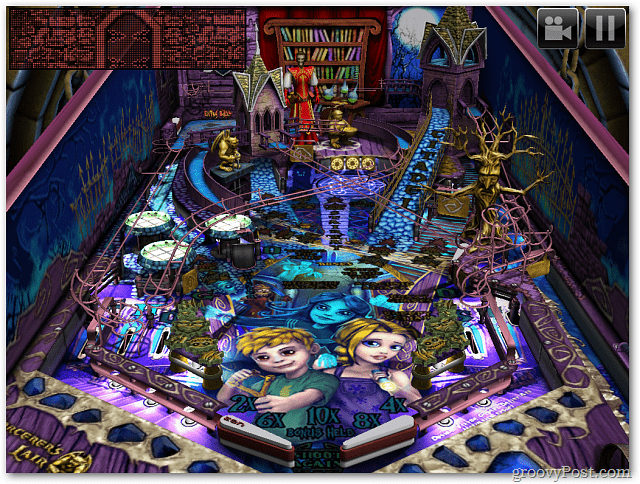

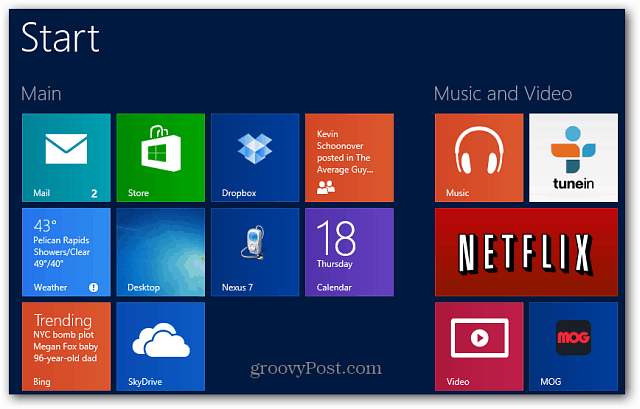

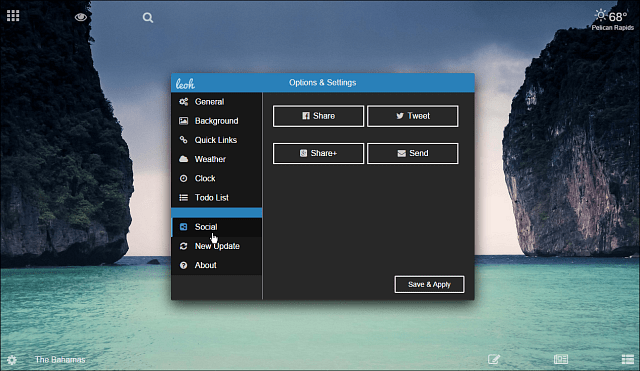


Залишити коментар