Вручну встановити накопичувальні оновлення та визначення вірусів у Windows 10
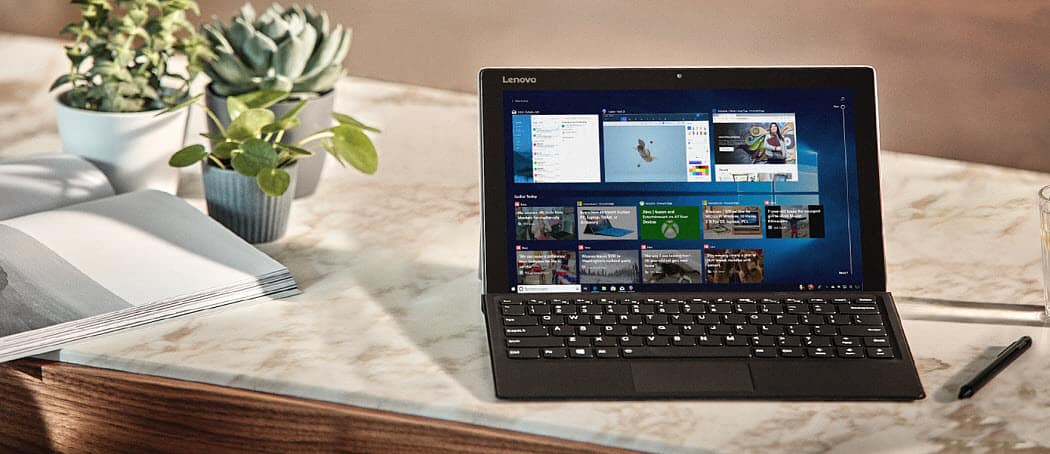
Хочете більше контролювати свої оновлення Windows? Ось як сказати Windows 10, коли і що встановлювати.
Для будь-якого ПК з Windows 10 - будь то в офісі, вдома,у школі чи урядовій установі - для встановлення потрібно встановити нескінченні оновлення Windows. Microsoft доклала всіх зусиль, щоб зробити цей процес ненав’язливим. Насправді для більшості домашніх користувачів, які мають стабільне з’єднання з Інтернетом, оновлення Windows встановлюються автоматично, майже не вводячи користувачем. В ідеальному світі саме так відбуватимуться оновлення для всіх. Але як свідчить широта та популярність нашої статті про усунення несправностей оновлення Windows на довідкових форумах Windows 10, очевидно, що ми живемо не в ідеальному світі. З технологічних та логістичних причин, можливо, вам не вдасться потрапити на борт за допомогою автоматичних оновлень Windows "налаштуй і забудь". Корпорація Майкрософт внесла привітальні вдосконалення служби оновлення, завдяки яким встановлення оновлень Windows вимагає менше ресурсів і швидше встановлюється. Тим не менше, бувають випадки, коли вам може знадобитися встановлювати оновлення вручну.
Наприклад, у вас може бути кілька ПК, якінавіть для такої великої організації, як школа, наявність кожної машини, підключеної до Інтернету, може зупинити вашу мережу. Звичайно, існує новий спосіб використання одного ПК у вашій мережі для обміну оновленнями з іншими машинами, але ця функція може зменшити продуктивність вашого ПК, як я вже зазначав. Сукупні оновлення також можуть допомогти оновити свіжу інсталяцію Windows 10. Окрім цих опцій, Microsoft дозволяє легко завантажувати та встановлювати оновлення Windows, такі як сукупні оновлення та визначення захисника Windows вручну. Ця стаття показує, як це зробити.
Встановлюйте сукупні оновлення та інші оновлення вручну
По-перше, давайте почнемо з визначення різних типів оновлень, які надає Microsoft.
Оновлення Windows - коли ви перевіряєте наявність нових оновленьнадає єдине виправлення для частини Windows 10. Вони, як правило, невеликі та конкретні - наприклад, оновлення безпеки, яке виправляє проблему в Adobe Flash Player або захищає вас від конкретної атаки-вимогателя.
Кумулятивний - включає колекцію раніше випущенихоновлення; замість того, щоб завантажувати кожне відповідне оновлення окремо, вони об’єднуються в один пакет. Якщо у вас вже встановлені оновлення, що входять до сукупного оновлення, вони не встановлюються. Microsoft іноді включає нові версії існуючих оновлень, наприклад версія 2 для виправлення того, що, можливо, не було вирішено в початковому випуску.
Кумулятивна дельта - інший тип оновлення - дельта. Це найвигідніше для користувачів з обмеженою пропускною здатністю, оскільки завантажує лише зміни до програми.
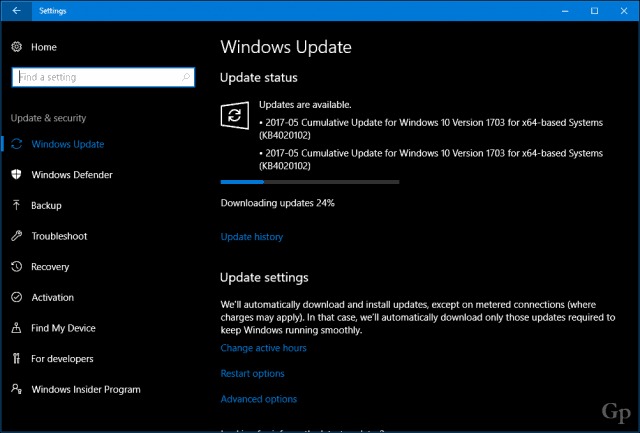
Каталог оновлень Microsoft дозволяє користувачам вручнузавантажте окремі оновлення або сукупні оновлення для Windows 10. Перш ніж завантажувати накопичувальне оновлення, потрібно з’ясувати, що ви зараз встановили на своєму комп’ютері. Наприклад, якщо ви інсталюєте оновлення для Windows 10 Creators Update, наприклад, встановлена версія - 15063.0. Нещодавно оновлена система відображатиме 15063.413 на момент написання статті. Ви можете перевірити встановлену версію, натиснувши Ключ Windows + R і набравши текст: winver потім натисніть Enter. Про діалогове вікно покаже номер збірки та сукупне оновлення, встановлене.
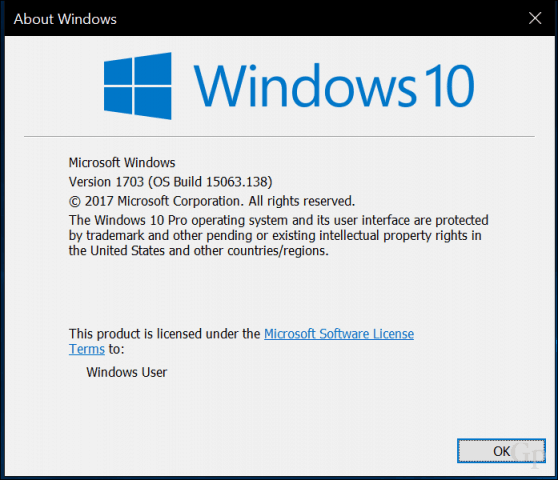
Microsoft підтримує веб-сторінку під назвою UpdateІсторія, де перелічено всі сукупні оновлення та їх вміст для кожного випуску Windows 10 та Windows Server. Веб-сторінка історії оновлення також містить посилання на каталог Microsoft Update, де можна завантажити певне оновлення.
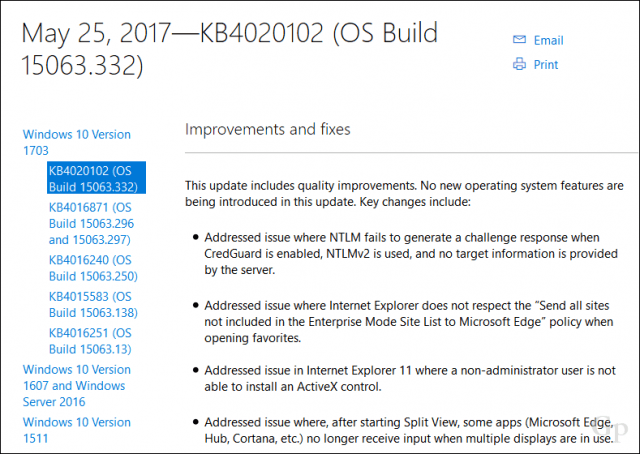
Отже, перед завантаженням сукупного оновлення зробітьобов'язково перевірте, що ви встановили. Для цілей цієї статті я збираюся завантажити 15063.332 та встановити на комп’ютер, на якому працює 15063.128. Процес простий, просто перейдіть на сторінку історії оновлення, знайдіть останній сукупний номер оновлення, прокрутіть вниз і клацніть на посилання внизу для каталогу оновлення.
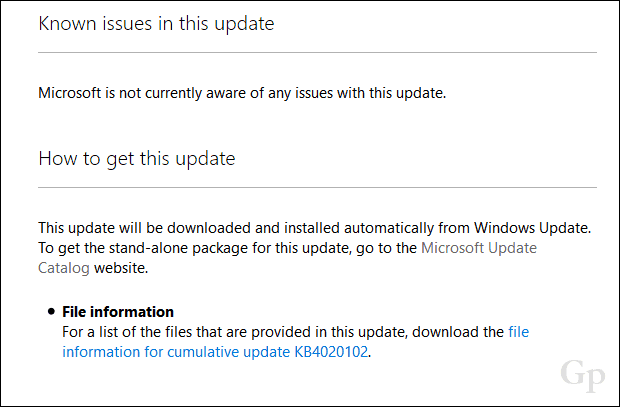
З'явиться сторінка каталогу Microsoft Updateдва варіанти, 32 та 64-розрядна версія сукупного оновлення. Виберіть той, який відповідає вашій архітектурі Windows 10. У моєму випадку я працюю під керуванням Windows 10 Pro 64 bit, тому я завантажу це.
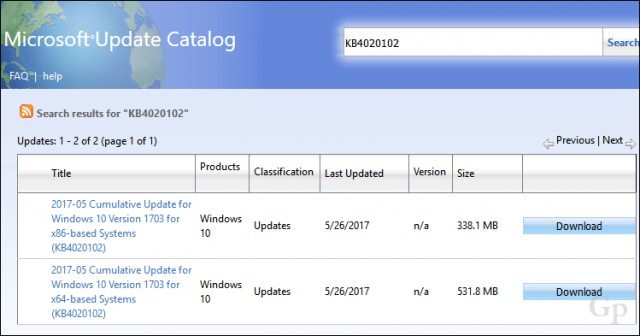
Клацніть на посилання, щоб розпочати завантаження.
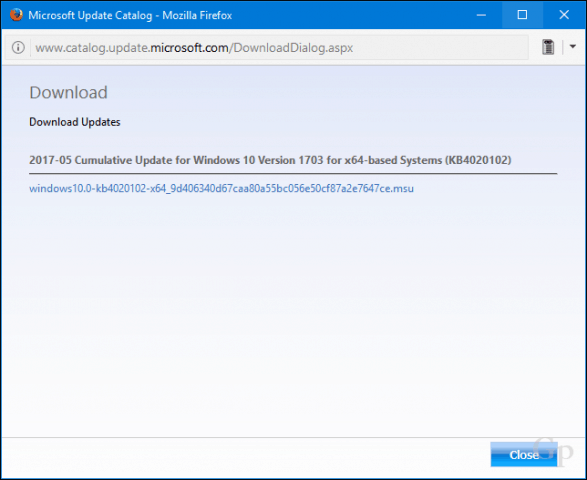
Збережіть файл на жорсткому диску.
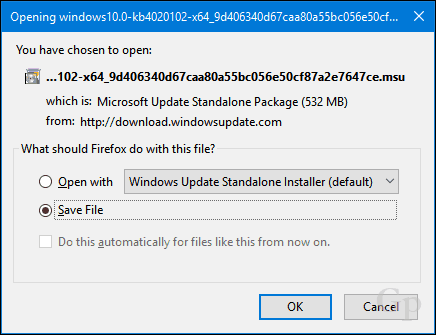
Встановіть сукупне оновлення
Після завантаження сукупного оновлення перейдіть до запуску .msi Потім зачекайте, поки він ініціалізується.
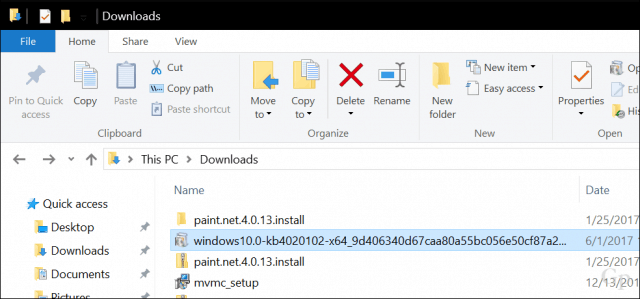
Клацніть Так коли з'явиться запит розпочати встановлення.
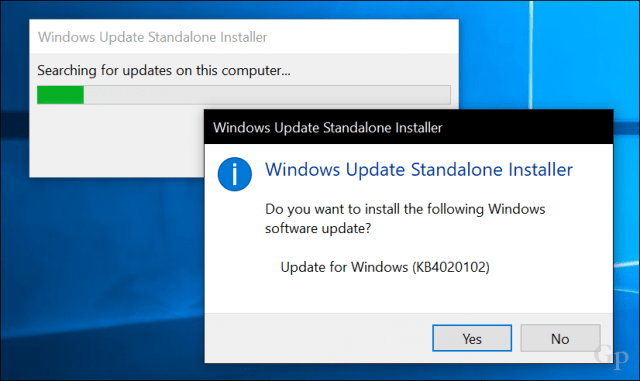
Зачекайте, поки оновлення буде встановлено.
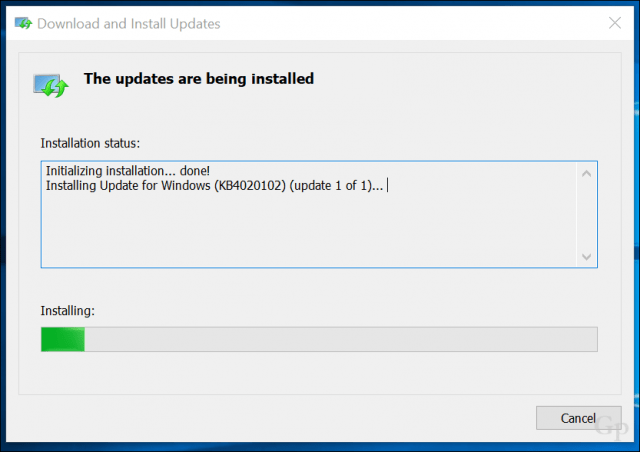
Клацніть Перезапустіть зараз щоб завершити встановлення. Протягом цього часу Windows 10 відображатиме індикатор виконання, який вказує на хід інсталяції.
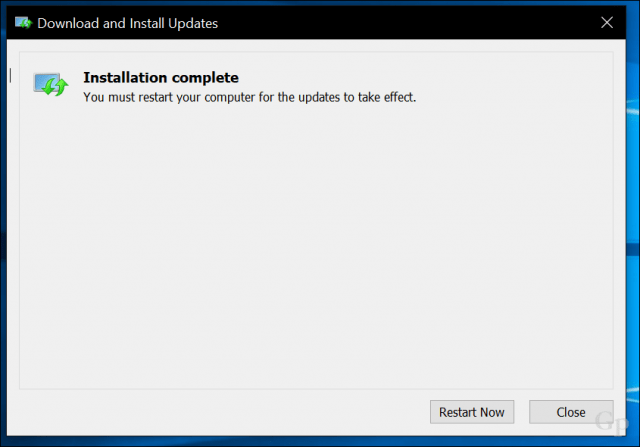
Ось, ваше сукупне оновлення встановлено.
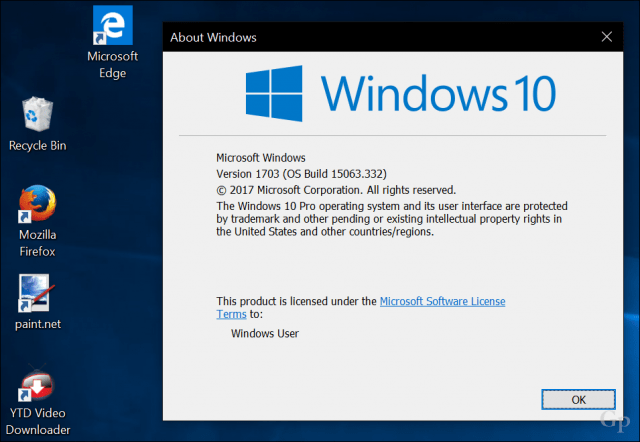
Визначення Windows Defender
Вбудований антивірус Windows 10 можна оновитивручну теж. Нові визначення можна завантажити з Центру захисту від шкідливих програм. Іноді я помічаю, коли служба Windows Update перелічує визначення для завантаження, вони, здається, потребують віку, щоб завантажити та встановити. Завантаження вручну забезпечить її встановлення. Офлайн-визначення також чудово підходять для ПК, на які ви рідко підключаєтесь до Інтернету.
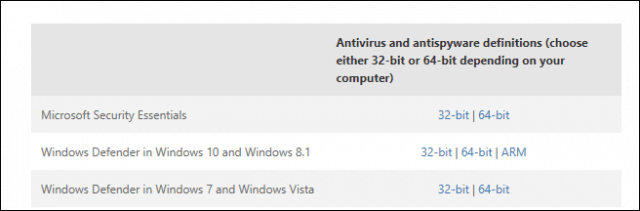
Отже, це погляд на отримання ваших оновленьвстановити вручну. Якщо у вас виникають проблеми з Windows Update, не забудьте ознайомитися з нашим списком порад щодо усунення несправностей служби. Якщо ви встановлюєте оновлення з магазину Windows, також перегляньте наш посібник для вирішення проблем із встановленням програм, які можуть виникнути.
Поділіться своїми думками в коментарях, якщо ви вважаєте це корисним, і повідомте нам, якщо нові вдосконалення в Центрі оновлення Windows зробили послугу більш надійною.

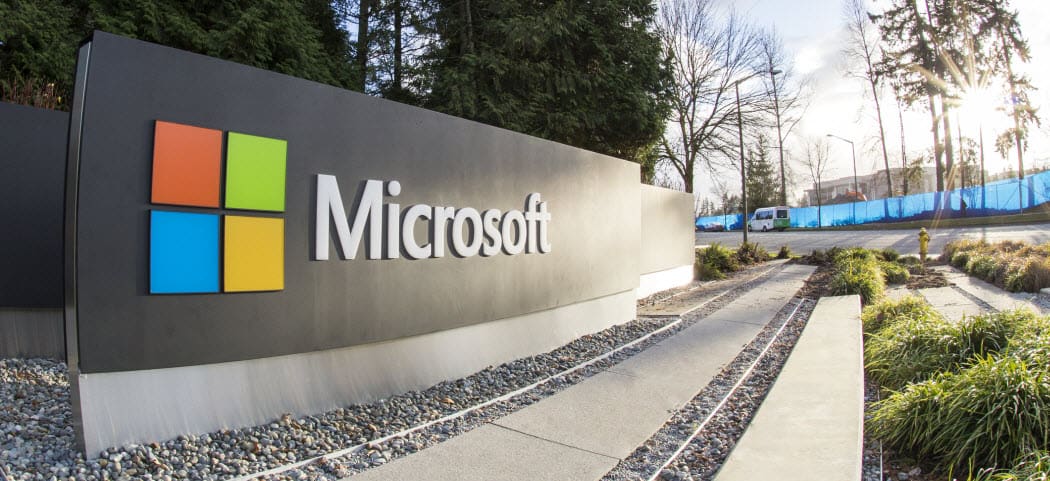

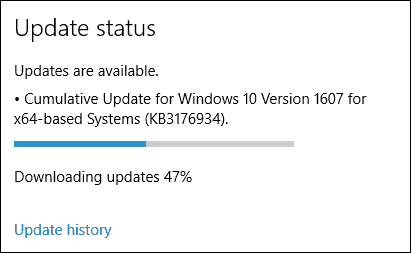






Залишити коментар