Зробіть доступ до класичної панелі управління в Windows 10 простішим

З кожним оновленням Windows 10 Microsoft закопує традиційну панель управління глибше в ОС. Ось як додати його до Провідника файлів або Панелі завдань.
Якщо мова йде про доступ до налаштувань та іншеутиліти, запечені в Windows, зазвичай можна перейти до Панелі управління. Однак у Windows 10 це змінилося, і більшість елементів перенесли в додаток Налаштування. Тим не менш, поки не переміщені всі варіанти, і іноді вам потрібно звернутися до традиційної панелі управління.
Проблема полягає в тому, що щоразу, коли Microsoft видаєОсновне оновлення до Windows 10, компанія приховує Панель управління глибше в ОС. Наприклад, у попередніх версіях ви могли знайти його в меню швидкого доступу або в Провіднику файлів - але не більше.
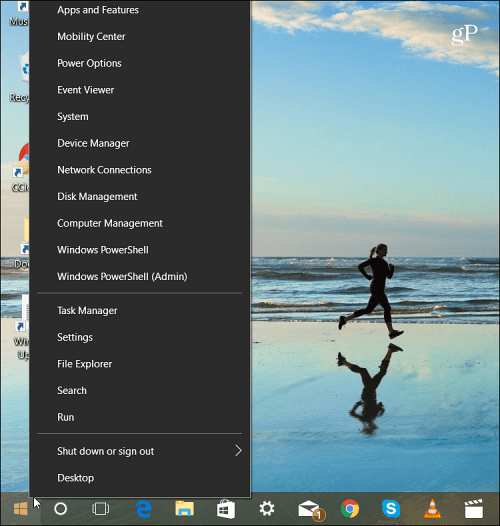
В останній версії Windows 10 Панель управління більше не відображається в меню швидкого доступу.
Звичайно, ви можете знайти його через меню "Пуск". Але не всі користуються Windows однаково і вважають за краще відкрити її, натиснувши піктограму. Незалежно від того, працюєте ви на робочому столі чи працюєте в Провіднику файлів, ось як переконатися, що вам легко отримати доступ до Панелі управління.
Створення ярлика панелі завдань
Натисніть клавішу Windows і тип: панель управління і натисніть результат правою кнопкою миші вгорі та виберіть Прив’язати до панелі завдань.
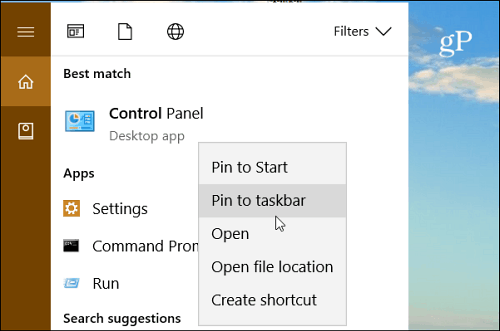
Приємна річ у тому, що на панелі завдань є Панель управління, це те, що ви можете отримувати доступ до різних утиліт через список переходів. Ви також можете закріпити предмети, які ви найбільше використовуєте, вгорі списку.
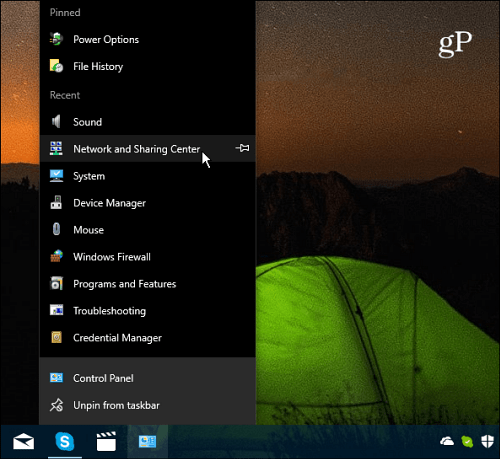
Значок Панелі управління, прикріплений до панелі завдань, дозволяє легко отримати доступ до її елементів за допомогою списку переходів.
Додайте ярлик панелі керування до Провідника файлів
Якщо ви хочете отримати доступ до панелі керування у Провіднику файлів, ви можете зробити це теж. Це просто вимагає певної настройки реєстру.
Важливо: Використання цього методу вимагає внесення змін доРеєстр, який не для людей із вадами серця. Якщо ви зробите щось неправильно, ви можете в кінцевому підсумку скучити свій ПК. Перш ніж вносити зміни до реєстру, ми завжди рекомендуємо вам створити його резервну копію, створити точку відновлення системи або, ще краще, спочатку зробити повне резервне копіювання.
Натисніть комбінацію клавіш Ключ Windows + R щоб відкрити діалогове вікно Виконати. Тоді тип: regedit і натисніть клавішу Enter або натисніть кнопку ОК.
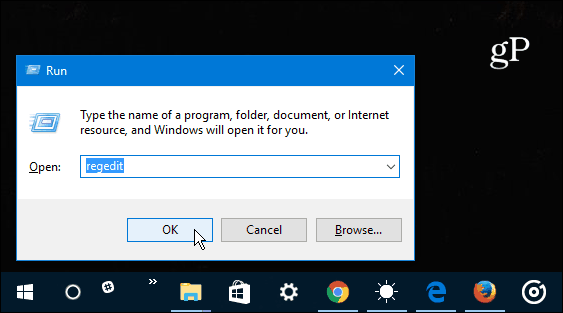
Тепер перейдіть до наступного місця:
HKEY_LOCAL_MACHINESOFTWAREMicrosoftWindowsCurrentVersionExplorerMyComputer
Клацніть правою кнопкою миші NameSpace ключ і створіть новий ключ.
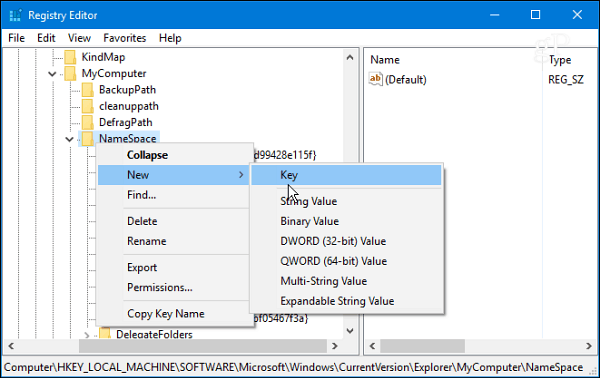
Введіть одне з наведених назв клавіші залежно від подання, яке потрібно відкрити як.
- Перегляд категорій (за замовчуванням): {26EE0668-A00A-44D7-9371-BEB064C98683}
- Перегляд великих іконок: {21EC2020-3AEA-1069-A2DD-08002B30309D}
У цьому прикладі я використовую перегляд великих піктограм. Після завершення закрийте реєстр, і зміни будуть застосовані без необхідності перезапускати. Відкрийте Провідник файлів на цьому ПК, і ви побачите кнопку Панель управління в розділі Пристрої та диски.
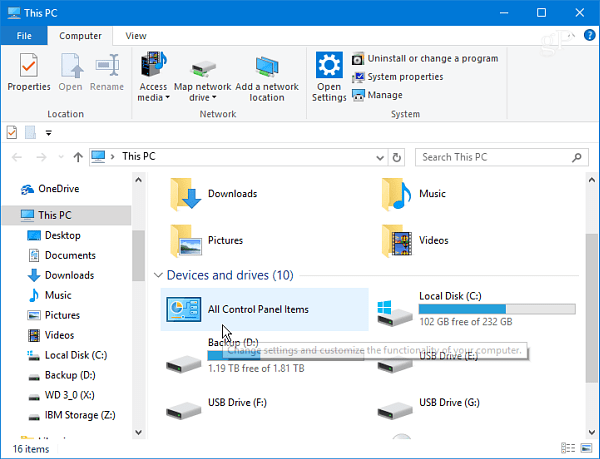
Клацніть правою кнопкою миші на піктограмі та закріпіть її на швидкому доступі, щоб вона завжди була доступною незалежно від того, де ви знаходитесь у Провіднику файлів.
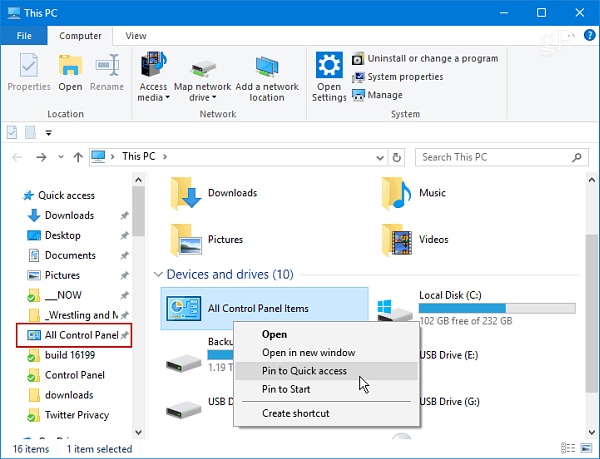
Примітка: Цей процес працює з Windows 10 CreatorsОновлення та майбутнє осіннє оновлення (поточний Insider будує все одно). Однак, оскільки Microsoft розглядає Windows як Службу та оновлює її такими швидкими темпами, традиційна Панель управління може в кінцевому підсумку бути повністю вбита. До цього часу це полегшує доступ до нього з панелі завдань або під час роботи у Провіднику файлів.
Ви часто використовуєте традиційну Панель керування в Windows 10 чи отримуєте все необхідне в додатку Налаштування? Залиште коментар нижче і розкажіть нам свої думки.
![Додайте панель управління назад до мого комп'ютера у вікні 7 [How to To]](/images/microsoft/add-the-control-panel-back-to-my-computer-in-window-7-how-to.png)








Залишити коментар