Як виправити чорний екран у Windows 10

Чорний екран Windows 10 може бути важко діагностувати та виправити. Ці кроки з усунення несправностей спрямовують вас у правильному напрямку.
Єдине гірше, ніж синій екран смертіце чорний екран смерті. І єдине, що гірше, ніж чорний екран смерті - це чорний екран, який навіть не кидає тобі кістки, кажучи, що не так. З Windows 10 це може статися. Кілька користувачів повідомили про чорні екрани під час встановлення, оновлень або в повному обсязі випадковим чином. Іноді на екрані взагалі нічого не з’являється. В інших випадках у вас можуть бути миша та клавіатура, але немає середовища на робочому столі.
У будь-якому випадку, коли Windows 10 дає вам чорний екран і не повідомляє про помилку, єдиний спосіб виявити та вирішити проблему - це гарне методичне усунення несправностей. Давайте пройдемося разом.
Розв’язання чорних екранів під час або після встановлення Windows 10
Чорні екрани іноді трапляються, коли тиінсталювати Windows 10 вперше. Це може статися під час встановлення Windows 10 або відразу після завершення налаштування Windows. Є кілька потенційних причин.
Ймовірна причина: Налаштування все ще триває. Якщо у вас є великий набір файлів персональних даних, який ви переносите з попередньої установки Windows, процес налаштування Windows 10 може зайняти кілька годин.
Можливе рішення: Уважно стежте за світлодіодом активності жорсткого дискавизначте, чи все ще працює комп'ютер. Якщо світлодіод все ще блимає, це означає, що налаштування, ймовірно, все ще зайнята роботою над сортуванням ваших файлів та визначенням того, що рухатись та що потрібно зберігати. Це хороший знак, а значить, слід почекати ще трохи. Якщо налаштування перевищує 2 - 7 годин, то налаштування може затриматися.
Ймовірна причина: Установка застрягла. З будь-якої причини процес налаштування вимкнено, і далі не можна продовжувати.
Можливе рішення: Вимкніть комп'ютер повністю та повторіть спробу. Виконайте такі дії:
- Вимкніть комп'ютер повністю. Якщо він не вимикається, утримуйте кнопку живлення протягом 5 - 10 секунд, поки вона не вимкнеться.
- Відключіться від Інтернету, відключивши підключенняКабель Ethernet або відключення бездротового адаптера (якщо можливо). Дивіться цю публікацію для отримання додаткової інформації про відключення підключення до локальної мережі перед установкою Windows 10.
- Відключіть усі непотрібні периферійні пристрої від ПК. Видаліть зовнішні жорсткі диски, ігрові контролери, зарядні пристрої - майже все, крім клавіатури та миші.
- Відключіть живлення від комп’ютера. Від'єднайте шнур живлення від розетки. Якщо це ноутбук, вийміть і акумулятор. Зачекайте принаймні 30 секунд, перш ніж підключити комп’ютер назад. (Примітка. Якщо у вас є час на запас, залиште комп'ютер відключеним на розетку до години. Це допоможе, якщо ваш комп'ютер почав перегріватися.)
- Знову підключіть систему до живлення, але залишайте Інтернет відключеним. Харчування на комп’ютері.
- Будемо сподіватися, що Windows спробує відновити або перезапустити процес налаштування Windows 10.
- Якщо установка завершується нормально, і ви потрапляєте на робочий стіл Windows із меню «Пуск» і все, продовжуйте роботу та підключіться до Інтернету, щоб закінчити завантаження та застосування оновлень.
- Якщо інсталяція повертається до попередньої версії Windows, спробуйте оновити її вручну за допомогою засобу створення засобів масової інформації або файлу ISO.
Ймовірна причина: Чорний екран спричинений проблемою з драйвером пристрою або продуктивним обладнанням.
Можливе рішення: Спробуйте завантажити в безпечному режимі. Дивіться розділ нижче про те, як використовувати безпечний режим для усунення неполадок чорних екранів.
Вчи більше: Як виправити найпоширеніші помилки оновлення та встановлення Windows 10
Виправлення чорних екранів під час досвіду Windows Out-of-Box
OOBE - це Windows Out-of-Box-Experience, і це не відрізняється від споживання поза тілом. Це дивна перехідна фаза, коли трапляються магічні речі, але все ще не все.
Якщо ви отримаєте чорний екран під час OOBE, ви можете спробувати кілька речей.
Ймовірна причина: Вихід відео спрямовується на інший адаптер дисплея або інший вихід (наприклад, HDMI-DVI або DisplayPort-VGA). Іноді конфігурація дисплея, що була у попередній установці Windows, не переносить належним чином на Windows 10.
Можливе рішення: Спробуйте фізично відключити відеокабель від одного адаптера або виходу та спробувати інший.
- Якщо у вас є запасний монітор, ви можете спробувати підключитися до цього.
- Якщо ви зазвичай підключаєтесь до дискретної графікикартки, але на комп’ютері є вбудований графічний адаптер, замість цього перемкніть його. Ви завжди можете оновити драйвер після завершення налаштування дискретної картки за допомогою оновлення Windows або веб-сайту виробника.
- Якщо ви користуєтесь телевізором, перевірте, чи він увімкнено, і встановіть його на вхід для комп'ютера; Вихід відео може йти на телевізор.
Ймовірна причина: Вихід відео надсилається на неправильне відображення. Якщо у вас підключено кілька дисплеїв, налаштування Windows іноді може заплутатися.
Можливе рішення: Спробуйте спроектувати вихід на інший монітор, натиснувши клавішу Windows + P, а потім вибрати відповідну опцію.
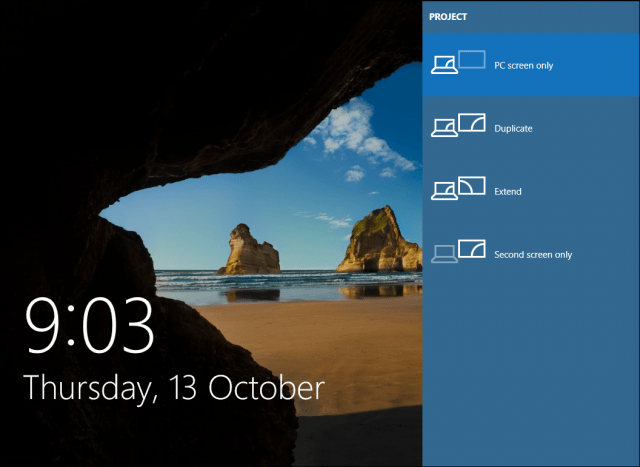
Як виправити випадкові чорні екрани: спробувати додаткові параметри усунення несправностей
А тут є чорні екрани, які трапляютьсяабсолютно несподівано. Нова модель обслуговування Windows 10 (тобто нескінченні виправлення та оновлення) означає, що оновлення, патчі, виправлення безпеки та оновлення драйверів Windows часто завантажуються у фоновому режимі та встановлюються вночі абсолютно невідомо вам. Якщо ви хочете керувати, які оновлення Windows встановлюватись і коли, ви можете, але якщо одне вже проскочило повз вас і надало вам чорний екран, спробуйте завантажити в безпечному режимі.
Пошкоджений профіль користувача іноді може викликати чорний екран. Спроба завантажитися в безпечний режим, створіть новий обліковий запис користувача, а потім спроба входу в нього може спрацювати.
Винуватцями також можуть бути процеси RunOnce. Якщо ви все бачите, що після входу в систему є чорний екран, натисніть Control + Shift + Esc на клавіатурі; це запустить диспетчер завдань. Перейдіть на вкладку «Процеси та послуги», а потім знайдіть будь-які екземпляри RunOnce32.exe або RunOnce.exe. Якщо ви знайдете якісь запущені, зупиніть процес, скасуйте програму або припиніть послугу.
Клацніть Файл> Виконати нове завдання, набрати cmd потім натисніть Enter. У командному рядку введіть:
відключення -r -t 01
Потім натисніть клавішу Enter. Це перезапустить ваш комп'ютер.
Як використовувати безпечний режим для усунення неполадок чорних екранів
Завантаження в безпечний режим може використовуватися для усунення випадкових чорних екранів або чорних екранів, що виникають під час встановлення Windows 10.
Щоб увійти в безпечний режим, виконайте наступне:
Увімкніть і вимкніть комп'ютер три рази. Під час завантаження обов'язково вимкніть комп’ютер, побачивши логотип Windows. Після третього разу Windows 10 перейде в режим діагностики. Клацніть Розширені опції коли з'явиться екран відновлення
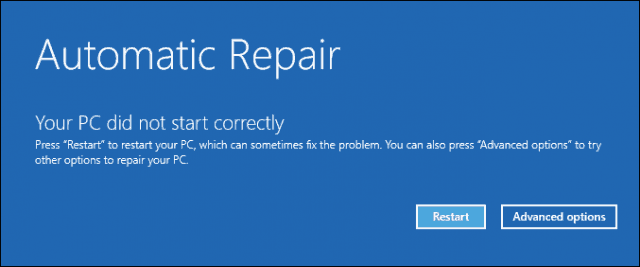
Клацніть Виправлення неполадок.
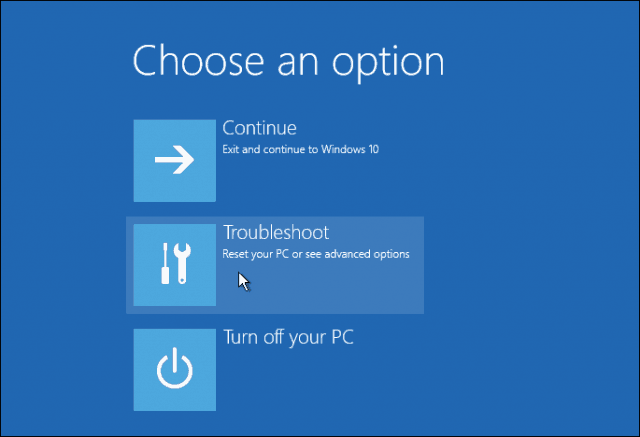
Клацніть Додаткові параметри.
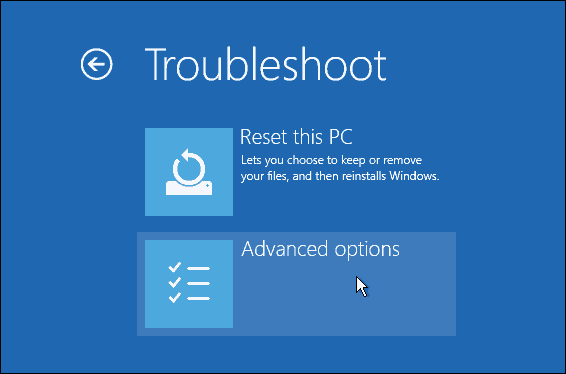
Клацніть Налаштування запуску.
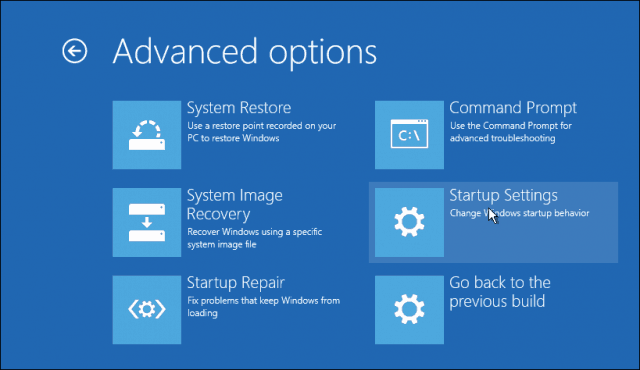
Клацніть Перезапустити.
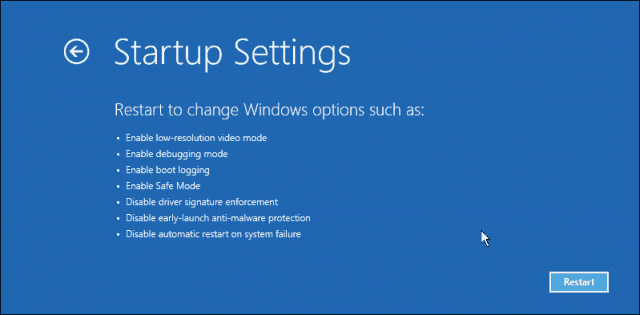
Натисніть число 4. Це запустить Windows 10 у безпечному режимі.
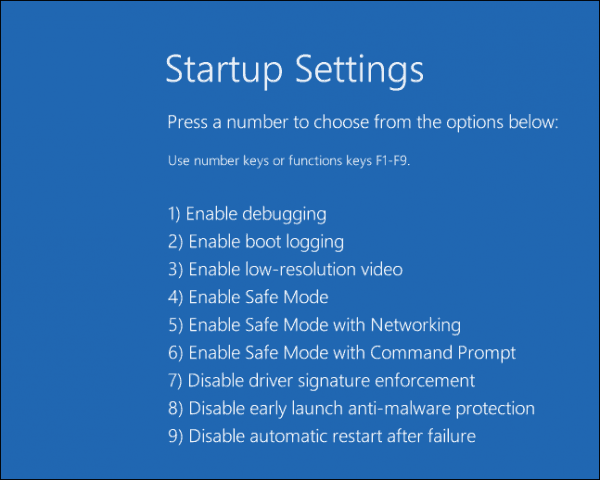
Увійдіть, натисніть Ключ Windows + X, натисніть Диспетчер пристроїв, розширити Адаптер дисплея, клацніть правою кнопкою миші драйвер дисплея, а потім клацнітьВідключити. Перезавантажте комп’ютер, щоб побачити, чи успішно завершилася установка чи ви можете завантажитися на робочий стіл. Якщо ви можете зайти на робочий стіл, перевірте оновлення Windows або веб-сайт виробника щодо останнього драйвера.
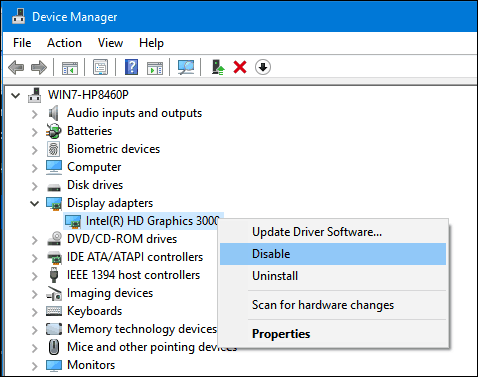
Виникли проблеми з чорним екраном?
Проблеми з чорним екраном Windows 10 можуть бути постійнимита загадкові. Якщо ви пройшли всі вищезазначені етапи усунення несправностей, і у вас все ще виникають проблеми, наступним кроком є викидання його до спільноти. Повідомте нас про ваші успіхи, невдачі та розчарування в коментарях або приєднайтесь до нас на форумах Windows 10.



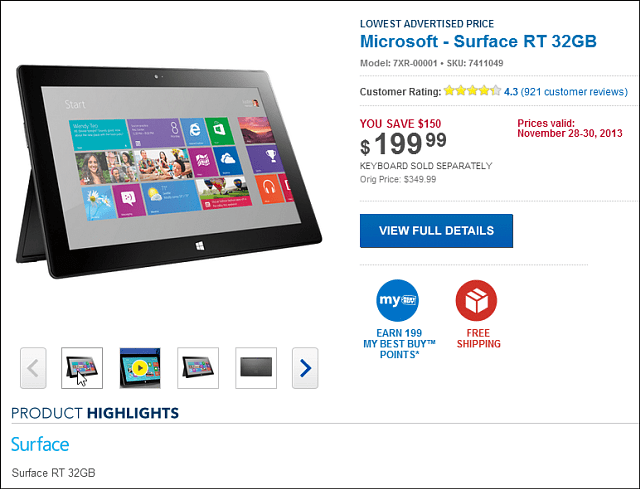

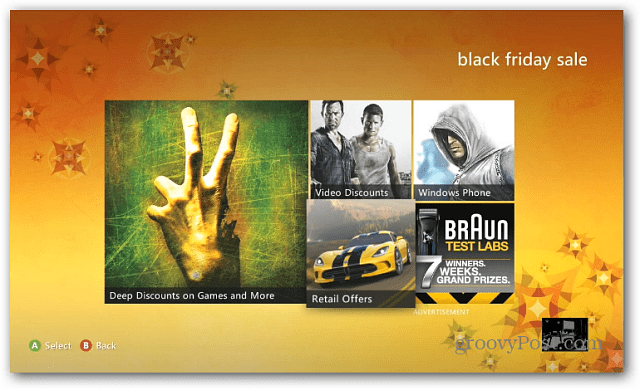



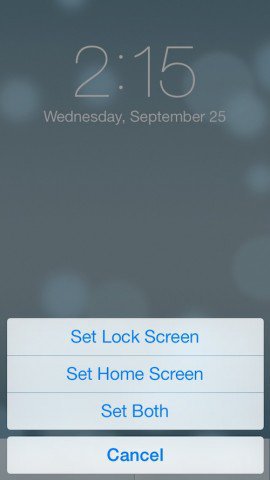
Залишити коментар