Налаштуйте Windows 10 для автоматичного створення точки відновлення системи при запуску

Точка відновлення Windows 10 важлива, якщо вам потрібно відновити ваш ПК. Ось як переконатися, що у вас є свіжий кожен раз при запуску ПК.
Перш ніж вносити будь-які великі зміни у вашу системуналаштування реєстру або заміна апаратного забезпечення або оновлення системних драйверів або налаштувань, важливо спочатку створити точку відновлення системи. Ось як змусити Windows автоматично створювати точку відновлення системи при кожному запуску ПК.
Тепер варто зазначити, що Windows 10автоматично створює для вас точку відновлення перед важливою подією, як-от встановлення нового драйвера або перед оновленням функції Windows. І ви, звичайно, можете створити власну точку відновлення будь-коли, коли захочете. Але якщо ви хочете переконатися, що ви залишаєтеся над іншим, це створить нове, не замислюючись про це. Це допоможе переконатися, що у вас є найсвіжіша точка відновлення, до якої ви можете повернутися, якщо станеться катастрофа, і вам потрібно відновити систему.
Автоматичне відновлення запуску точки
Перше, що ви хочете зробити, це переконатисяУвімкнено функцію точки відновлення. З будь-якої причини Microsoft вирішила поставити Windows 10 із відновленням системи за умовчанням відключеною. Щоб переконатися, що він увімкнено, натисніть клавішу Windows і тип: відновлення системи і натисніть Enter. Коли з'явиться вікно "Властивості системи", натисніть кнопку "Налаштувати" і поставте прапорець "Увімкнути захист системи", а потім натисніть Застосувати. Щоб отримати детальну інформацію про ввімкнення, перегляньте нашу статтю про те, як увімкнути відновлення системи в Windows 10.
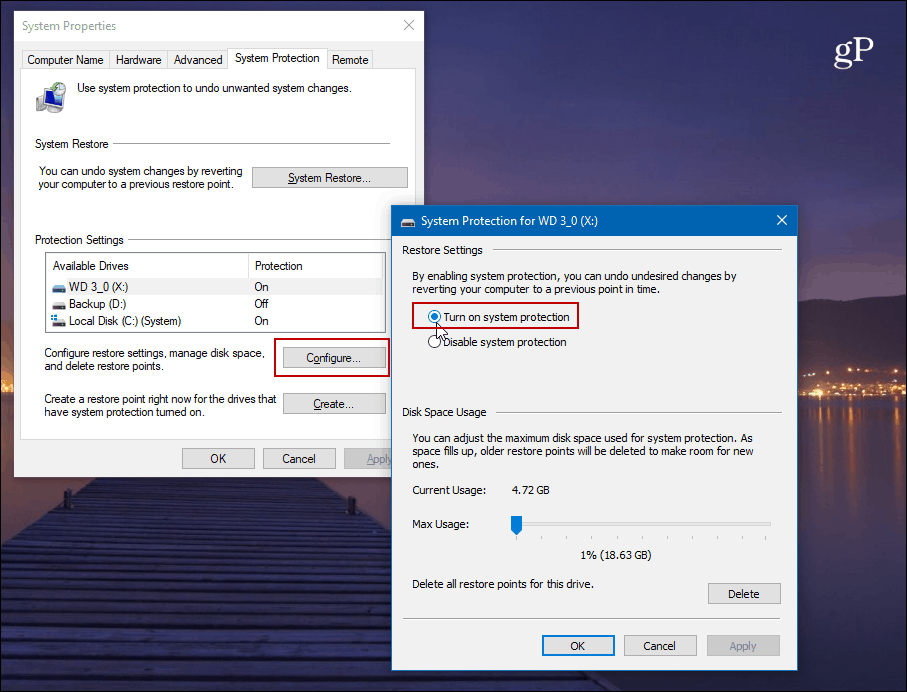
Далі вам потрібно буде відключити частоту відновлення системи, щоб дозволити програмісту завдань автоматично створювати точку відновлення кожного разу при запуску ПК.
Щоб відкрити Редактор реєстру, натисніть кнопку Ключ Windows + R і тип: regedit і натисніть клавішу Enter або натисніть кнопку ОК.
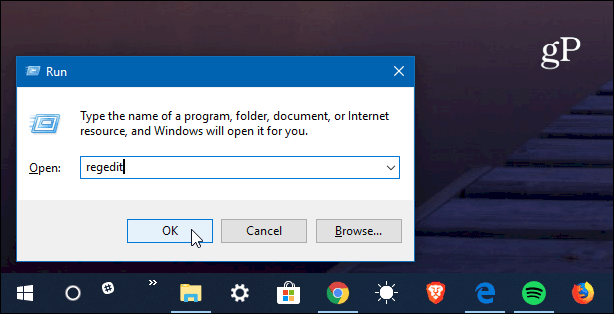
Тепер переходимо до наступного шляху:
HKEY_LOCAL_MACHINESOFTWAREMicrosoftWindows NTCurrentVersionSystemRestore
Клацніть правою кнопкою миші на SystemRestore і виберіть Нове> 32-бітове значення DWORD і назвіть ключ:
SystemRestorePointCreationFrequency
Дайте йому значення 0. Клацніть OK і закрийте Редактор реєстру.
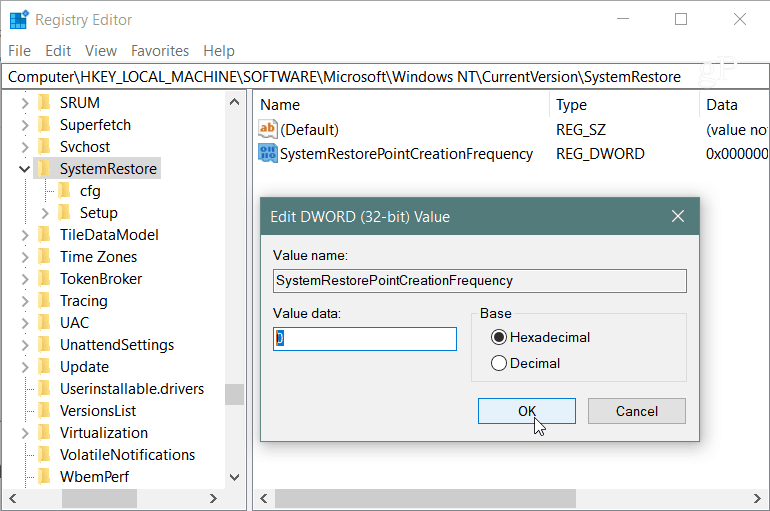
Далі вам потрібно створити нове завдання у Планувальнику завдань. Щоб відкрити його, натисніть клавішу Windows та тип: планувальник завдань і виберіть його з результатів або просто натисніть Enter. Коли він відкриється, клацніть правою кнопкою миші бібліотеку планувальників завдань і виберіть у меню пункт «Створити завдання».
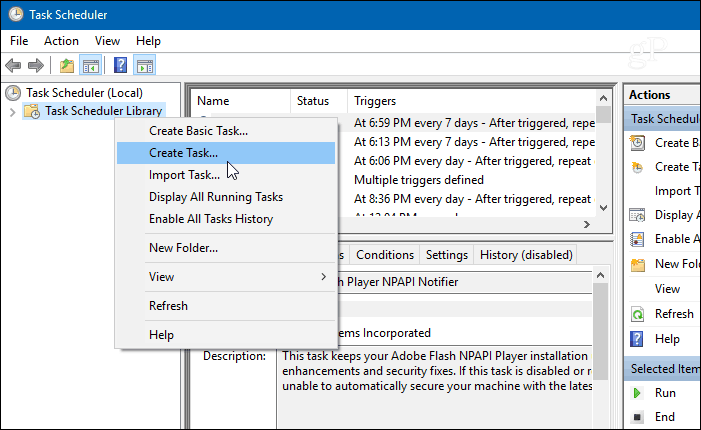
Переконайтесь, що вибрано вкладку Загальні та в полі "Ім'я" введіть те, що допоможе вам визначити завдання. Наприклад, я використовував Автозавантаження відновлення системи. Але ви можете використовувати все, що працює для вас. Потім виберіть розділ "Параметри безпеки" Запустити, чи користувач увійшов чи ні і перевірити Бігайте з найвищими привілеями і натисніть кнопку ОК.
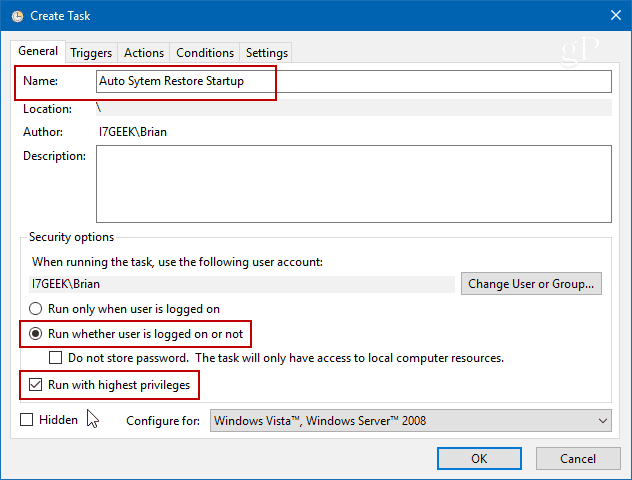
Потім виберіть Тригери і натисніть на Нові кнопка.
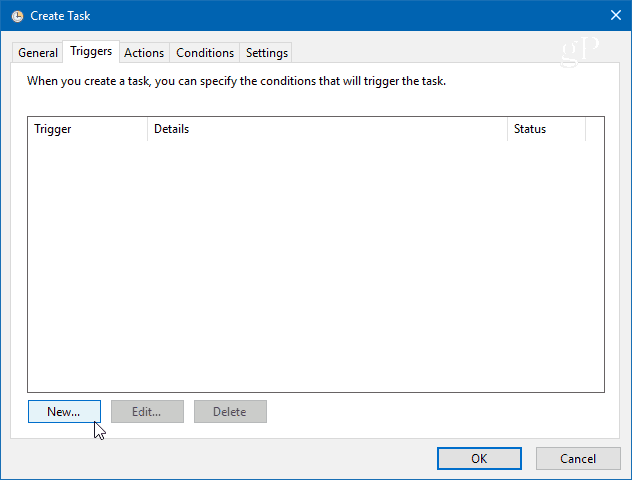
На екрані "Редагувати тригер" встановіть спадне меню "Почати завдання" на При запуску зі списку параметрів та натисніть кнопку ОК.
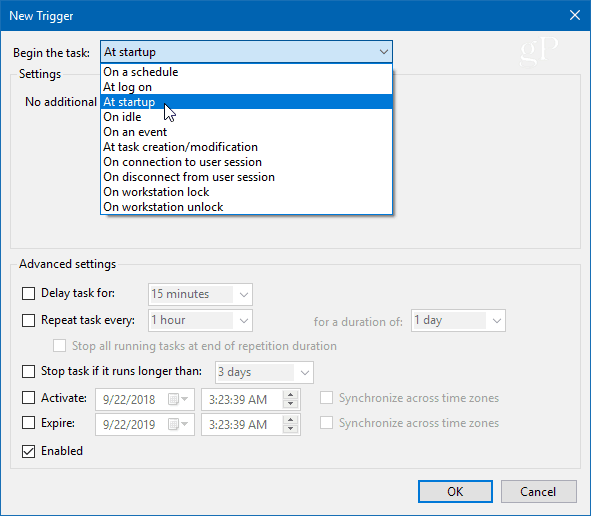
Далі натисніть вкладку "Дії", а потім кнопку "Створити" та скористайтеся наступним:
Дії: Запустіть програму
Програма / сценарій: powershell.exe
У полі Додати аргументи введіть таку команду та натисніть кнопку ОК:
-ExecutionPolicy Bypass -Command "Checkpoint-Computer -Description "My Restore Point Startup" -RestorePointType "MODIFY_SETTINGS""
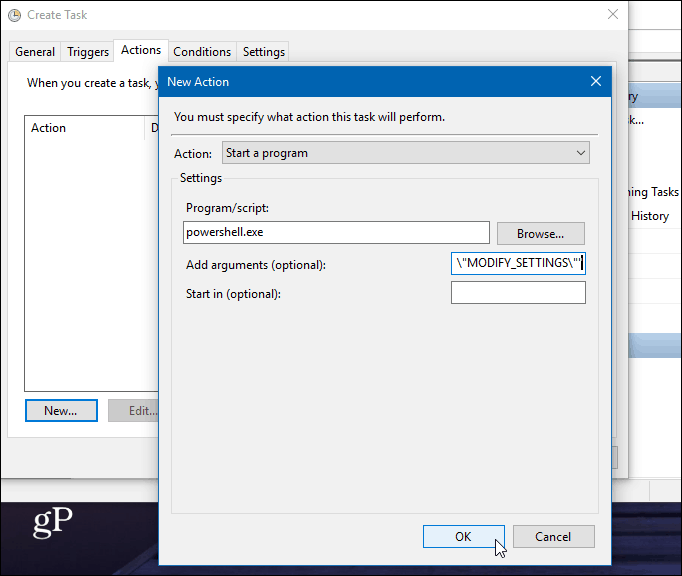
Тепер на вкладці Стан в розділі живлення очистіть обидва поля для змінного струму та живлення акумулятора. Зауважте, що вам потрібно спочатку зняти прапорець "Стоп, якщо комп'ютер перейде на акумулятор".
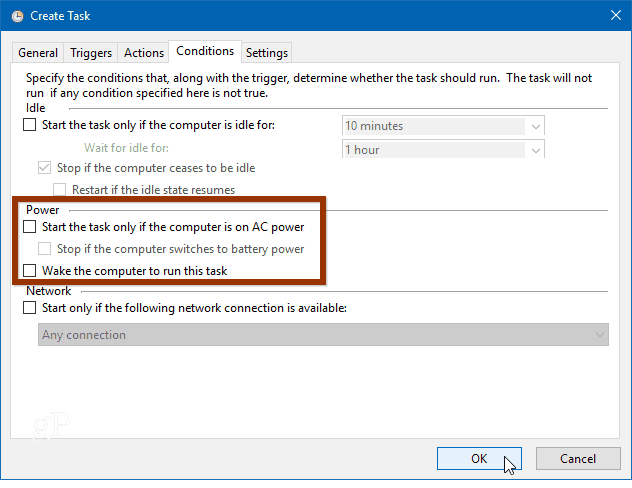
Потім, натиснувши кнопку ОК, вам буде запропоновано ввести пароль адміністратора.
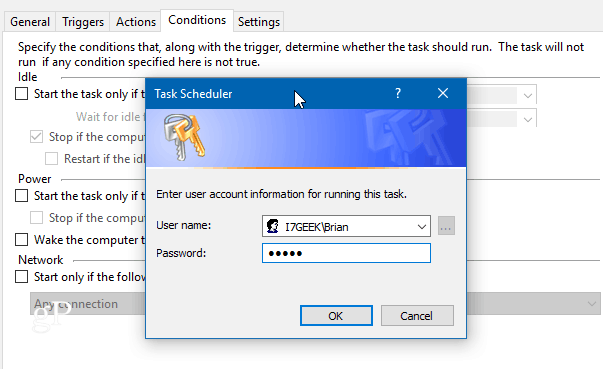
Виконавши всі кроки, які ви побачитенове завдання з’являється в бібліотеці планувальників завдань. І за умови, що ви все зробили правильно; нова точка відновлення системи буде створена автоматично при кожному запуску ПК.
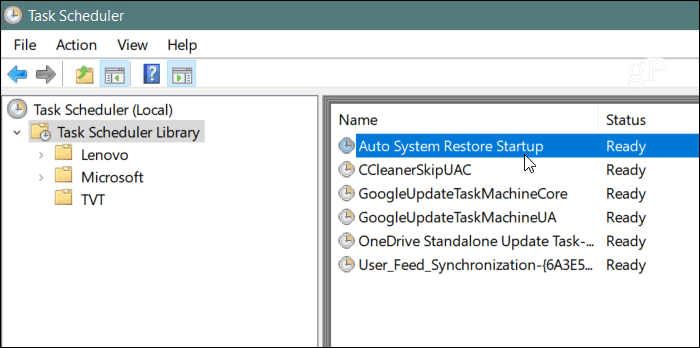
Щоб переконатися, що він працював, перезавантажте комп'ютер і зачекайте10 хвилин, тоді як точка відновлення створюється на задньому плані. Ви можете продовжувати працювати, як зазвичай, а потім відкрийте Відновлення системи та виберіть параметр «Вибрати іншу точку відновлення», і ви побачите, що точка відновлення була створена під час запуску.
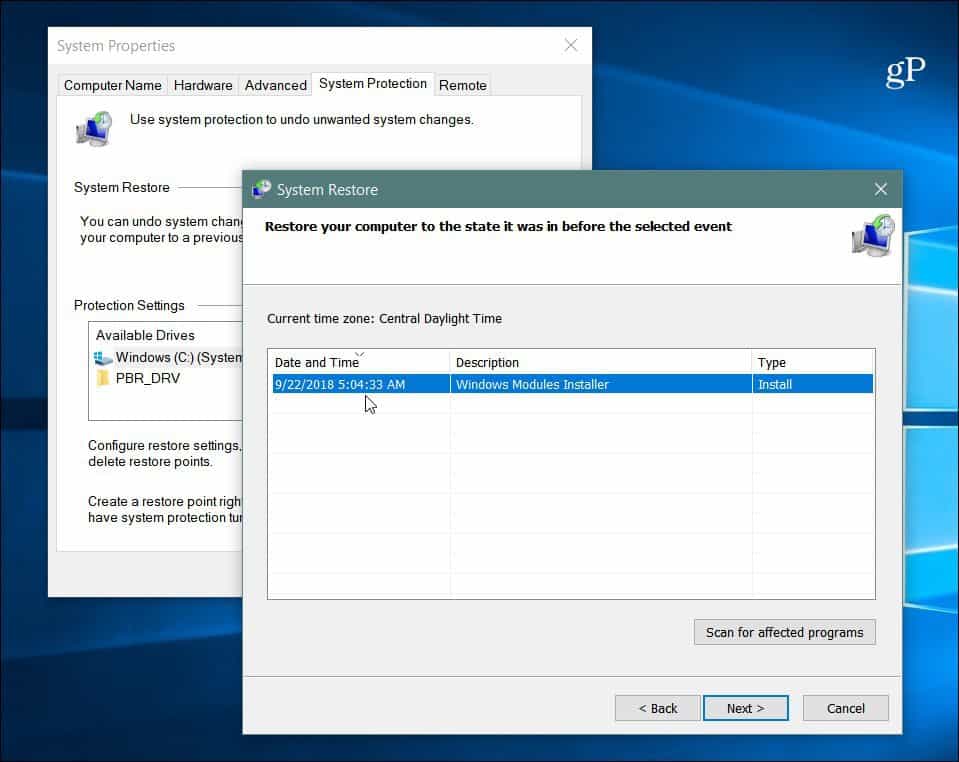
Також важливо зазначити, що ви можете встановитиWindows 10 для створення точки відновлення перед скануванням Windows Defender. Це також забезпечує надмірний спосіб переконатися, що у вас є поточні та сучасні точки відновлення системи. І, якщо ви хочете вручну створити точку відновлення, коли вам здається, що вам потрібен посібник, перегляньте нашу статтю про те, як заощадити час, створивши ярлик швидкого відновлення системи на робочому столі. Це дозволяє створити його простим подвійним клацанням миші.
![Виправлення Windows 7 за допомогою пункту відновлення системи [How-To]](/images/windows-7/fix-windows-7-with-a-system-restore-point-how-to.png)









Залишити коментар