Як додати RSS-канали до Microsoft Outlook

Якщо ви вже використовуєте Outlook для своєї електронної пошти, чому б не використовувати його для перегляду улюблених сайтів? Використовувати Outlook легко як ваш читач RSS.
Чи слідкуєте за кількома веб-сайтами та перевіряєте їхкожен день для нового вмісту? Замість того, щоб зайти на кожен сайт окремо і сортувати їх домашню сторінку за новим вмістом, є більш простий спосіб дізнатися, що нового називається RSS.
RSS означає «По-справжньому проста синдикація» або,спочатку "Резюме багатого сайту". Це веб-канал або агрегатор, який дозволяє отримувати оновлений вміст з декількох веб-сайтів у стандартному форматі. Дивіться нашу статтю, де пояснюються RSS-канали для отримання додаткової інформації.
Ви можете підписатися на RSS-канали за допомогою RSS-зчитувача, як-от Feedly, Inoreader або Feeder. Але, якщо ви вже використовуєте Outlook для своєї електронної пошти, ви також можете використовувати його як ваш читач RSS.
Сьогодні ми покажемо вам, як налаштувати та використовувати Outlook як RSS-зчитувач.
Додати папку до папки RSS-каналів
Ви можете додати RSS-канал до RSS-канали папку, клацнувши правою кнопкою миші на папці та вибравши Додайте новий канал RSS. Але ми збираємось додавати RSS-канали в Outlook по-різному, щоб зробити їх більш організованими. Тож не використовуйте цю опцію.
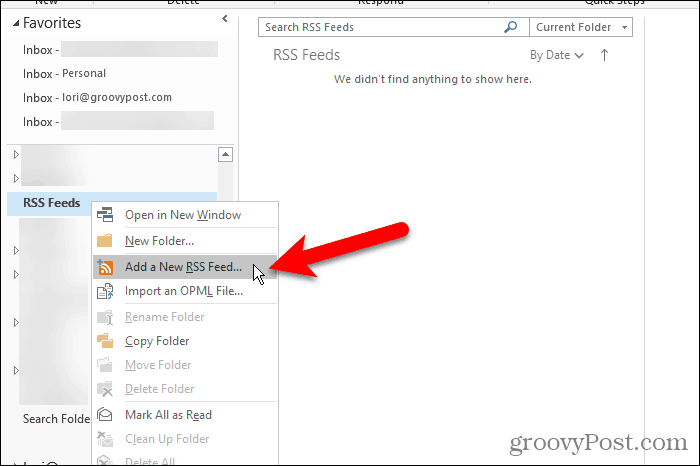
За замовчуванням Outlook додає RSS-канали папку до кожного облікового запису електронної пошти. Ви можете використовувати цю папку для всіх своїх RSS-каналів, але тоді всі статті з усіх ваших каналів зібрані в цій папці.
Кращою ідеєю є створення підпапки в RSS-канали папку для кожного каналу, який ви хочете перейти. Ми створимо підпапку для RSS-каналу groovyPost.
Клацніть правою кнопкою миші на RSS-канали папку та виберіть Нова папка. Введіть назву папки типу groovyPost.
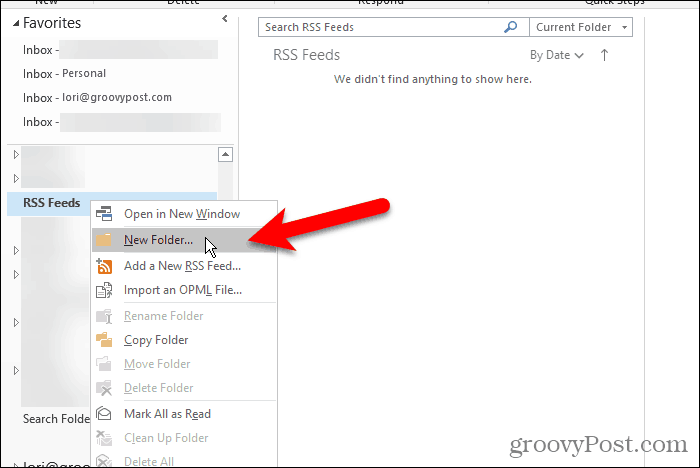
Додайте новий канал RSS
Тепер, коли у нас є спеціальна папка для статей RSS-каналу groovyPost, ми готові додати RSS-канал у Outlook.
Клацніть на Файл і переконайтеся, що Інформація про обліковий запис (Інформація) екран активний. Клацніть на Налаштування аккаунта кнопку та виберіть Налаштування аккаунта.
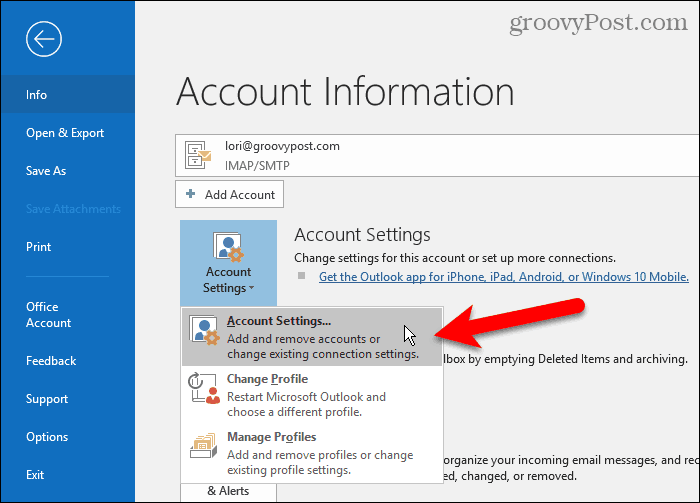
На Налаштування аккаунта У діалоговому вікні натисніть кнопку RSS-канали і натисніть кнопку Нові.
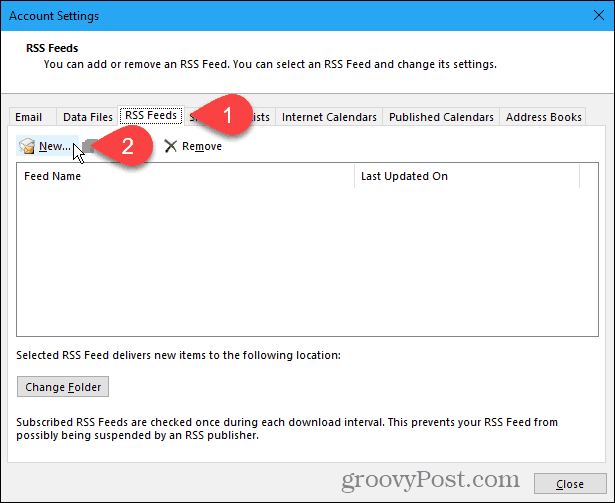
Якщо ви додаєте RSS-канал groovyPost (якийви повинні бути!), скопіюйте наступне посилання для RSS-каналу. Або перейдіть на сторінку RSS-каналів для веб-сайту, який ви хочете додати, та скопіюйте URL-адресу з адресного рядка у вашому браузері.
http://feeds.groovypost.com/groovypost
Вставте URL-адресу у поле на Нова RSS-стрічка діалогове вікно та натисніть Додайте.
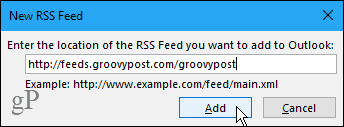
На Параметри каналу RSS У діалоговому вікні Outlook вводиться за замовчуванням Назва каналу що відповідає Назва каналу. Але ви можете це змінити.
Здається, що в Outlook дивна помилка. Це не завжди підбирає Назва каналу і Опис для каналу RSS. Якщо ці два пункти порожні, закрийте всі діалогові вікна та спробуйте ще раз. Можливо, вам навіть доведеться закрити та знову відкрити Outlook.
Outlook вибирає за замовчуванням Місце доставки. Щоб вибрати іншу папку, натисніть Зміна папки.
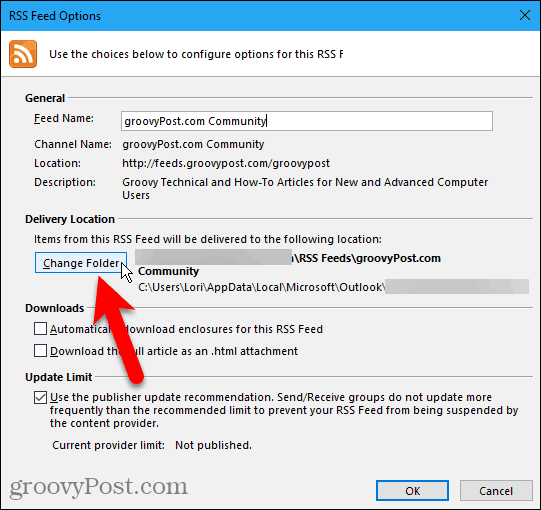
На Нове місце доставки каналу RSS У діалоговому вікні прокрутіть униз до облікового запису електронної пошти, куди ви додали нову папку в RSS-канали папку.
Виберіть нову папку та натисніть гаразд.
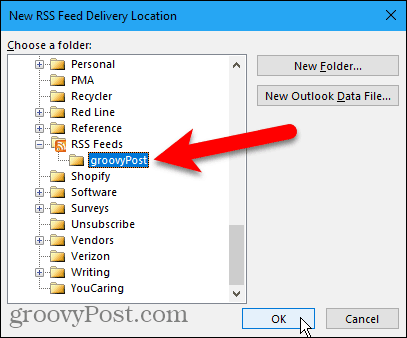
Вибрана папка відображається в меню Місце доставки розділ. Клацніть гаразд закрити Параметри каналу RSS діалогове вікно.
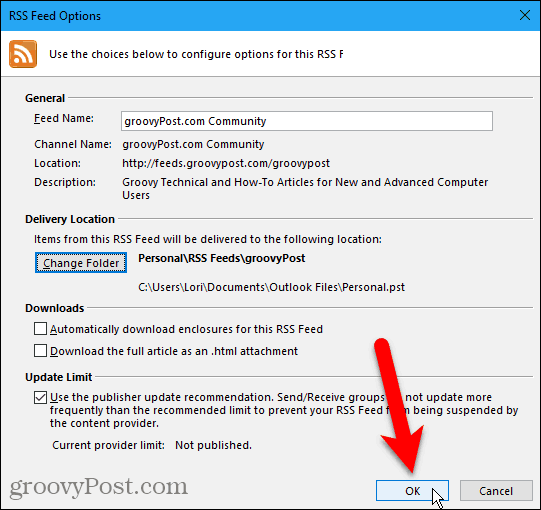
Доданий RSS-канал відображається у списку на RSS-канали вкладку і каже <розгортається> до повного оновлення.
Клацніть Закрити.
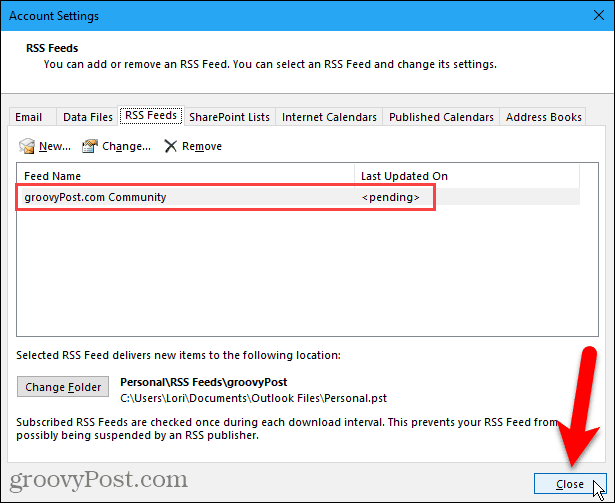
Перегляд RSS-каналів та використання параметрів RSS-каналів
Підпапка, до якої ви додали RSS-канал, автоматично починає оновлювати новий вміст для каналу на середній панелі (якщо панель читання включена в Макет розділ на Вид вкладка).
Клацніть на підпапці, щоб переглянути список новихзміст. Потім натисніть елемент на середній панелі, щоб переглянути його на правій панелі. Якщо панель читання відключена, двічі клацніть по статті, щоб переглянути її в окремому вікні, наприклад електронному листі.
Кожен RSS-канал відрізняється. Деякі показують цілі статті у стрічці, а деякі - короткий фрагмент кожної статті. Якщо ви бачите лише фрагменти, ви також побачите посилання Вид стаття. Натисніть посилання, щоб відкрити статтю у вашому браузері за замовчуванням.
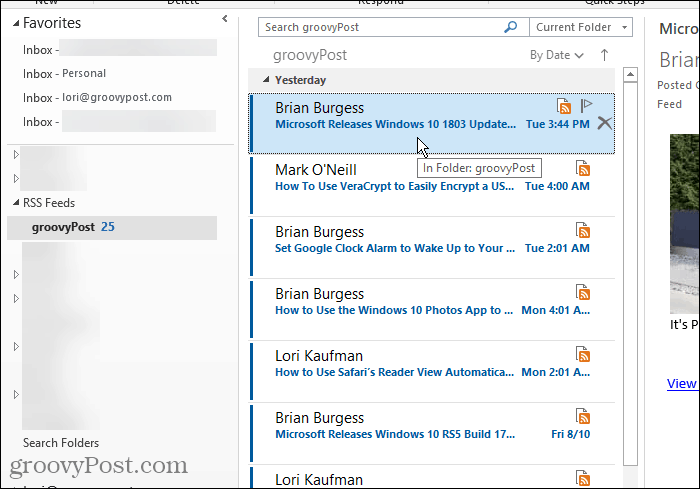
Коли ви вибираєте RSS-канал, додаткові параметри стануть доступними в RSS розділ на Головна доступна вкладка.
Ти можеш Завантажити вміст для вибраної на даний момент статті, як-от додатки або повну статтю.
Поділитися цією стрічкою дозволяє надіслати посилання на вибраний RSS-канал комусь через електронну пошту.
The Переглянути статтю кнопка відкриває повну статтю у вашому браузері за замовчуванням, як і натискання кнопки Переглянути статтю посилання в правій області.
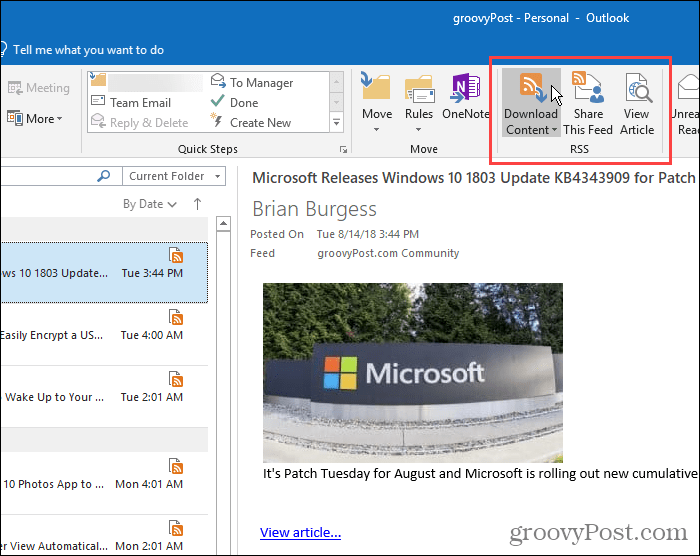
Видаліть RSS-канал та завантажені статті
Якщо ви вирішите, що більше не хочете RSS-каналу для певного сайту, його можна легко видалити. Це ще одна вагома причина розділити свої RSS-канали на підпапки під RSS-канали папку. Ви можете легко видалити канал та його статті, не впливаючи на інші канали.
Щоб видалити канал та статті, завантажені у канал, клацніть правою кнопкою миші на підпапці для цього каналу та виберіть Видалити папку.
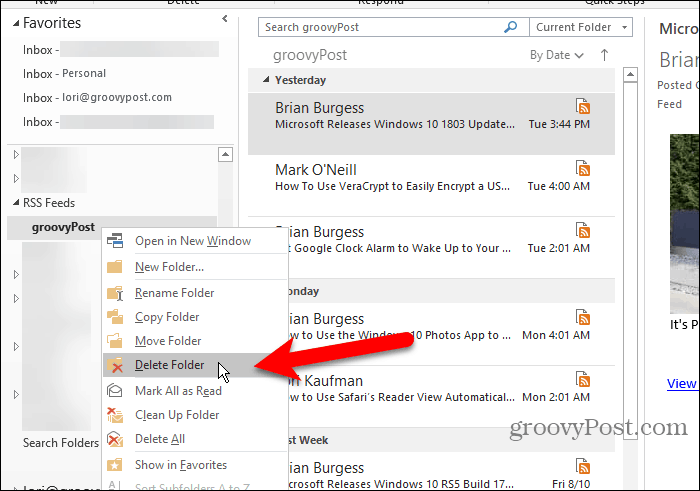
З'явиться діалогове вікно, щоб переконатися, що ви хочете видалити вибраний RSS-канал. Якщо ви впевнені, натисніть Так.
Пам'ятайте, що це видаляє всі статті, завантажені в підпапці каналу.
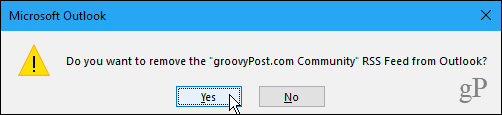
Видаліть RSS-канал та зберігайте його завантажені статті
Якщо ви хочете видалити RSS-канал, але зберегти вже завантажені статті, поверніться до сторінки Налаштування аккаунта діалогове вікно (Файл> Інформація> Налаштування облікового запису> Налаштування облікового запису).
Клацніть на RSS-канали і виберіть у списку RSS-канал, який ви хочете видалити. Потім натисніть кнопку Видалити.
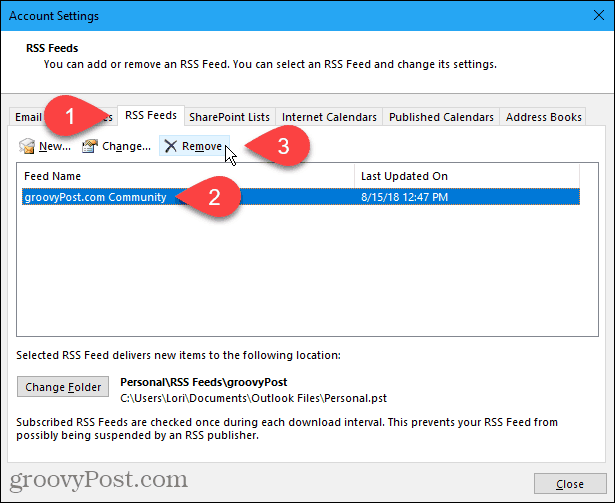
З'явиться діалогове вікно, щоб переконатися, що ви хочете видалити RSS-канал. Якщо ви впевнені, натисніть Так.
Завантажені статті залишаються у підпапці для цього каналу, але Outlook не завантажуватиме жодних нових статей.
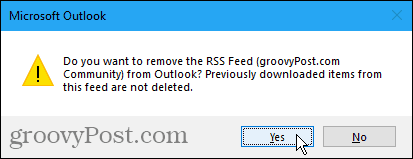
Економте час під час відвідування улюблених сайтів
Якщо ви використовуєте Outlook для керування електронною поштою та дотримуєтесь RSS-каналів з ваших улюблених сайтів, заощадьте час, зробивши обидва в Outlook.

![Налаштування та читання RSS-каналів у Outlook 2007 [How-To]](/images/outlook/configure-and-read-rss-feeds-in-outlook-2007-how-to.png)


![Використовуйте Google Reader в Outlook [How-To]](/images/microsoft/use-google-reader-in-outlook-how-to.png)
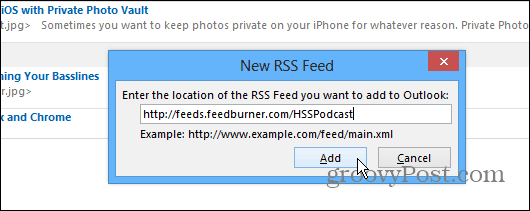

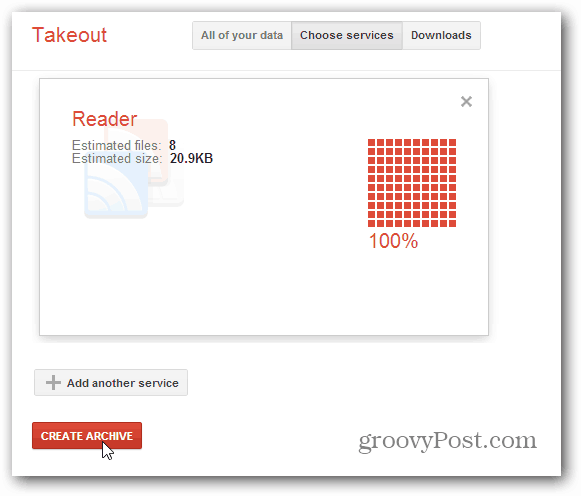

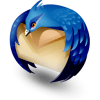
Залишити коментар