Як увімкнути повідомлення в iCloud на iPhone, iPad та Mac
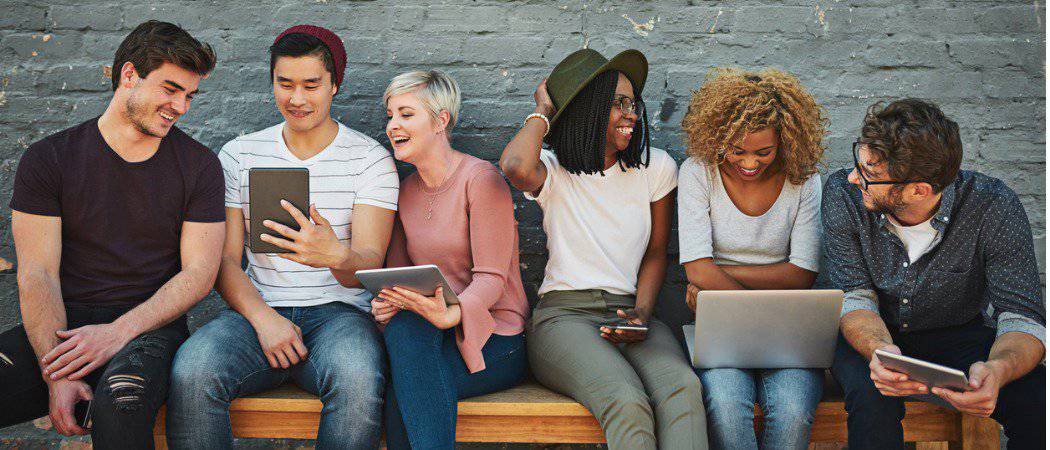
Ви можете нарешті синхронізувати текстові повідомлення на пристроях iOS та macOS. Дізнайтеся, як увімкнути нові повідомлення у iCloud.
Чи чекали ви можливості синхронізаціїваші повідомлення на всіх ваших пристроях Apple? Ну, чекання закінчилося (майже). Якщо у вас є iOS 11.4 і новіші версії та macOS High Sierra 10.13.5 і новіші, у вас є доступ до функції Повідомлення в iCloud.
Сьогодні ми пояснимо, що таке Повідомлення в iCloud, чи буде це коштувати вам чого-небудь, на яких пристроях він працює, для чого потрібно ним користуватися та як увімкнути його на iOS та macOS.
Чому слід використовувати повідомлення в iCloud?
Повідомлення в iCloud покращують роботу з текстовими повідомленнямияк IMAP-електронна пошта. Отримані повідомлення відображаються на кожному пристрої iOS та macOS, підписаному в той самий Apple ID. Усі попередні повідомлення з’являться на новому пристрої, якщо ви ввійдете в той самий Apple ID на цьому пристрої.
За допомогою Повідомлень в iCloud всі ваші повідомлення, фотографії та вкладення до повідомлень зберігаються в iCloud, що звільняє місце на ваших пристроях.
Коли ви видаляєте повідомлення або розмову на одному пристрої, воно видаляється на всіх ваших пристроях. Видаляти їх не потрібно на кожному пристрої окремо.
Чи коштуватимуть повідомлення в iCloud?
Повідомлення в iCloud нічого не коштують. Єдина вартість, яку ви можете мати, - це місце для зберігання iCloud.
Ви отримуєте 5 Гб пам’яті iCloud безкоштовно. Але якщо у вас є багато повідомлень та багато вкладених файлів, фотографій та відео, ви можете перевищити ліміт 5 Гб, особливо якщо ви використовуєте iCloud для інших цілей, таких як резервні копії iCloud, бібліотека фотографій iCloud та зберігання файлів на iCloud Drive.
Можливо, ви захочете оновити сховище iCloud до платного плану, щоб не втрачати старі повідомлення та вкладення. В даний час Apple пропонує три платні плани:
- 50 Гб: 0,99 дол
- 200 ГБ: 2,99 дол
- 2 ТБ: 9,99 дол
Apple перераховує поточні та міжнародні плани зберігання iCloud на своєму сайті. Ви можете будь-коли оновити або зменшити план, перейшовши на сторінку Налаштування> [ваше ім’я]> iCloud> Керування сховищем> Змінити план зберігання на вашому iPhone або iPad.
Ви можете заощадити місце в обліковому записі iCloud, перемістившись з iCloud Photos на Google Фото та зберігаючи локальні копії.
На яких пристроях Apple працюють повідомлення в iCloud?
Apple стверджує, що повідомлення в iCloud працюють на всіх ваших пристроях, але є кілька винятків.
Як ми вже згадували, Повідомлення в iCloud доступнів iOS 11.4 і вище та macOS High Sierra 10.13.5 і вище. Просто переконайтеся, що ви ввійшли в один і той же обліковий запис Apple ID на всіх своїх пристроях, і що функція Повідомлення в iCloud включена на кожному пристрої. Ми покажемо вам, як її трохи включити.
Повідомлення в iCloud наразі не працюютьApple Watch. Якщо ви видалите повідомлення чи розмову на своєму iPhone із повідомленнями в iCloud, воно буде доступне на вашому годиннику. І якщо ви видалите повідомлення на годиннику, воно все одно буде доступне на вашому iPhone.
Ви можете синхронізувати повідомлення на своїх пристроях Apple, які підтримують його, але ви все одно не можете надсилати та отримувати повідомлення через iCloud у веб-переглядачі.
Перед включенням повідомлень у iCloud
Перш ніж увімкнути Повідомлення в iCloud, обов’язково оновіть свій iPhone, iPad та Mac до останньої операційної системи.
Тоді переконайтеся, що ви ввімкнули двофакторну автентифікацію для свого облікового запису Apple ID, якщо цього ще не зробили.
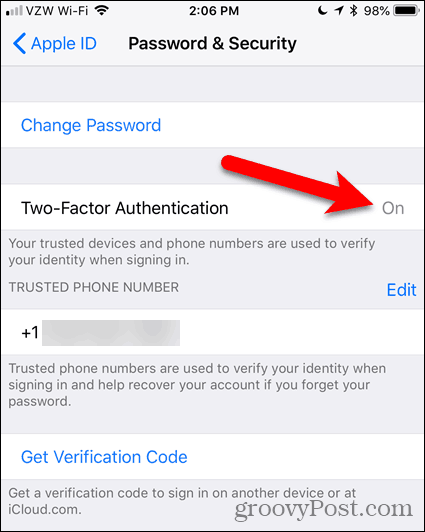
Нарешті, переконайтеся, що ви ввійшли в один і той же обліковий запис Apple ID та iCloud на всіх своїх пристроях.
Далі ми покажемо, як увімкнути Повідомлення в iCloud на вашому iPhone, iPad та Mac. Ви повинні ввімкнути цю функцію на кожному пристрої, на якому потрібно синхронізувати ваші повідомлення.
Увімкніть повідомлення в iCloud на iPhone та iPad
Щоб увімкнути Повідомлення в iCloud на вашому iPhone або iPad, торкніться піктограми Налаштування на головному екрані.
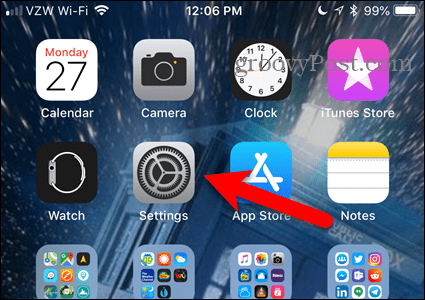
На вершині Налаштування екрана, торкніться свого імені.
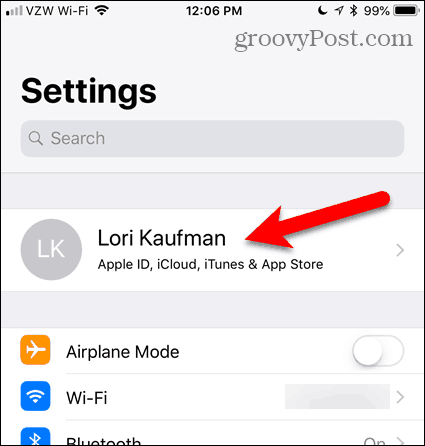
Потім натисніть iCloud.
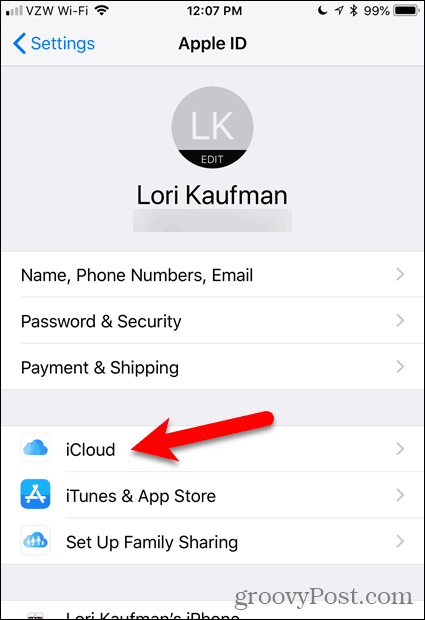
Торкніться значка Повідомлення повзунок на iCloud екран. Кнопка стає зеленою, коли її ввімкнено.
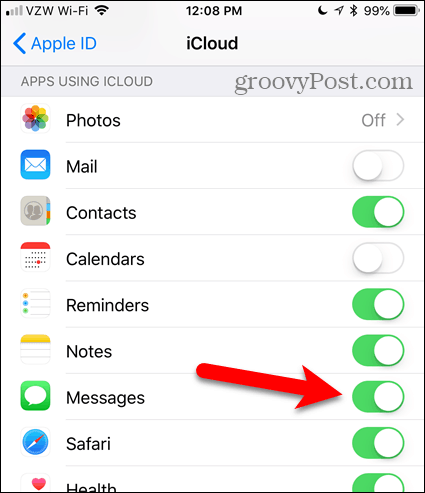
Якщо ваш телефон не підключено, процес завантаження призупиняється.
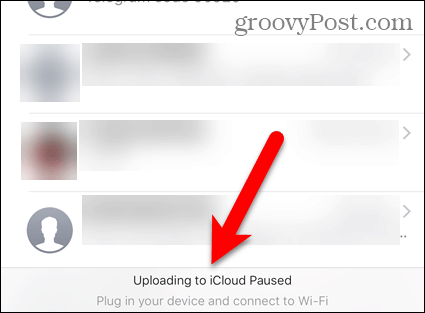
Щойно ви підключите телефон і переконайтеся, що він підключений до мережі Wi-Fi, процес синхронізації повинен автоматично початися.
Тепер, коли ви користуєтесь програмою Messages, ваші повідомлення та вкладення автоматично синхронізуються з вашим обліковим записом iCloud.
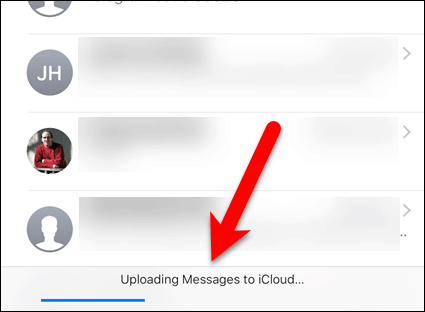
Увімкнути повідомлення в iCloud на Mac
Щоб дозволити вашому Mac синхронізувати повідомлення з вашим обліковим записом iCloud, відкрийте додаток Messages та перейдіть до Повідомлення> Налаштування.
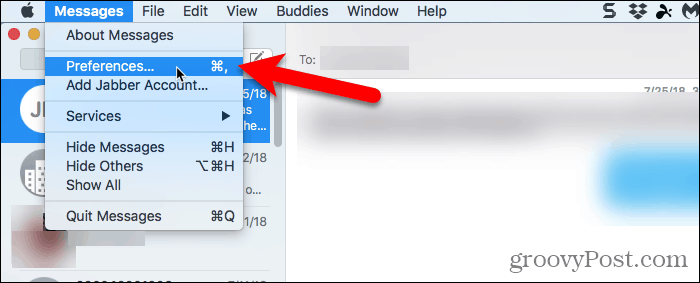
Клацніть Рахунки на панелі інструментів у верхній частині діалогового вікна та виберіть свій рахунок iCloud у списку зліва.
Потім переконайтеся, що Налаштування вкладка активна праворуч. Перевірте Увімкнути повідомлення в iCloud ящик.
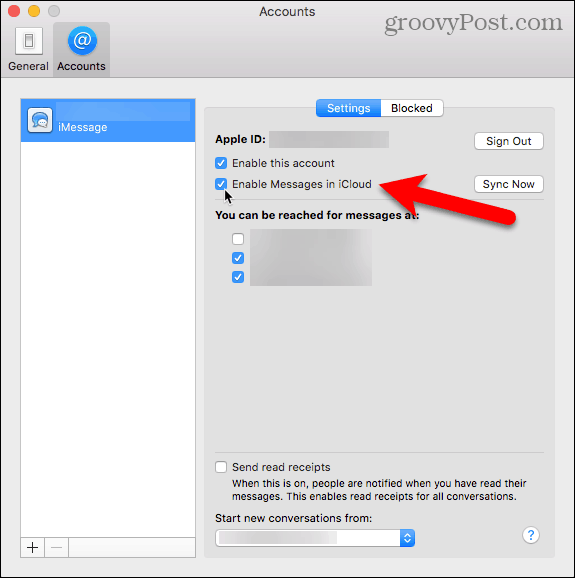
Після ввімкнення повідомлень у iCloud слід почати синхронізацію повідомлень із iCloud. Ви також можете натиснути Синхронізувати зараз на Рахунки екран на екрані Налаштування діалогове вікно, щоб вручну запустити процес синхронізації.
Процес синхронізації може зайняти деякий час, якщо у вас багато повідомлень та вкладених файлів і залежно від швидкості з'єднання з Інтернетом.
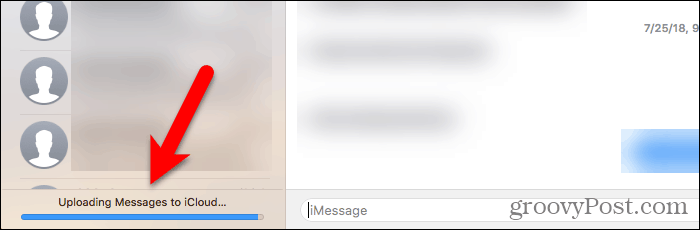
Будьте обережні, видаляючи розмови та повідомлення з повідомленнями в iCloud Включено
Якщо увімкнено повідомлення в iCloud, ви повинні бути більшеобережно під час видалення бесід та повідомлень. Якщо ви видалите розмову чи повідомлення на одному пристрої, вони видаляються на всіх пристроях, на яких увімкнено Повідомлення в iCloud.
Видалення всієї розмови на iPhone або iPad відображає діалогове вікно підтвердження. Але майте на увазі, що для видалення окремих повідомлень це діалогове вікно не відображається.
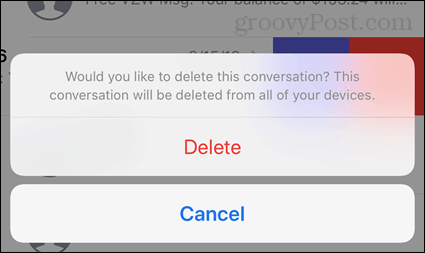
Вимкніть повідомлення в iCloud
Щоб вимкнути Повідомлення в iCloud, дотримуйтесь інструкцій, викладених вище. Але вимкніть Повідомлення повзунок на iPhone або iPad і зніміть прапорець Увімкнути повідомлення в iCloud на вашому Mac.
Будь-який пристрій, на якому все ще ввімкнено Повідомлення в iCloud, продовжує зберігати повідомлення та вкладені файли, які ви надсилаєте та отримуєте на цьому пристрої у вашому обліковому записі iCloud.
Якщо ви вимкніть Повідомлення в iCloud на своєму iPhone або iPad, але у вас активовано резервну копію iCloud, історія повідомлень буде включена в окрему резервну копію iCloud.
Ви можете нарешті синхронізувати свої повідомлення, здебільшого
Щоб Apple нарешті випустила функцію Messages у iCloud, знадобилося певний час. Будемо сподіватися, що незабаром він поширить його і на Apple Watch.
Чи використовуєте Ви функцію Повідомлення в iCloud? Це працює для вас? Що ви думаєте про цю функцію поки що? Поділіться своїми думками та досвідом з нами в коментарях нижче.


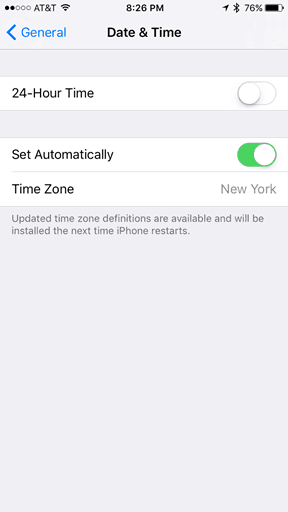
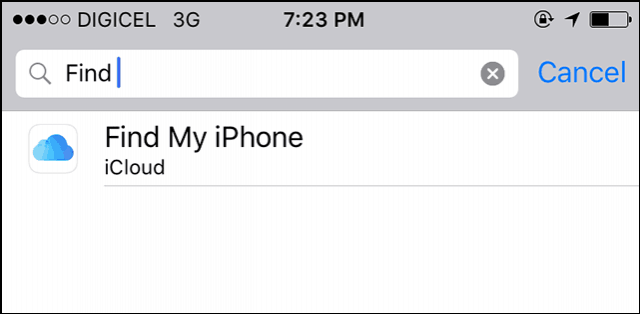


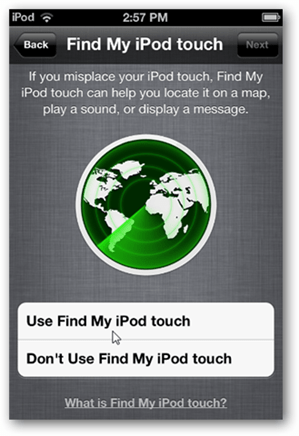
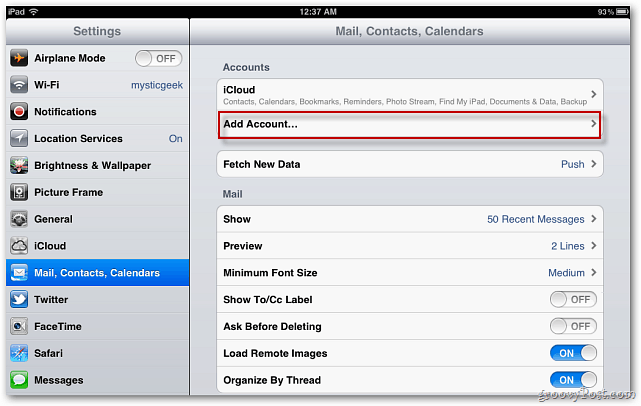
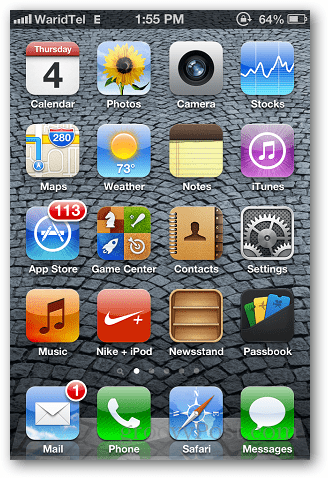

Залишити коментар