Поради щодо отримання максимальної користі від фільмів та телевізорів у Windows 10

Тепер, коли Movies Anywhere інтегровано з Microsoft, додаток Movies & TV у Windows 10 заслуговує на другий погляд. Ось перегляд використання програми.
Додаток "Фільми та телебачення" отримало багатооновлення за останні кілька років з моменту запуску Windows 10. Однак ви, можливо, спробували його лише раз чи двічі, або, можливо, навіть не знали, що існує - подібно до Groove Music. Але тепер, коли Microsoft інтегрована з Movies Anywhere, є більший стимул почати її використовувати. І ви просто можете виявити, що ви використовуєте його набагато більше, щоб дивитися фільми на вашому ПК. Ось кілька порад та рекомендацій, як отримати максимальну користь від програми розваг.
Досліджуйте, орендуйте або купуйте фільми та телешоу
Як і Amazon, Google і Apple - Microsoftмає величезний розділ цифрового контенту, який можна придбати. Щоб знайти вміст, запустіть додаток "Фільми та телебачення" та виберіть вкладку "Огляд". Там ви побачите кілька обраних популярних фільмів, які прокручуються вгорі та під цим, ви можете вибрати Трейлери, 360-градусні відеоролики, фільми чи телевізор, якщо хочете перейти до певного розділу. Використовувати додаток прямо, і найкращий спосіб привітатись - зануритися прямо та почати оглядатися. Після того, як ви будете готові придбати свій перший флік, ознайомтеся з нашою статтею про придбання чи прокат фільмів чи телевізорів у Windows 10.
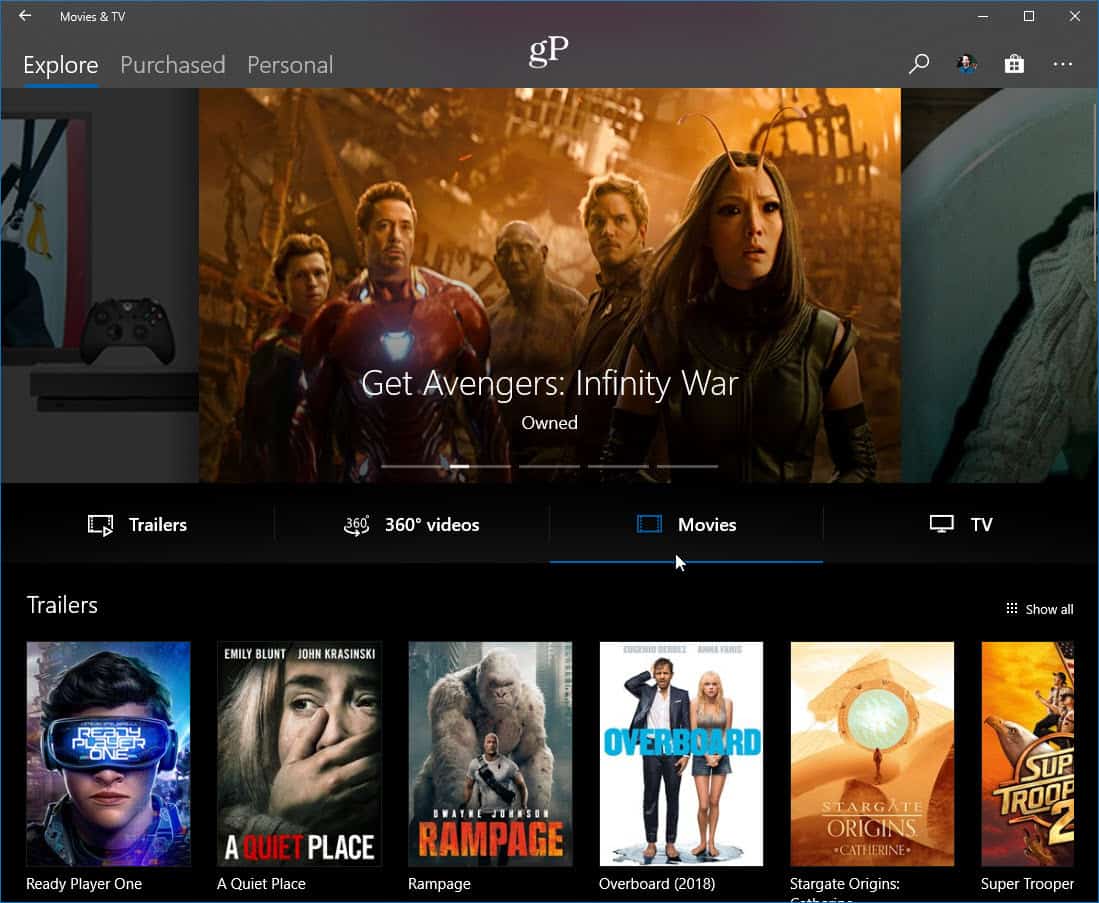
Дивіться власні відео
Поки Windows Media Player все ще знаходиться в Windows10, поки що в будь-якому випадку, ви також можете використовувати додаток Movies & TV для відтворення власного вмісту, який зберігається на локальному рівні. Ви можете одночасно відтворювати окрему програму, клацнувши правою кнопкою миші відеофайл та вибравши "контекстне меню" "Відкрити".
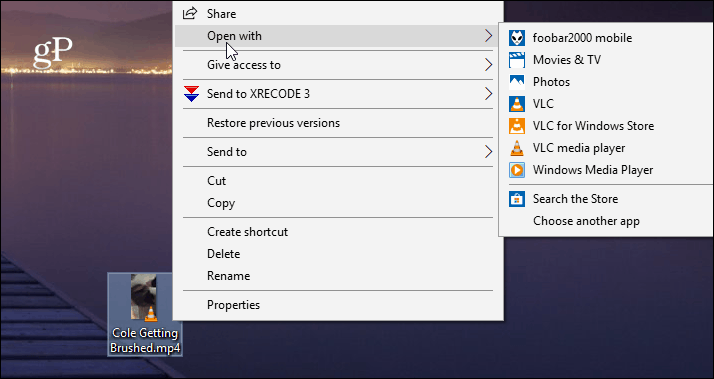
Ви також можете переглядати місцезнаходження свого відеоколекція, відкривши додаток і натиснувши вкладку "Особисті" вгорі. Потім перегляньте "Папки відео", "Знімний сховище" або "Медіа-сервери", якщо у вас є NAS.
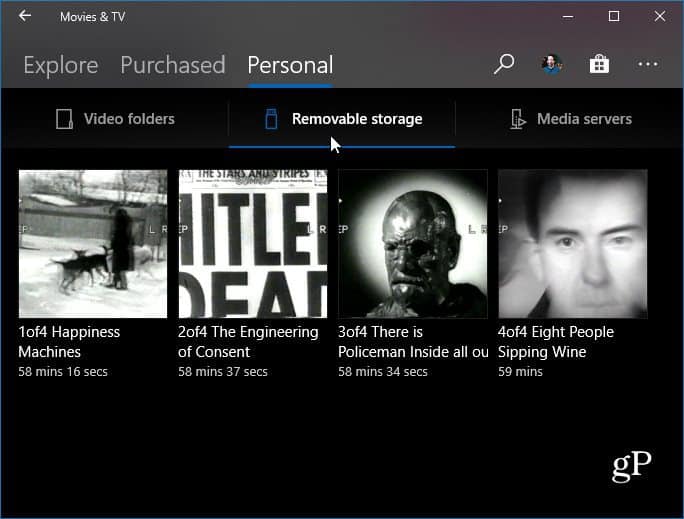
Ви також можете сказати додатку, де шукати свої відео. Процес схожий на те, щоб сказати Groove Music, де шукати свої музичні файли. Запустіть фільми та телебачення та вирушайте до Налаштування> Виберіть, де шукати відео і додати місцезнаходження вашої колекції.
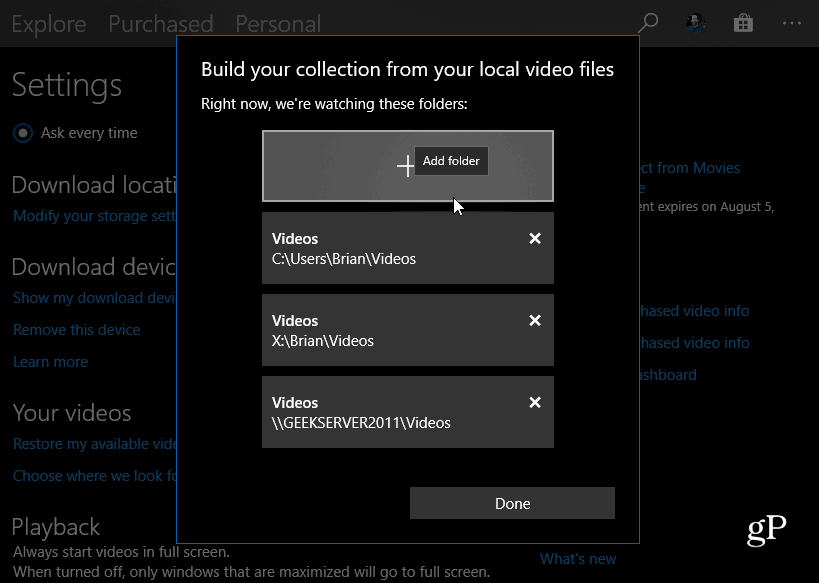
Використовуйте режим "Зображення в зображенні"
Одна з цікавих функцій, про яку ви, можливо, не знаєтеє режим "Зображення в картинці". Це дозволяє тримати відеоплеєр поверх інших вікон під час використання ПК. Поки ви зайняті роботою з електронними таблицями та звітами про TPS на роботі, у кутку ви можете відтворювати останній фільм Marvel. Щоб скористатися нею, почніть перегляд фільму чи телешоу та натисніть кнопку «Міні-режим» у правому нижньому куті вікна. Вікно відео залишиться поверх інших ваших вікон, але ви можете перемістити його та навіть змінити розмір. Ви також можете навести курсор миші на відео та з’являться основні елементи відтворення.
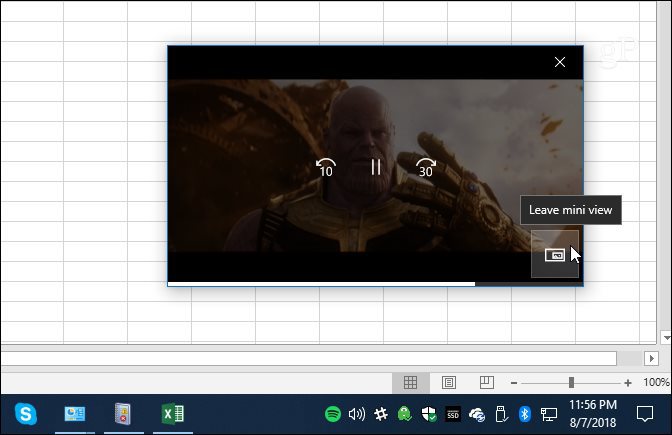
Створіть фільми та телебачення в режимі повної екрана
Якщо ви все ще більше використовуєте його, можливо, ви хочете, щоб фільми завжди відтворювалися в режимі повноекранного режиму, коли ви готові дивитися флік. Запустіть додаток "Фільми та телебачення" та натисніть значок "Додаткові параметри" (…), а потім виберіть у меню Налаштування. Потім прокрутіть вниз і увімкніть перемикач «Відтворення». Це дозволить відео завжди починатись у повноекранному режимі. Незалежно від того, у вас якісний 4K-дисплей чи ні, добре знати, що ви можете змусити фільми завжди грати на повноекранному екрані для кращого перегляду.
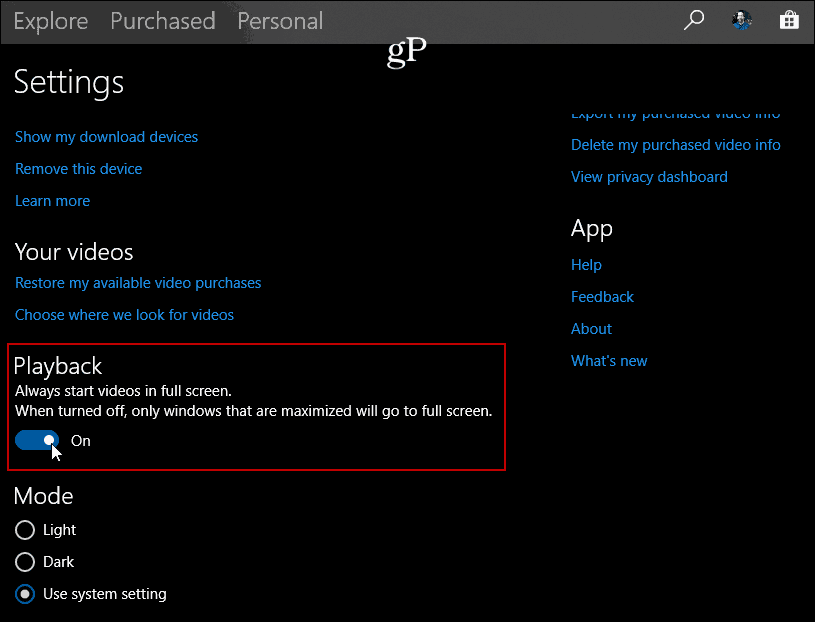
Увімкніть темний або світлий режим
Подібно до створення відеозаписів на повноекранному екраніУ режимі ви також можете перейти до налаштувань, щоб увімкнути темну тему. Просто прокрутіть вниз у розділі "Налаштування" в розділі "Відтворення" і виберіть "Світлий", "Темний" або "Використовувати системні налаштування" та перезавантажте додаток, щоб отримати потрібний вигляд. Зауважте, що якщо у вас встановлено системні налаштування, він набуде кольору теми, яку ви використовуєте. Отже, якщо у вас включена Темна тема для Windows 10, вона також буде темною. Але ви можете зробити додаток світлим, якщо хочете, і навпаки.
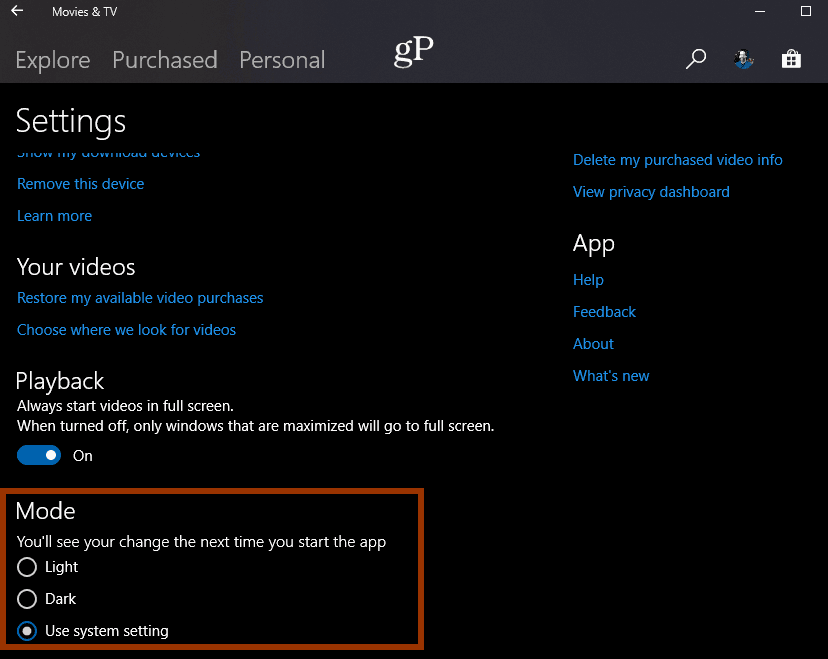
Знову ж таки, оскільки Microsoft остаточно інтегруєтьсяз фільмами Anywhere є набагато більше стимулів почати шукати вміст у Microsoft та користуватися додатком Movies & TV. Оскільки це сучасний додаток UWP і не інтегрований в ОС, його можна регулярно оновлювати, і ми повинні побачити ще більше вдосконалень протягом наступного року. Одне оновлення, яке було б вітатися, - це краща інтеграція із Магазином. Пошук фільму в додатку "Фільми та телебачення", а потім відкриття магазину Microsoft як окремого додатка є, принаймні, незграбним. Наразі, якщо ви плануєте придбати кіно- або телешоу, простіше просто перейти в магазин Microsoft. Проте додаток досить надійний, і ці поради повинні допомогти вам розпочати роботу.

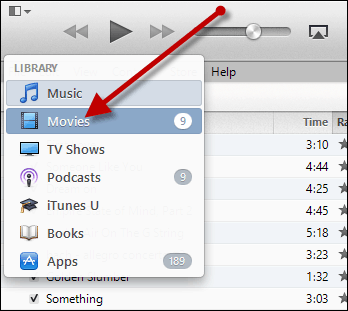








Залишити коментар