Основні речі, які потрібно налаштувати після оновлення до Windows 10

Таким чином, ви запустили і працюєте з Windows 10 на своєму комп’ютері. Тепер вам потрібно налаштувати речі. Ось контрольний список важливих справ.
Отже, у вас Windows 10 запускається і працює успішнона своєму комп’ютері. Незалежно від того, модернізували ви чи зробили власну установку, ви повинні знати, що є вашими наступними кроками, і переконатися, що у вас є система, налаштована так, як вам подобається, і підготовлена для ваших щоденних потреб. Є кілька важливих речей, які вам потрібно зробити після установки Windows 10, і ця стаття покаже вам, що робити.
Додати ще один обліковий запис і створити точку відновлення системи
Важливим є створення резервного облікового записуможе використовуватися для усунення та діагностики проблем з операційною системою, а також програм та драйверів. Вважайте, що це ваш обліковий запис адміністратора системи. Використовуйте його лише тоді, коли вам потрібно усунути неполадки.
Ви можете дізнатися більше в нашій статті: Як створити локальний обліковий запис у Windows 10
Ви дійшли до робочого столу, Windows 10 єфункціонування прекрасно; але перш ніж перейти до іншої діяльності, такої як встановлення драйверів або програм, слід створити точку відновлення системи, щоб не втратити весь той час, який інвестували на оновлення до Windows 10. Точки відновлення системи позбавлять вас від проблеми починати заново, якщо щось потрібно поспішайте.
Докладніше про створення однієї статті читайте в нашій статті: Як увімкнути та створити точку відновлення системи Windows 10.
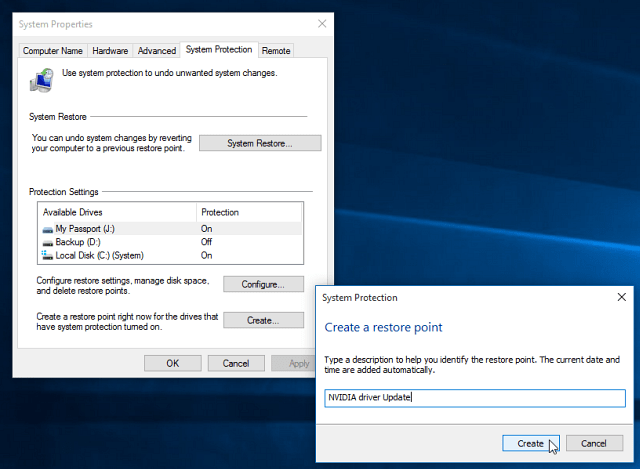
Встановіть останні оновлення Windows 10 та перевірте диспетчер пристроїв
Між RTM та загальною доступністю, можливо, будуть випущені вдосконалення, які покращать роботу комп'ютера. Оновлення Windows також забезпечить безпеку та оновлення драйверів.
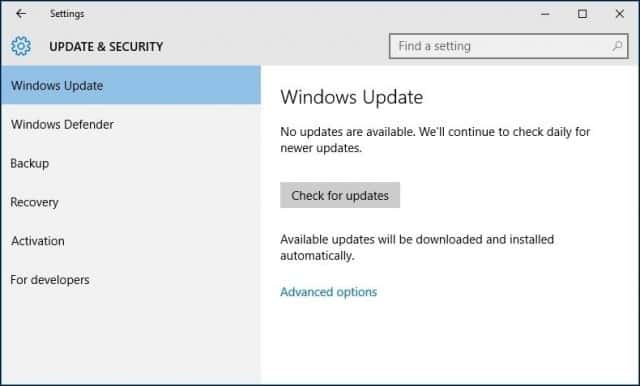
Незалежно від того, чи виконували ви оновлення на місці або чисте встановлення, перевірте диспетчер пристроїв, щоб перевірити, чи компонент не встановлений чи не працює.
Для цього натисніть Ключ Windows + X і виберіть Диспетчер пристроїв Якщо є вигук, клацніть правою кнопкою миші пристрій, а потім оновіть.
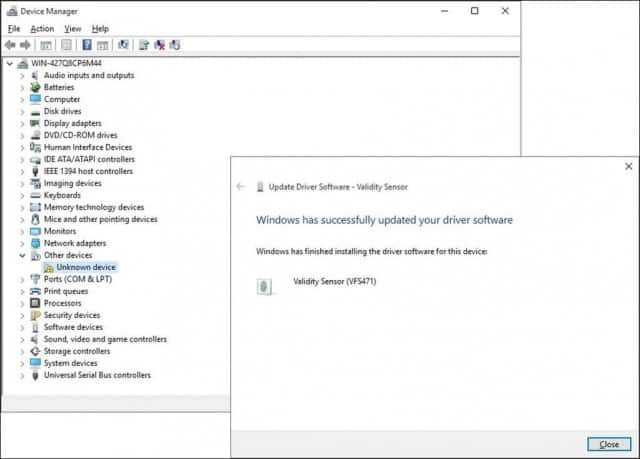
Якщо Windows не знайде жодних доступних оновлень, перейдіть на веб-сайт виробника ПК та знайдіть драйвер.
Більшість веб-сайтів виробників полегшують пошук потрібних драйверів. Знову ж таки, деякі - ні. Якщо це так, ось класний рада. Клацніть правою кнопкою миші пристрій і виберіть Властивості.
Під Деталі Клацніть на Власність список і виберіть Ідентифікатори обладнання зі спадного меню. Потім скопіюйте введіть у поле значення та використовуйте браузер за замовчуванням для пошуку відповідного драйвера та встановлення його.
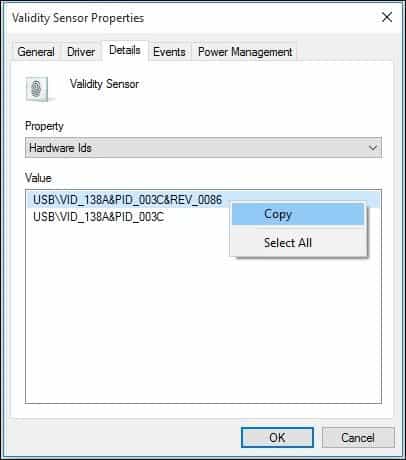
Найпоширеніші драйвери Windows, які знадобляться після чистої установки, це:
- Драйвер чіпсетів (якщо ви створили комп’ютер, у вас повинен бути диск із материнською платою, що постачається разом із ним).
- Адаптер відео / дисплея
- Провідний / бездротовий адаптер LAN
Крім того, зараз би вдалий час для створення ще однієї точки відновлення системи!
Встановлення та оновлення програм на робочому столі та магазині
У Windows 10 поставляється безліч вбудованих додатків, алеЯ впевнений, у вас є якісь вибрані, які ви хотіли б встановити. Відмінне місце для установки ваших найважливіших безкоштовних настільних програм - це Ninite. Ви просто перевірте потрібні файли, завантажте інсталяційний файл, і він встановить усе без будь-яких панелей інструментів або зайвих програм для скачування, які ви не хочете.
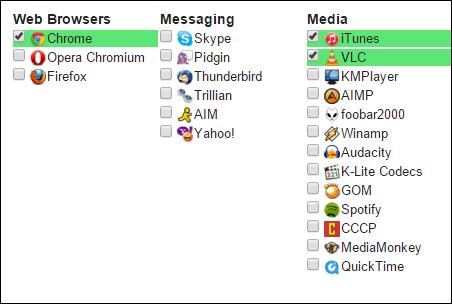
Розробники надаватимуть оновлення та вдосконаленнячас від часу до своїх додатків. Хоча універсальні програми за замовчуванням встановлюються для оновлення у фоновому режимі, після встановлення Windows вам слід випереджати гру.
Щоб перевірити наявність оновлень у своїх додатках, запустіть магазин і натисніть меню "Оновлення", яке вказуватиме кількість оновлень. У магазині вказується, що у мене є 26 оновлень додатків.
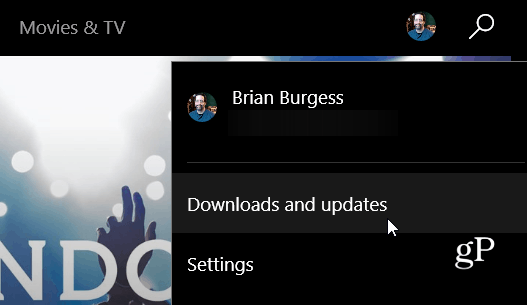
Ви побачите список доступних оновлень. Якщо ви перебуваєте в повільному з’єднанні, ви можете натиснути кнопку "Призупинити все" та вибрати лише додатки, які ви хочете оновити, натиснувши кнопку "Відтворити" або видалити її з черги, якщо ви цього не хочете.
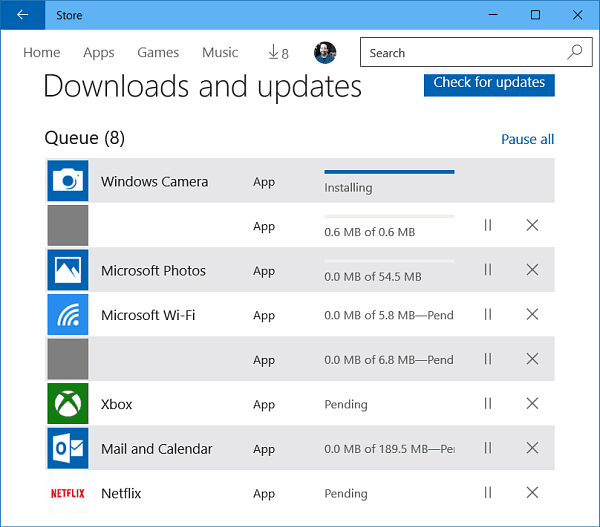
Налаштування роздільної здатності екрана
Деяким людям на екрані потрібні речі великі чи менші. Щоб налаштувати ваш дисплей, перейдіть на сторінку Налаштування> Система> Дисплей. Тоді під Зміна розміру тексту, програм та інших елементів.
Перемістіть повзунок на те, що найкраще підходить для вас, а потім натисніть кнопку Застосувати внизу екрана. Якщо ви хочете змінити, скільки місця на екрані, виберіть Розширені налаштування дисплея посилання внизу.
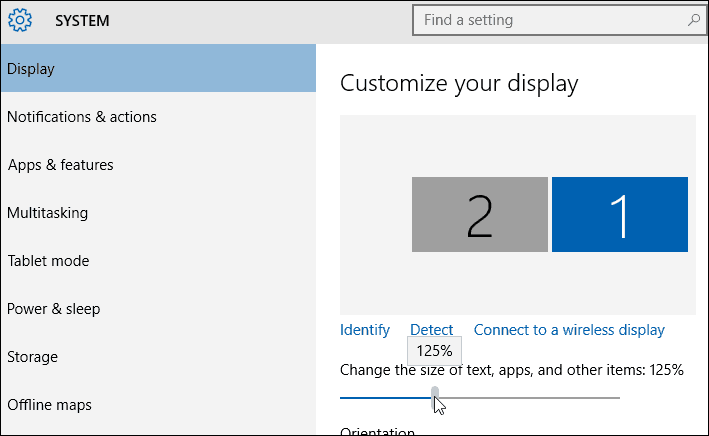
Натисніть на Дозвіл список і змініть його на те, що найкраще підходить для вас. Зазвичай найкращим параметром є максимальна роздільна здатність монітора (ив).
Якщо у роздільній здатності екрана немає налаштування, можливо, вам доведеться оновити драйвер дисплея.
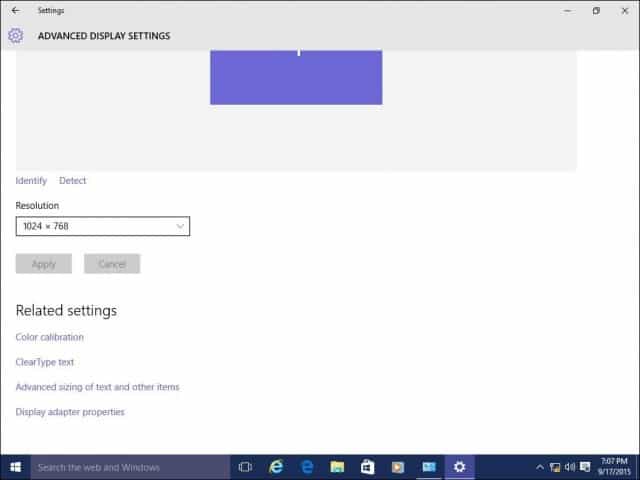
Також перегляньте:
- Як керувати віртуальними настільними комп'ютерами в Windows 10
Персоналізація меню "Пуск", блокування екрана та робочого столу
Windows 10 представляє переглянутий сучаснийдодаток для налаштування під назвою Налаштування. Він включає знайомі функції, які доступні на класичній панелі управління на робочому столі, яку ви використовували в попередніх версіях Windows. Деякі з речей, які можна використовувати в налаштуваннях, включають зміни кольорів вікна, встановлення тем, керування встановленими програмами, оновлення Windows, підключення до мереж, налаштування часу та мови, налаштування обладнання та безліч інших завдань.
Щоб персоналізувати меню "Пуск" та перейдіть до кольорових акцентів Налаштування> Персоналізація і натисніть на вкладку Колір і виберіть потрібний вам колір.
Ви навіть можете автоматично вибрати Windowsколір для вас. Прокрутіть униз, і ви побачите додаткові налаштування, які ви можете вибрати, наприклад, частини інтерфейсу, до яких слід застосувати кольори та можливість зробити меню "Пуск" та панелі завдань прозорими.
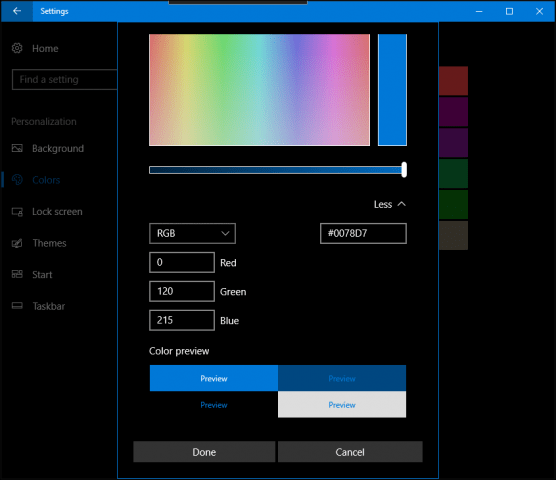
Якщо є більш детальні варіанти, які ви хочете застосувати, перейдіть на вкладку Теми та виберіть із доступних варіантів. Тут ви можете налаштувати звук, піктограми та покажчики миші.
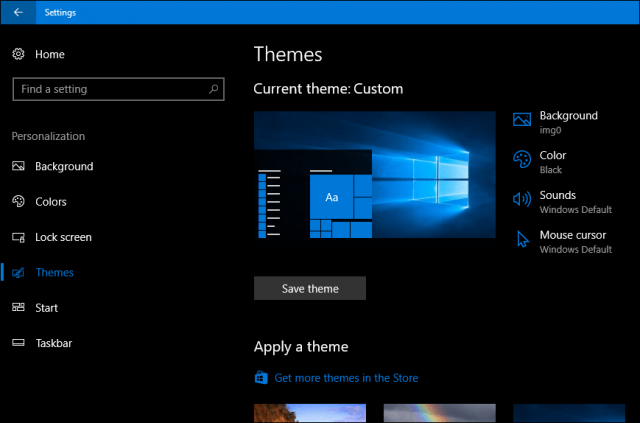
Коли ви запускаєте комп'ютер з Windows 10, ви є першимпривітаний екраном блокування - зображення, яке приховує ваш екран входу. Ви можете налаштувати це зображення, використовуючи зображення з вашої особистої колекції або одну із фотографій, що постачається в комплекті з Windows.
Клацніть на Екран блокування вкладка. Тут ви побачите фон за замовчуванням, який використовує Windows. Щоб налаштувати його, натисніть на Фон список списку. Клацніть Зображення, потім виберіть зображення, яке ви хочете використати, або клацніть Огляд і виберіть зображення зі своєї бібліотеки зображень.

Закріпити часто використовувані елементи для запуску меню
Якщо є звичайна область Налаштуваннядоступу, ви можете отримати доступ до нього ще швидше, закріпивши ярлик у меню "Пуск". Просто клацніть правою клавішею миші на вкладці та натисніть Прикріпити для запуску. Відтепер ви зможете швидко отримати доступ до улюблених налаштувань із самого початку.
Ось кілька чудових посилань, як закріпити елементи, які ви часто використовуєте, у меню "Пуск":
- Закріпіть специфічні налаштування для меню "Пуск"
- Закріпити веб-сайти в меню "Пуск" Windows 10
- Закріпіть улюблені пісні та списки відтворення у меню "Пуск" Windows 10
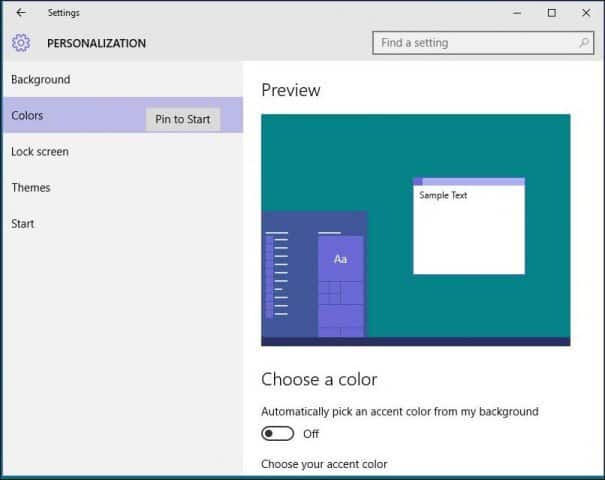
Одна з відсутніх головоломок у Windows 8.1 - неможливість розміщення ярлика для універсальних додатків на робочому столі. Ви будете раді дізнатися, що це можна зробити зараз у Windows 10. Щоб закріпити ярлик до меню «Пуск» або панелі завдань, клацніть правою кнопкою миші програму у меню «Усі програми», а потім натисніть Прикріпити до пуску або панелі завдань.

Додавання ярлика на робочий стіл вимагає простого перетягування.
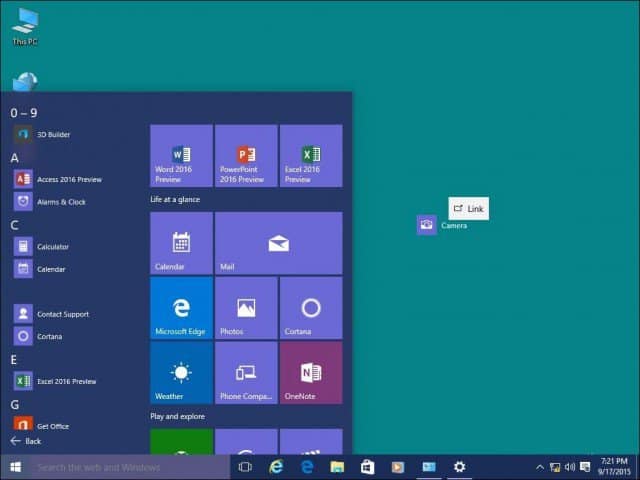
Якщо ви хочете додати системні іконки на робочий стіл, прочитайте нашу статтю про те, як додати або видалити системні іконки на робочому столі Windows 10.
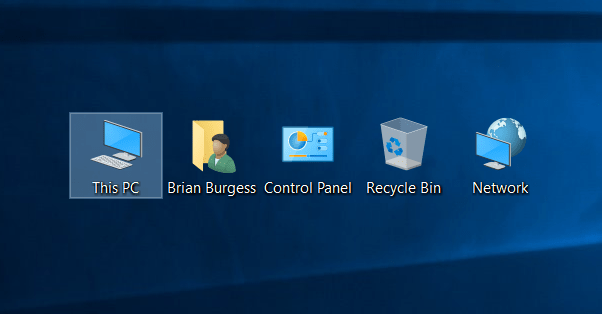
Відновіть місце на диску після оновлення
Не потрібно робити це відразу, але якщо виХочете відновити втрачений простір на диску, ви можете. Будь ласка, майте на увазі; Windows.old зберігається у випадку, якщо вам потрібно повернутись до попередньої версії Windows. Це буде зроблено автоматично через 10 днів, але якщо ви хочете зробити це відразу, можете.
Щоб отримати більше інформації про повернення місця,ознайомтеся з нашою статтею: Як звільнити простір на диску після публікації Windows 10 Upgrade. Останні версії Windows 10 тепер містять функцію, яка зберігає місце вашого диска під контролем під назвою Storage Sense. Розташований у Пуск> Налаштування> Система> Зберігання, при включенні Windows 10 автоматично видаляє файли з таких місць, як тимчасові файли та кошик.
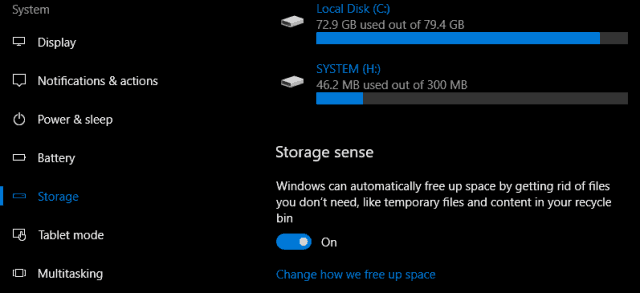
Ви можете внести зміни в ці налаштування. Наприклад, я вважаю за краще вручну видаляти файли зі свого кошика вручну. Іноді можливості зберігання даних може бути недостатньою, ви можете звернутися до сторонньої утиліти під назвою TreeSize, щоб допомогти знайти великі файли, які можуть бути приховані на вашому диску.
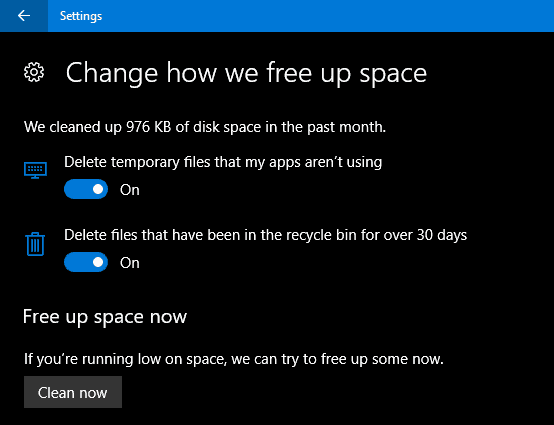
Встановіть антивірусну утиліту (за потреби)
Windows 10 включає комплексну безпеку тазастосування для здоров'я. Якщо ви досвідчений та відповідальний користувач ПК, то це все, що вам потрібно. Однак, якщо ви ділитесь своїм комп’ютером або не маєте технічних можливостей, вам потрібно встановити улюблену антивірусну утиліту. Жоден антивірус не є на 100% ідеальним, але якщо ви хочете порівняти їх, av-comparatives.org - це гарне місце для початку.
Створіть диск відновлення та зображення системи
Тепер, коли у вас налаштування Windows 10, як вияк, збережіть свої інвестиції. Створіть диск відновлення, а зображення системи, яке дозволить відновити Windows 10, не завантажується і не стає корумпованим або апаратним збоєм. Покрокові посібники щодо створення диска відновлення або зображення системи ознайомтеся з цими статтями:
- Як створити диск для відновлення Windows 10
- Як створити образ системи в Windows 10
Встановіть службу резервного копіювання за межами сайту
Крім того, є диск і система відновленняЗображення зручне, якщо все піде на помилку, ви також хочете, щоб всі ваші важливі резервні копії даних були в режимі реального часу. Сервіс, який ми рекомендуємо, - CrashPlan. Це простий у використанні і постійно створюватиме резервне копіювання даних у фоновому режимі. Це дійсно справжній інструмент "встанови його і забудь". І якщо трапиться катастрофа, ви матимете спокій, знаючи, що нічого не втратили.
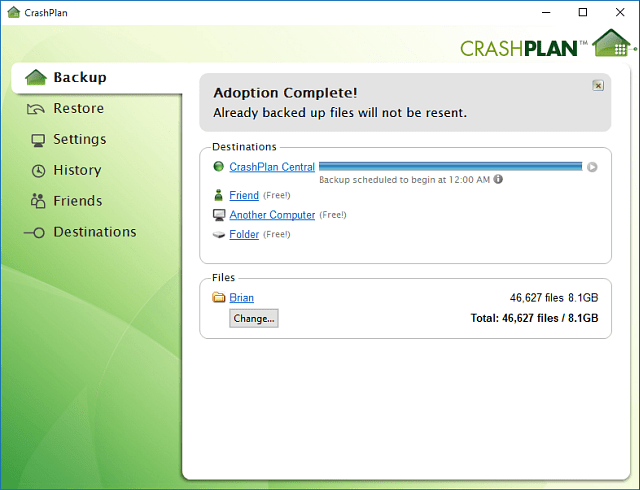
Почніть з CrashPlan Now
Відрегулюйте параметри конфіденційності
Windows 10 прозоріше щодо вашогоконфіденційність, надаючи додаткову інформацію для управління приватністю. Починаючи з оновлення Creators, користувачі можуть легко вибирати та змінювати те, чим вони поділилися з Microsoft, відкрийте Пуск> Налаштування> Конфіденційність, щоб переглянути всі наявні варіанти.
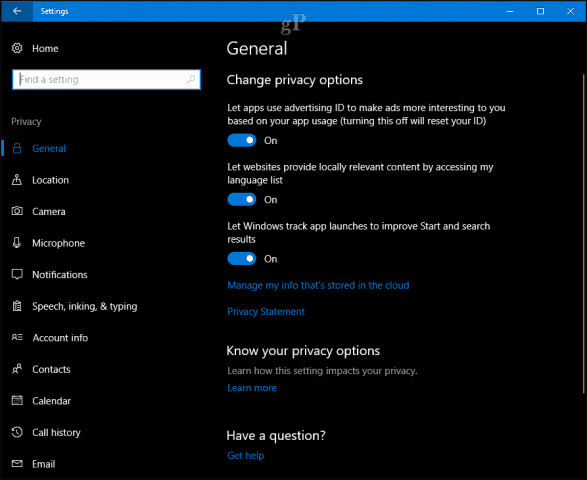
Microsoft також пропонує інформаційну панель на основі веб-сторінокде користувачі матимуть легкий доступ до таких даних, як історія переглядів, історія пошуку, активність місцеположення та ноутбук Кортана. Інформаційна панель конфіденційності доступна відразу для всіх користувачів - просто увійдіть у свій обліковий запис Microsoft і натисніть вкладку конфіденційності.
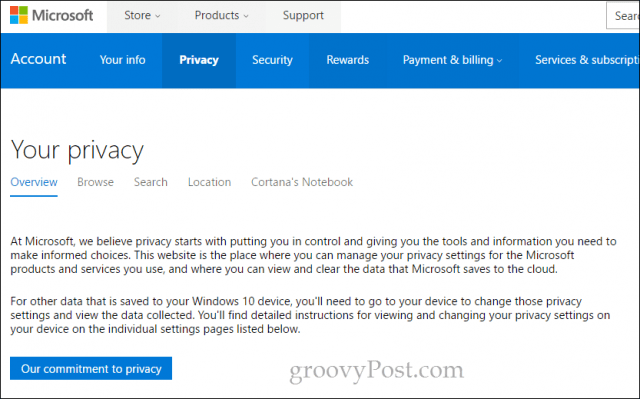
Деякі користувачі також можуть захотіти налаштувати іншітакі параметри, як "Активний час" та "Перезапуск параметрів", включаючи налаштування оновлення Windows, якщо ви перебуваєте на дозованому з'єднанні. Оновлення Windows включає, зокрема, включає більш широкий набір варіантів для користувачів, яким потрібно більше контролю над оновленнями.
Скажи нам, що ти думаєш. Ми пропустили щось? Які є речі, які ви хочете налаштувати після налаштування ПК?

![Налаштування Windows 7 для відображення розширень файлів [How to To]](/images/microsoft/configure-windows-7-to-display-file-extensions-how-to.png)
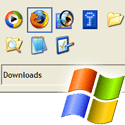





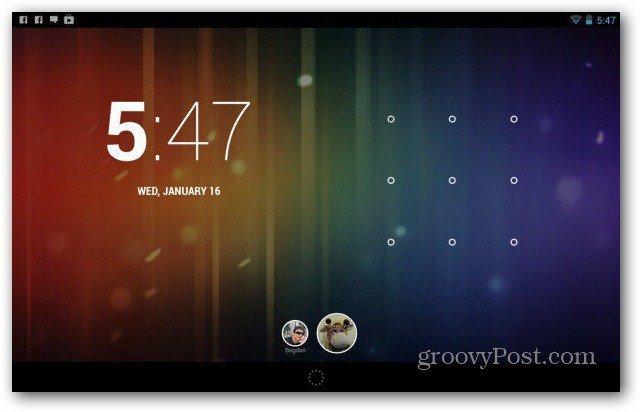

Залишити коментар