Як отримати максимальну тривалість заряду акумулятора зі свого ПК з Windows 10

Ось наш посібник про те, як максимально використати акумулятор ноутбука Windows 10 щодня, щоб ви могли виконати справи.
Якщо ви постійно в дорозі і працюєтеваш ноутбук, час роботи від акумулятора є важливою частиною загального робочого процесу та продуктивності. Ось кілька чудових порад щодо використання вбудованих інструментів у Windows 10, щоб максимально збільшити термін служби акумулятора для вашого ноутбука, щоб ви могли все зробити.
Заставка батареї Windows 10
У Windows 10 є вбудована утиліта, яка допомагає вичавити стільки соку з акумулятора за допомогою функції Battery Saver. Ви можете легко повернути його з Центру дій. Ви також можете піти Налаштування> Система> Збереження акумулятора і налаштувати, як це працює, включаючи контроль, які програми можна працювати у фоновому режимі.
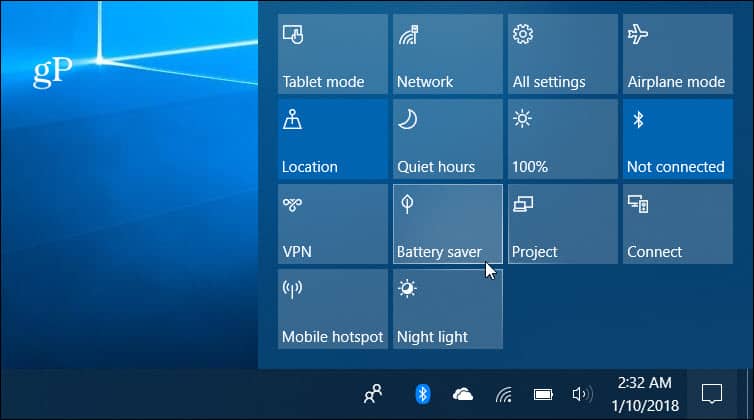
Оптимізуйте продуктивність акумулятора за допомогою енергозатрати
Починаючи з Fall Creators Update - це новеФункція Power Throttling. Він працює автоматично і визначає пріоритети, які додатки потребують живлення, і встановлює менш важливі в режимі низької потужності. Хоча це працює автоматично у фоновому режимі, ви можете бачити стан вимкнення для кожного додатка та налаштовувати налаштування. Щоб дізнатися більше, перегляньте нашу статтю про те, як збільшити термін служби акумулятора за допомогою нової функції Power Throttling.
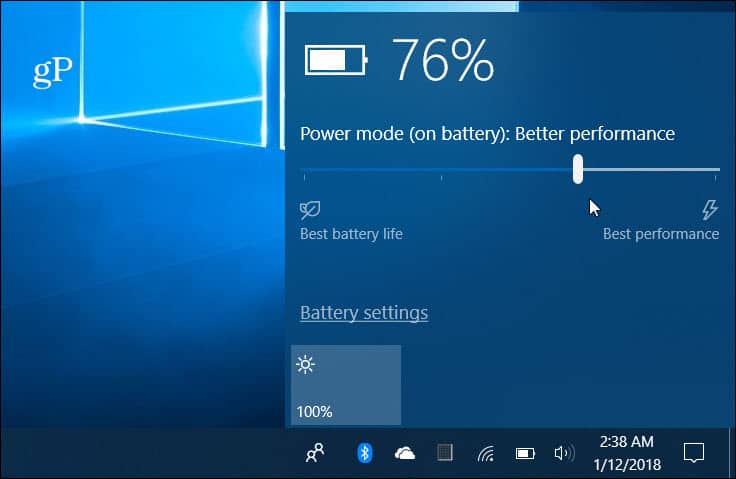
Запустіть звіт про акумуляторну батарею
Іноді виробники ПК включають утиліту дляотримати дані про акумулятор вашої системи. Якщо у вас немає такого, не хвилюйтеся. У Windows 10 є можливість генерувати звіт про акумуляторну батарею з командного рядка, який містить детальну інформацію про характеристики акумулятора та про те, чи працює він правильно. Щоб створити звіт, тип: powercfg / batteryreport у командному рядку, і ви отримаєте корисні даніпро акумулятор, такий як модель, виробник, хімія, кількість циклів та дані про використання. Щоб отримати повні інструкції щодо запуску звіту, перегляньте нашу статтю про те, як створити звіт про акумуляторну батарею в Windows 10.
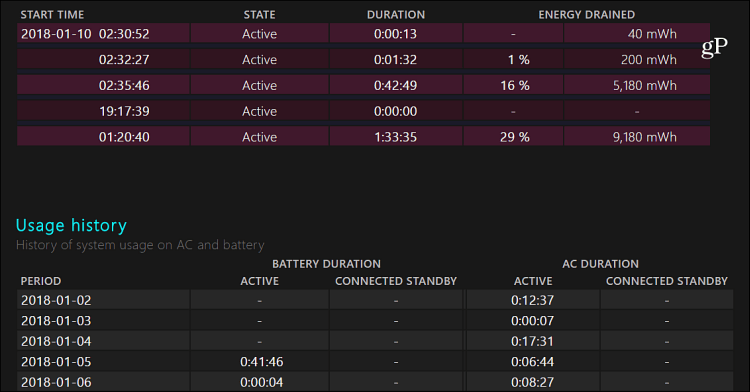
Відрегулюйте резервний рівень акумулятора
Це маловідоме налаштування, і це не такзбільшити кількість акумуляторного соку, але це важливо, коли мова йде про контроль над тривалістю роботи акумулятора та щоденним робочим процесом. Коли ваш ноутбук досягне визначеного рівня резервного акумулятора, з’являється повідомлення, яке повідомляє, що його потрібно перевести у режим сну чи сплячого режиму. Збільшення рівня резерву дозволить вам більше часу знайти джерело живлення, щоб ви могли підключити його. Для цього вам потрібно заглибитися в налаштування живлення. Покрокові інструкції читайте у розділі: Як відрегулювати рівень резервного акумулятора в Windows 10.
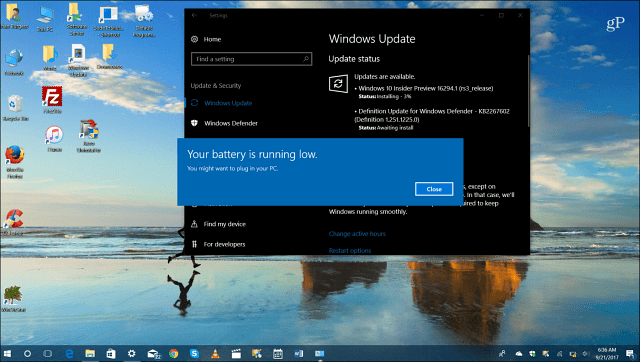
Інші поради щодо економії батареї
Звичайно, є й інші прості речі, які ти можеш зробитияк-от обмеження кількості запущених програм (особливо ігор та відео), відключення бездротових функцій, коли вони не використовуються, менша яскравість екрана та навіть зменшення гучності динаміка допоможуть розглянути трохи більше соку. Обов’язково ознайомтесь із однією з інших наших статей із наступного списку:
- Вимкнути запуск програм у фоновому режимі
- Налаштування сповіщень про режим збереження акумулятора у програмах
- Легко регулюйте яскравість дисплея системи
- Легке ввімкнення плану живлення на ноутбуці
Що ми пропустили? Залиште коментар нижче та повідомте нам кілька ваших улюблених прийомів щодо продовження часу роботи акумулятора у вашій системі Windows 10. Або для отримання додаткових обговорень та порад щодо усунення несправностей приєднайтесь до нашого форуму Windows 10.







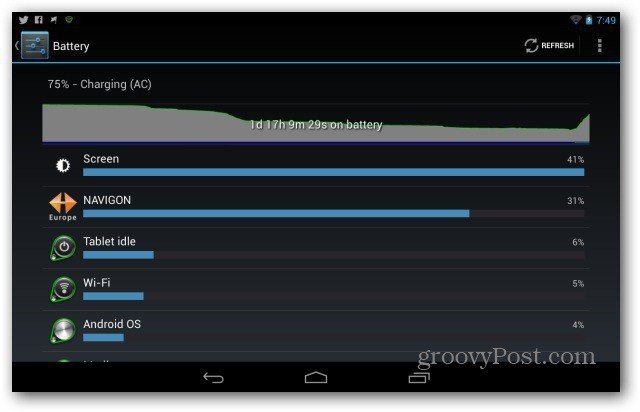


Залишити коментар