Як легко відновлювати ключі в Windows 10 за допомогою програми SharpKeys

Якщо ви хочете, щоб клавіші на вашій клавіатурі були чимось іншим, ніж зазвичай, то прочитайте, як перезавантажити їх у Windows 10 за допомогою безкоштовної утиліти SharpKeys.
Більшість із нас задоволені клавіатуроюнестандартний стан. І якщо ми цього не робимо, ми зазвичай миримося з його дивом і незручностями. Вони можуть варіюватися від проблем доступності до регіональних несумісностей і, звичайно, просто старі переваги. Але для тих із нас, хто не може допустити, щоб наші клавіатури були неефективними або неправильними, є рішення: SharpKeys.
SharpKeys 3.6 - це ще один камінь, який я знайшов серед багатьох на веб-сайті Github, наприклад, редактор файлів HOST, що полегшує редагування файлу хоста Windows без будь-яких клопотів. Як і редактор файлів HOST, SharpKeys використовує функціонал, який існує в Windows 10 - перезазначаючи клавіші клавіатури, - але робить його досить легким для щоденного користувача, щоб робити це з льоту. За допомогою програми SharpKeys ви можете швидко і легко переписати клавіатуру на іншу клавішу або перетворити її в ярлик для запуску програми або виконання іншої функції Windows. Я покажу вам, як почати.
Використовуйте SharpKeys 3.6 для зміни того, що робити ключі
Перш за все, що робить SharpKeys? SharpKeys дозволяє перевпорядкувати загальні клавіші на клавіатурі для інших функцій. Наприклад, ви можете змусити клавішу Caps Lock стати вашою новою клавішею Shift і навпаки. Ця утиліта відкриває приховану функцію, вже вбудовану в Windows; SharpKey просто полегшує вам та мені змінити, яку клавішу ми хочемо використати кількома простими клацаннями. Перш ніж розпочати роботу, важливо перерахувати, що вона може, а що не може робити. Ось що говорить опис сайту:
Речі, які SharpKeys буде робити:
- Зіставте цілий ключ на будь-який інший ключ - напр. ви можете перевстановити Caps Lock до клавіші Shift
- Перезавантажте більше однієї клавіші до однієї однієї клавіші - наприклад Ви можете перезаписати кожну клавішу на клавіатурі до літери Q
- Примушуйте шукати ліву або праву клавішу ALT у списку доступних клавіш, оскільки Type Key не може сканувати ALT
Речі, які SharpKeys не буде робити:
- Дозволяє поміняти дві клавіші між собою - наприклад ви не можете мати місця заміни Q і Z, оскільки код перезавантаження буде заплутаний
- Зіставити кілька клавіш на одну клавішу - наприклад він не підтримує спробу перевстановити Ctrl + C на клавішу F5
- Наведіть карту миші на будь-яку клавішу
- Підтримуйте певні апаратні ключі, які ніколи не переходять у Windows - напр. Кнопки гучності Logitech або більшість клавіш Fn
- Підтримка декількох відображень для різних користувачів - налаштований ключ Windows призначений для всієї машини
- Захистить вас від себе - якщо ви вимкнете ключ DEL і не зможете увійти, оскільки Ctrl + Alt + Del не працює зараз, вам доведеться переформатувати джерело
Деякі дійсно хороші моменти, які слід пам’ятати при використанні програми SharpKeys. Не збувайте з розуму від цього. SharpKeys 3.6 - це невелике завантаження, менше 600 Кб. Інсталятор MSI мене запустив і запустив за лічені секунди.
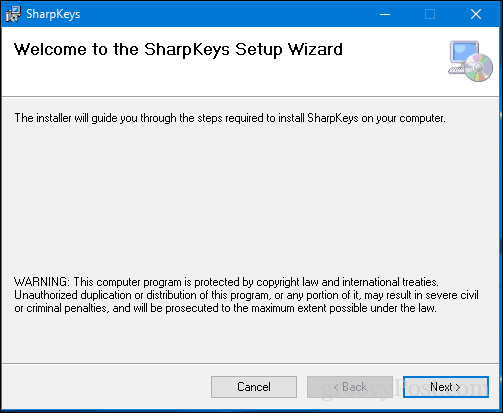
Після встановлення запустіть «Пуск», а потім натисніть «SharpKeys» під пунктом Нещодавно додані або перегляньте групу S у всіх додатках.
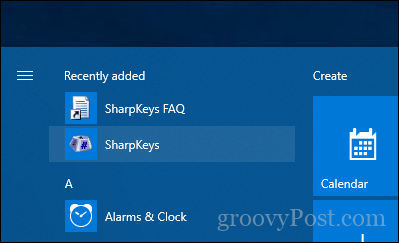
SharpKeys вітає вас з невеликою заміткою, що нагадує користувачам, що програма підтримує версії ще у Windows 2000 (якщо ви досить божевільні, щоб все ще користуватися Windows 2000…).
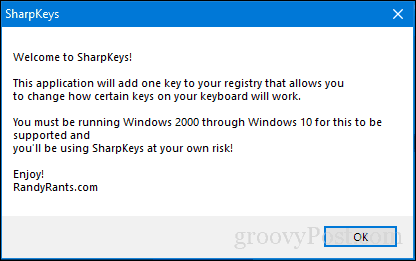
Інтерфейс не особливо інтуїтивно зрозумілий, але той, який ви зрозумієте, це досить просто. Для початку натисніть кнопку Додати, де з'явиться інший інтерфейс користувача.
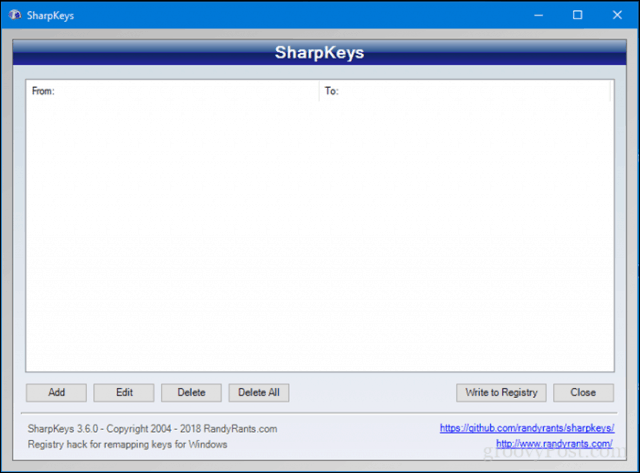
Виберіть ключ на лівій панелі, на яку потрібно зіставити картуінший ключ, додаток або вікно. Наприклад, я хочу, щоб мій ключ Shift відкрив Мій комп'ютер. Клацніть правою панеллю, прокрутіть униз до "Мій комп'ютер" і виберіть цю опцію. Клацніть OK, щоб підтвердити зміни.
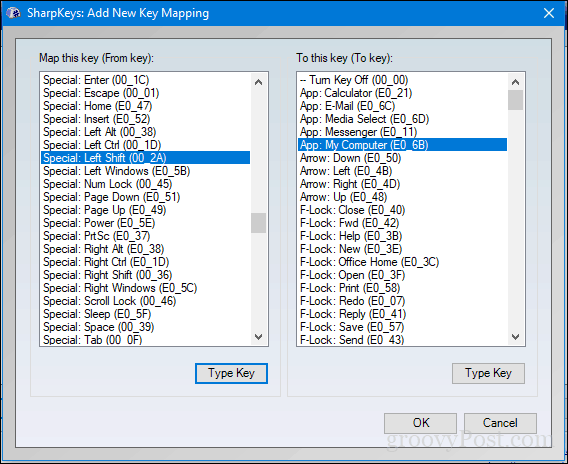
Клацніть Написати в реєстр, щоб підтвердити зміни. Вам буде запропоновано вийти або перезавантажити для завершення змін. Коли я використовував SharpKeys, виходу та входу було достатньо, щоб написати зміни.
Отже, як пройшла програма?
Так, це працює, і я повинен сказати, що це додаєсвіт різниці в тому, як ви використовуєте клавіатуру, щоб швидше дійти до речей. Замість того, щоб натискати кілька клавіш або дотягуватися до миші, це певна економія часу.
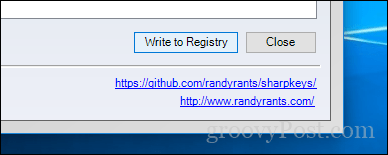
Якщо в будь-який час ви хочете видалити внесені вами зміни, знову запустіть SharpKeys, виберіть призначену клавішу та натисніть Видалити.
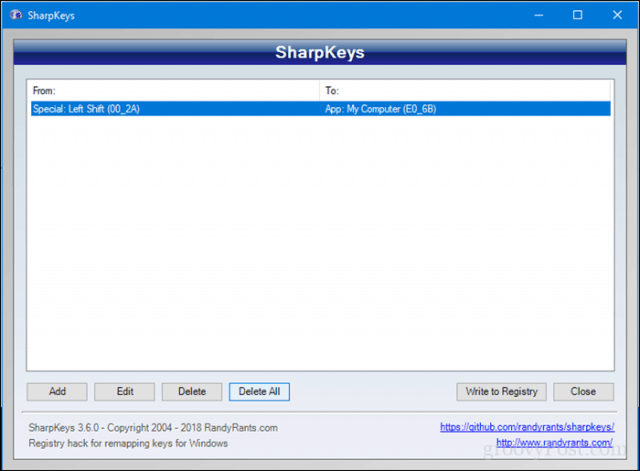
Ще один ключ, який я вважав корисним перепризначити, - це цитата ключ на моєму ноутбуці, який спочатку виготовлявся для Великобританії. The @ символу було призначено місце середключі qwerty, з якої причини я не знаю. Але мені вдалося відновити його назад до більш природного місця завдяки SharpKeys. Отже, якщо у вас є клавіатура, яка стримує вас, закрутіть це і дайте нам знати, як йде.
Пам’ятайте, не злітайтеся і не замикайтесь і завжди підтримуйте точку резервного копіювання або відновлення системи на випадок, якщо щось піде не так.










Залишити коментар