Як створити гостьовий рахунок у Windows 10

Якщо ви хочете надати тимчасовий доступ сім'ї та друзям до вашого комп’ютера, ось як це можна зробити за допомогою гостьового облікового запису та програмного забезпечення третьої сторони.
У попередніх версіях Windows, Microsoftвключив обліковий запис гостя, щоб ви могли тимчасово отримати доступ до свого ПК. Обліковий запис гостя обмежився основними завданнями, такими як веб-перегляд веб-сторінок, і видалив усі дані, коли ви закінчили сеанс. У Windows 10 облікового запису гостей, як ми звикли, ми вже не існує. Але, отримавши доступ до деяких розширених налаштувань Windows та за допомогою сторонньої програми під назвою Rollback Rx, ви зможете запустити власний обліковий запис гостя в Windows 10. Ми покажемо, як це зробити.
Налаштуйте обліковий запис гостя для тимчасового доступу до свого пристрою Windows 10
Microsoft продовжує застаріватифункціональність в Windows 10 з кожним оновленням функцій. Вбудований гостьовий акаунт більше не функціонує в Windows 10, але якщо вам потрібно створити такий обліковий запис для користувачів, які тимчасово потребують доступу до вашого комп’ютера, то ви можете створити свій власний за допомогою невеликої роботи
Перш ніж ми дістанемося до цього, давайте спочатку почнемостворення локального облікового запису. Брайан вже написав чудову статтю з усіма подробицями про те, як це зробити, але один додатковий крок, який вам потрібно зробити, - це змінити привілей на акаунт.
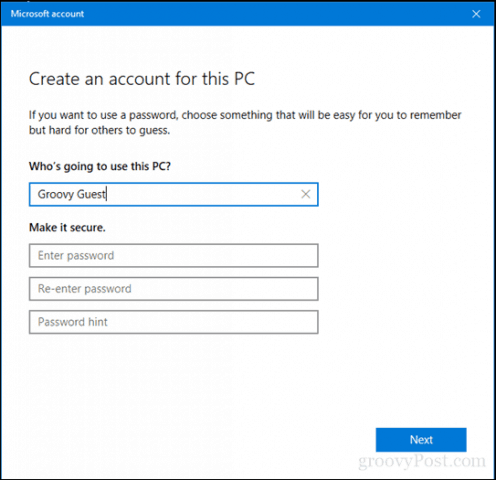
Після створення нового локального облікового запису натисніть Ключ Windows + R.
Тип: керувати userpasswords2 потім вдарити Введіть.
Виберіть створений нами гостьовий рахунок та натисніть Властивості.
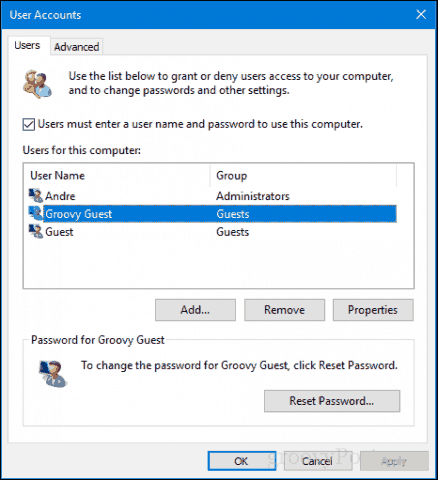
Перейдіть на вкладку «Членство в групі», установіть поле «Інший список» та виберіть Гості.
Клацніть Застосувати потім гаразд, натисніть Застосувати потім гаразд знову.
Зараз у нас створений наш гостьовий акаунт, і в значній мірі працює більшість функціональних можливостей гостьового облікового запису.
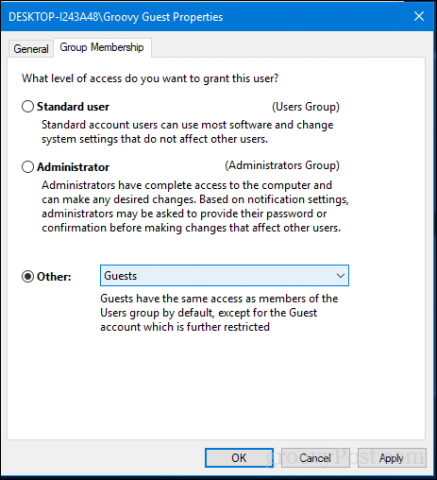
Цей гостьовий рахунок охоплює наші базистворення тимчасового облікового запису з обмеженими привілеями на вашому ПК з Windows 10. Єдиний недолік, який зараз відсутній, - це можливість автоматично видаляти файли та налаштування з облікового запису гостей після їх завершення. Для цього нам знадобиться програмне забезпечення сторонніх виробників.
Завантажте та встановіть додому Rollback Rx
Однією з заходів, яку ми хочемо запобігти - цегостьовий користувач зберігає файли в будь-якому місці облікового запису або зберігає паролі на сайтах, на яких він увійшов. Тут заходить Rollback Rx Home. Ця безкоштовна утиліта дозволяє відновити обліковий запис користувача до його початкового стану після перезавантаження. Програмне забезпечення постачається в упакованому файлі розміром 10 Мб і вимагає зареєструватися, щоб завантажити його. Після цього вам буде надіслано підтвердження електронною поштою із посиланням для завантаження. Таким чином, є дещо перешкод, щоб його отримати. Але як тільки ви це отримаєте, це плавне плавання.
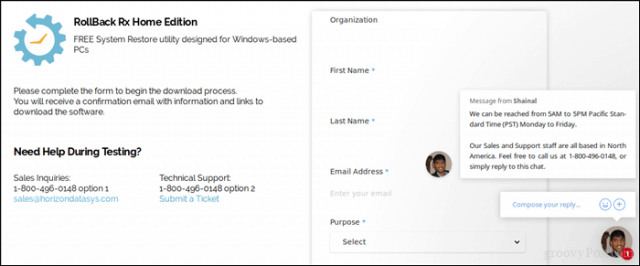
Після завантаження витягніть zip-файл, а потім відкрийте папку Rollback Home Rx.
Запустіть відповідний файл налаштування для вашої системи. У мене працює 64-бітна Windows 10, тому я двічі клацну на файлі налаштування x64. Дотримуйтесь інструкцій на екрані.
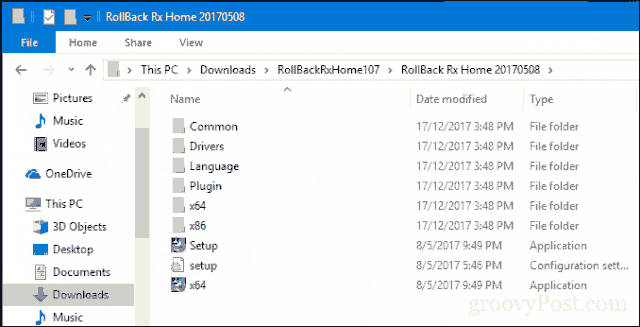
Після завершення налаштування вам буде запропоновано перезапустити. Приступайте до цього.
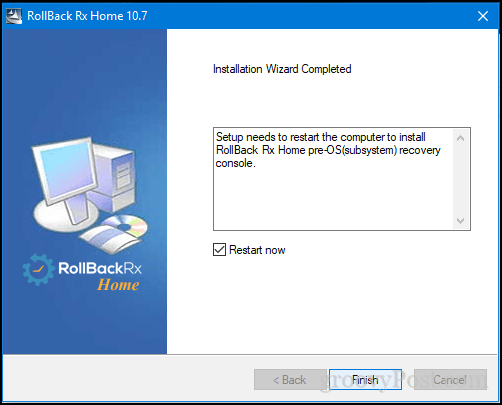
Створіть знімок
Коли хтось хоче використовувати вашу систему, це все, що вам потрібно зробити.
Спочатку клацніть правою кнопкою миші піктограму Відкат Rx в області сповіщень, а потім клацніть Новий знімок.
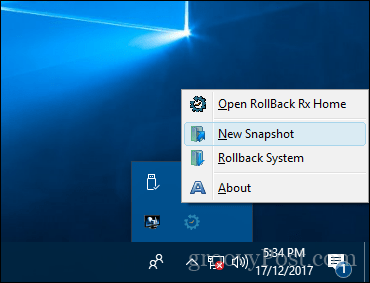
Введіть назву та опис знімка та натисніть Далі.
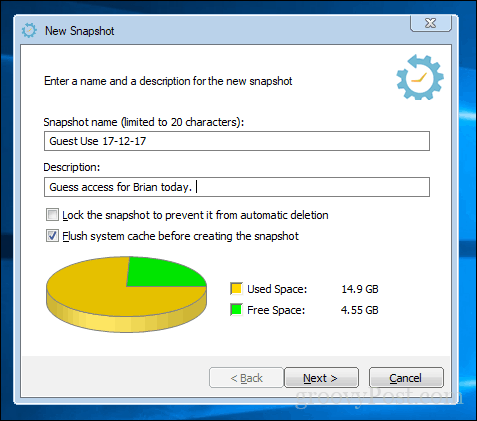
Зачекайте, поки створений знімок, тоді натисніть Закінчити. Надайте доступ до пристрою та дозвольте користувачеві увійти в гостьовий обліковий запис, який ми створили раніше.
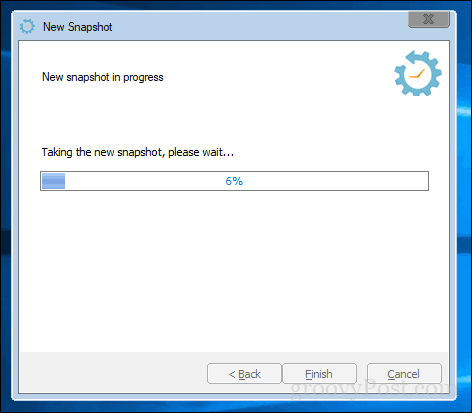
Зміни відката
Коли користувач закінчив сеанс, увійдіть у свій обліковий запис адміністратора, клацніть правою кнопкою миші піктограму Відкат Rx в області сповіщень та натисніть Система відкату.
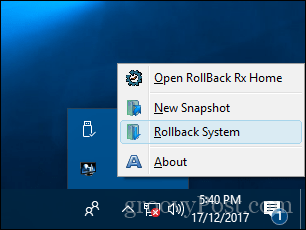
Виберіть знімок, який ми створили. Ви також можете зробити знімок, якщо хочете скасувати відкат. Я це зняв, щоб заощадити місце. Але майте на увазі, якщо за цей час вимкнути назад, скажімо, щоб оновити фігури в електронній таблиці, зміни, які ви зробите, можуть бути втрачені, якщо не збережете знімок. При Rollback Rx припущення тут полягає в тому, що ви не будете користуватися комп’ютером одночасно з гостем.
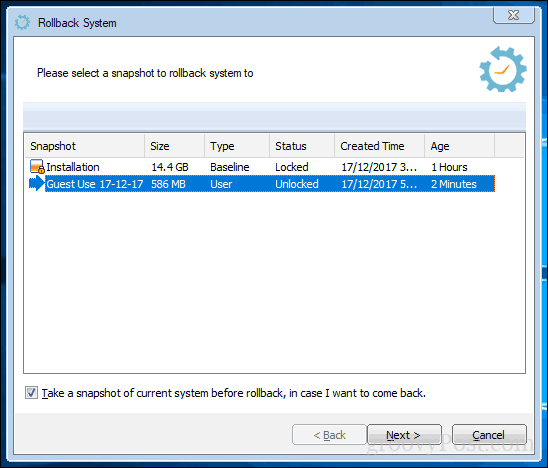
Перегляньте зміни та пам’ятайте, що будь-які важливі зміни, зроблені після знімка, будуть втрачені. Клацніть Перезапустити і почекайте, коли ваша система відновиться.
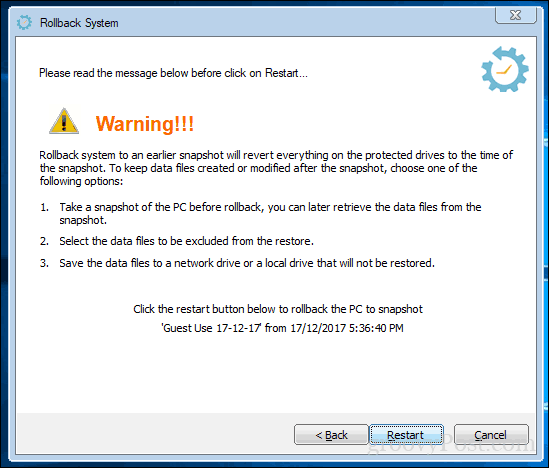
Це все, ваша система повернулася туди, де вонабуло, і у вас буде готова незаймана гостьова книга наступного разу, коли хтось захоче користуватися вашим пристроєм. Це не ідеально, як старий гостьовий акаунт, але в ті часи, коли вам потрібно позичити свій ПК другові або члену сім'ї, і ви не хочете, щоб вони залишали нічого позаду, це може бути дуже зручно.
Спробуйте, і скажіть нам, що ви думаєте в коментарях. Якщо у вас є якісь пропозиції щодо альтернатив, які ви віддаєте перевагу, ми хотіли б почути.


![Перейменуйте обліковий запис гостя Windows [How-To]](/images/microsoft/rename-the-windows-7-guest-account-how-to.png)

![Як ділитися Wi-Fi без надання пароля [Гостьова мережа маршрутизаторів ASUS]](/images/howto/how-to-share-wifi-without-giving-out-your-password-asus-router-guest-network.png)





Залишити коментар