Як увімкнути та використовувати файли OneDrive за запитом у Windows 10
Файли на вимогу в OneDrive є одними з найбільшочікувані функції в Windows 10 Fall Creators Update. Раніше доступна в Windows 8, ця функція зникла після запуску Windows 10 у 2015 році. Вона робить усі ваші файли та папки, що зберігаються в OneDrive, доступними на вашому ПК, не поглинаючи місцевий простір.
Наприклад, скажімо, у вас є папка з назвою Робота з 10 файлами всередині, але це не обов’язковохочуть усі ці файли, що зберігаються на вашому локальному диску. Ви все ще можете бачити цю папку та її вміст у Провіднику файлів, але біля неї буде значок хмари, що вказує на те, що вона все ще на OneDrive. Коли ви натиснете на нього, ці дані будуть завантажені, щоб ви могли почати їх використовувати. Це чудова функція для пристроїв зберігання даних з невеликою ємністю. Ви також можете виконувати загальні завдання, такі як пошук файлів або перегляд їх розташування. У цій статті ми покажемо вам, як його налаштувати, використовувати і знати, коли файл знаходиться в Інтернеті, локальний або завжди доступний.
Як налаштувати та використовувати файли OneDrive On Demand у Windows 10
По-перше, ваш пристрій повинен працювати найновішеверсія Windows 10 під назвою Fall Creators Update, версія 1709. Файли на вимогу не будуть повертатися до старих версій Windows 10. Наразі немає підтримки для альтернативних платформ, таких як macOS, iOS або Android. Сподіваємось, це зміниться в майбутньому.
Після встановлення Windows 10 1709 тепер у вас буде можливість керувати способом зберігання та доступу до файлів на вашому пристрої. Натисніть кнопку Увімкнути, щоб розпочати використання файлів на вимогу.
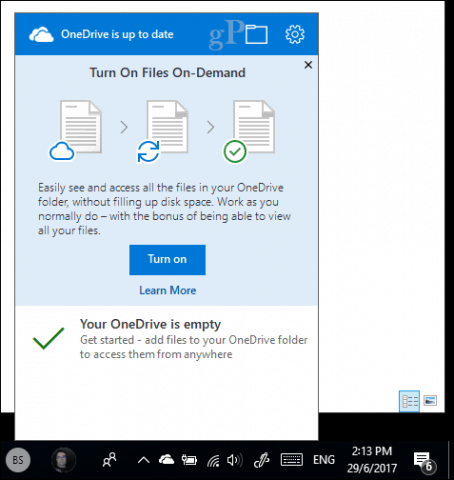
Якщо вам не буде запропоновано це зробити, вам, швидше за все, доведеться ввімкнути файли на вимогу вручну. Клацніть правою кнопкою миші піктограму OneDrive в області сповіщень і натисніть Налаштування.
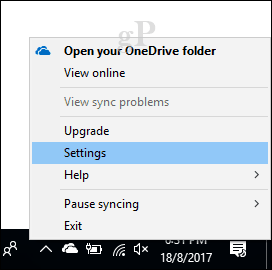
Виберіть вкладку Налаштування, а потім поставте прапорець Заощаджуйте місце та завантажуйте файли під час їх використання.
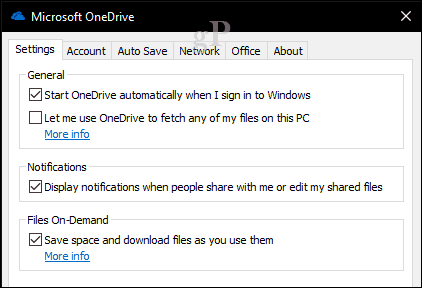
У вашій особистій папці OneDrive новий статусУвімкнено стовпець emblem, який показує доступність ваших файлів, незалежно від того, чи є вони в Інтернеті, локальні чи завжди доступні. Значки стану відображатимуться лише тоді, коли ви підключені до Інтернету. Коли ви в мережі, ви також побачите пункти контекстного меню, які можуть змінити статус ваших файлів. Ось трохи інформації про те, що кожен із них означає.
Інтернет: Представлене емблемою хмари, означає, що файл євидимі, але насправді не на пристрої. Якщо ваш комп'ютер не підключений до Інтернету, і ви спробуєте запустити файл, ви отримаєте таке повідомлення про помилку.
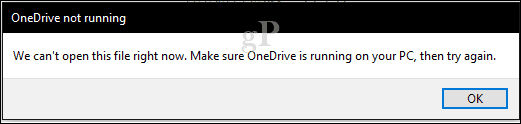
Місцеві: Ця опція завантажує файл на ваш жорсткий диск, який починає використовувати простір. Локальні файли представлені зеленим галочкою.

Якщо ви вирішите, що вам більше не потрібен файл локально, ви можете змінити його статус на Інтернет. Клацніть файл правою кнопкою миші, а потім клацніть Звільніть простір. Присвоєна емблема знову зміниться на піктограму хмари.
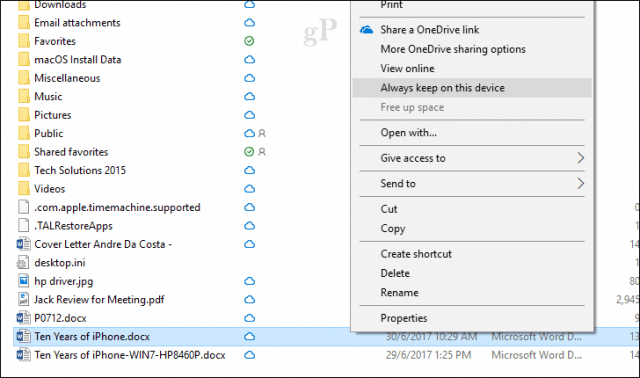
Завжди в наявності: Завантажує файл на пристрій; роблячи його доступним у будь-який час. Відображено емблемою зеленого кола. Це зручно для часто доступних файлів.
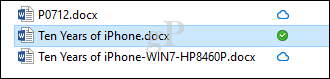
On Demand працює не тільки з файлами, але й можететакож встановлюйте папки за допомогою будь-якої з доступних опцій або позначайте окремі файли в папці. Файли та папки, переміщені за межі OneDrive, будуть автоматично завантажені на локальний диск. Якщо ви працюєте з файлами Office, це насправді не так вже й багато, але для користувачів, де кожен байт має значення, це може суттєво змінити ситуацію. Це привітальна функція, яка пропонує рішення для одночасного відстеження файлів та звільнення місця в Windows 10.
Чи добре працює для вас функція OneDrive Files On-Demand? Повідомте нас, що ви думаєте.


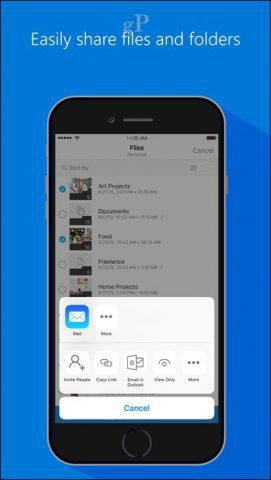







Залишити коментар