Як зробити знімок екрана в Windows 10 за допомогою відеореєстратора Xbox Game

Якщо ви геймер на ПК, вам сподобається ігровий відеореєстраторфункція для обміну своїми дивовижними ігровими моментами з друзями через додаток Xbox. Навіть якщо ви не геймер, ви можете скористатися інструментом DVR для ігор та зробити скріншоти важливих моментів під час роботи з комп'ютером.
Зробіть знімки екрана за допомогою відеореєстратора Windows 10
Перше, що ви захочете зробити, це запустити додаток Xbox. Потім переходьте до Налаштування> Ігровий відеореєстратор і переконайтесь у цьому "Запис ігрових кліпів та скріншотів за допомогою ігрового відеореєстратора" увімкнено. Також перевірте, яка клавіша швидкої клавіатури встановлена для зйомки. Вона повинна бути Ключ Windows + Alt + PrtScn за замовчуванням, але ви можете зробити щось інше, що найкраще підходить для вас.
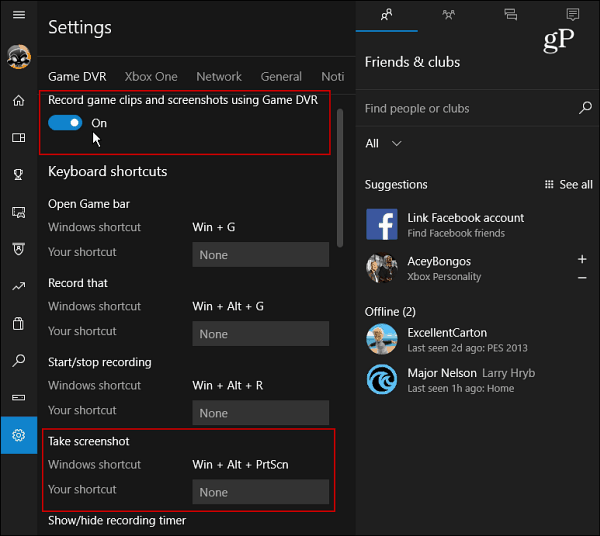
Прокрутіть трохи далі вниз, і ви побачите папку, в якій зберігаються екранні екрани Збереження захоплення розділ. Зображення зберігаються у форматі файлів PNG, що зберігаються у папці Відео у папці Captures на вашому диску C: за замовчуванням. Однак якщо ви знайдете, що простір на вашому диску стає проблемою, ознайомтеся з нашою статтею про те, як змінити місце розташування Ігри DVR Captures Folder.
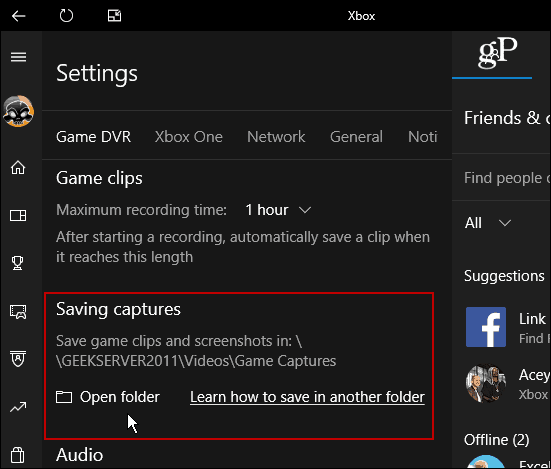
Щойно все налаштується, ви готові зробити знімок екрана. Поки ви перебуваєте в програмі, яку хочете зняти, натисніть Ключ Windows + G щоб відкрити ігровий рядок і натисніть або торкніться "Так, це гра" ящик.
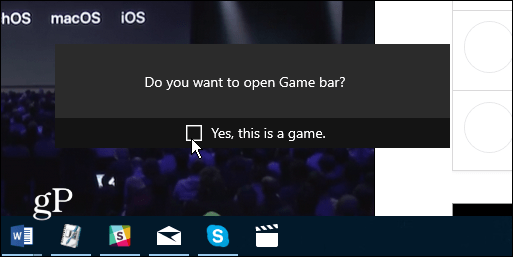
Потім натисніть або торкніться значка камери, щоб зробити знімок. Зауважте, що комбінація клавіш буде працювати, лише якщо ви попередньо перевірили "Так, це гра" ящик.
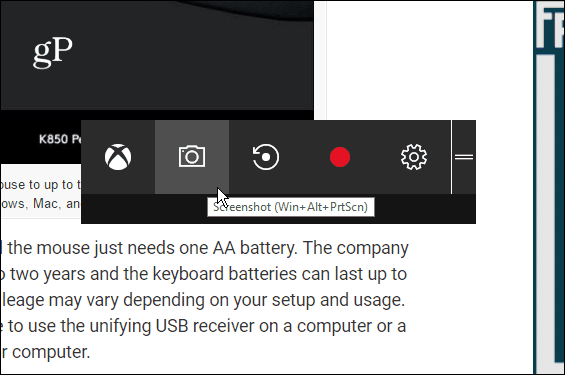
Щоразу, коли ви робите новий знімок, ви отримуватимете сповіщення в Центрі дій.
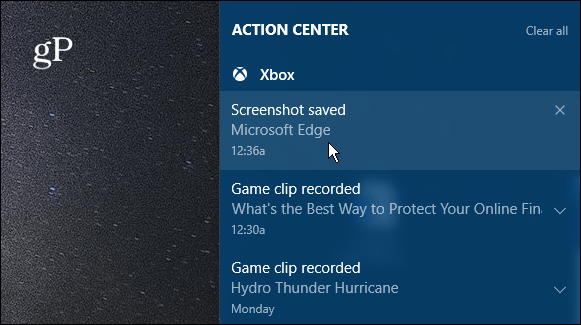
Коли ви виберете сповіщення з пункту ДіяВ центрі він відкриється для знімка в додатку Xbox, щоб ви могли його бачити. Ви також побачите попередні знімки чи відеокліпи, які ви зробили. У файлі скріншота буде вказано ім'я програми, а також час та дату її прийняття (до другої). Наприклад, на зображенні нижче я зробив знімок Microsoft Edge 7 червня о 12:36 ранку. Але ви можете перейменувати знімок у програмі Xbox досить легко.
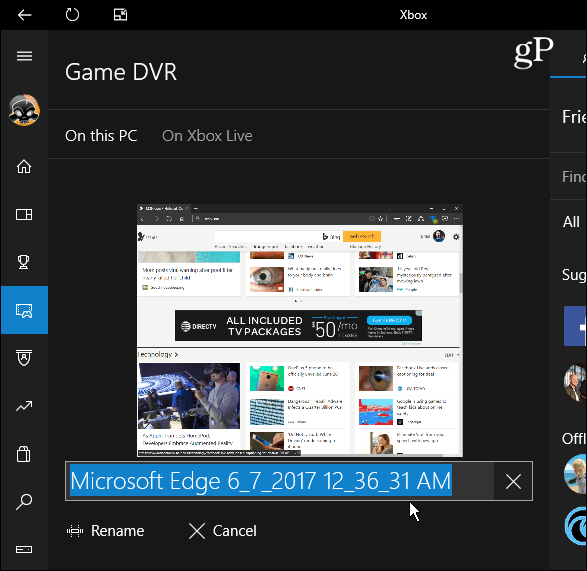
Використання ігрового рядка - це не обов'язково найкращий спосібзробити знімок екрана в Windows 10 (але це чудово для ігор). Якщо ви хочете отримати додатковий контроль над конкретною областю, ви отримуєте знімок, ознайомтеся з інструментом для знімання. Або, якщо ви хочете ще більше контролю, включаючи можливості редагування, погляньте на сторонні програми, такі як Techsmith Snagit.
Докладніше про різні способи отримання знімків екрана на всіх платформах, включаючи Mac, Windows, Linux та мобільні пристрої, ознайомтеся з нашим повним посібником.
Який улюблений спосіб робити знімки екрана на робочому столі чи мобільній ОС? Залиште коментар нижче та поділіться своїми порадами!










Залишити коментар