Як легко завантажувати та ділитися зображеннями з SnagIt
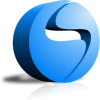
Snagit має багато нових функцій, і одна з них - це аксесуар screencast.com для зберігання та швидкого відображення ваших зображень та скріншотів, зроблених за допомогою SnagIt!
Екранна трансляція.com - це веб-сайт, створений Techsmith для обміну фотографіями та їх зберігання в Інтернеті, але в основному для спільної частини. Походить від тієї ж компанії, яка представила SnagIt, вона працює з програмою майже бездоганно. Однією з моїх перших проблем із онлайн-зберіганням фотографій є умови надання послуг та політика конфіденційності. На Screencast обидва дивовижні; Ви не тільки зберігаєте усі інтелектуальні права на свої зображення, але вони під час екскурсії по продукту роблять особливу увагу, що "ви повинні контролювати права на вміст". Давайте перейдемо до цікавої частини!
Як завантажувати файли для обміну в Інтернеті безпосередньо з SnagIt за допомогою Screencast
1. Якщо у вас його ще немає, відвідайте веб-сайт http://www.sccreencast.com/ та Зареєструйтесь для рахунок.

2. Процес реєстрації проходить швидко. Обов’язково Клацніть Безкоштовний рахунок якщо ви не хочете отримувати запит на інформацію про кредитну карту.
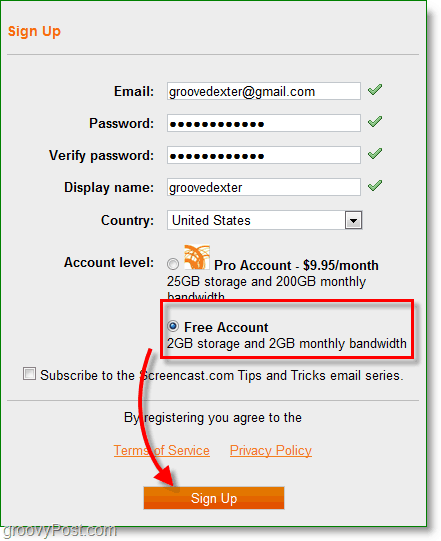
3. Шукайте підтвердження електронною поштою; він повинен надійти миттєво, але перевірте свою папку зі спамом, якщо вона не відображається. відчинено то підтвердження електронною поштою і потім Клацніть то посилання активації. Ваш обліковий запис зараз активний!
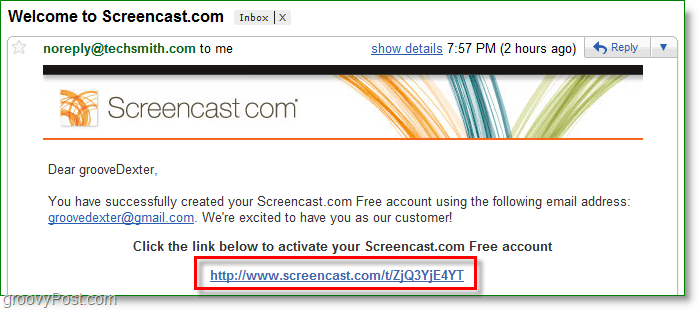
4. У вашому Інтернет-браузері Відвідати http://www.techsmith.com/snagit/accessorycategory.asp?catID=1. Ви також можете потрапити туди через меню SnagIt. Кнопка SnagIt> Ресурси> Завантажити аксесуари Snagit.
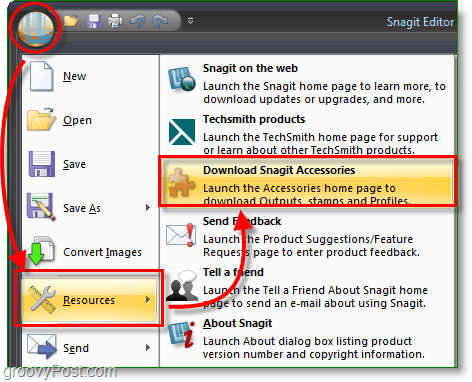
5. Огляд то Виходи категорія, а потім Завантажити то Screencast.com вихід аксесуар. Файл, який завантажується, знаходиться у дивному форматі .snagacc, але лише запускає файл, і SnagIt буде знати, що з ним робити.
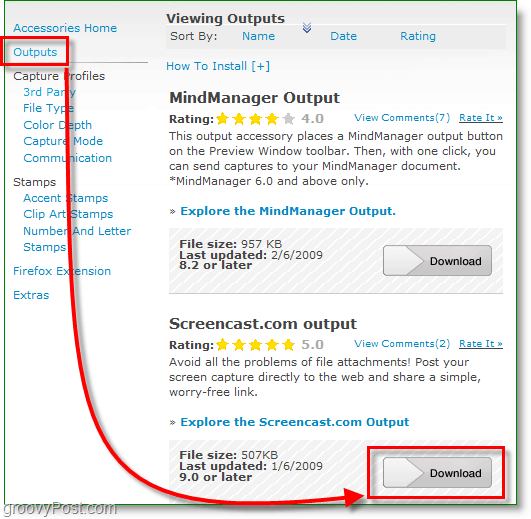
6. Як тільки аксесуар закінчить установку, відкрийте SnagIt. Йти до то Надіслати вкладку, потім під Screencast.com кнопка Клацніть Параметри.
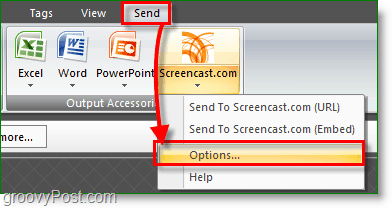
7. Клацніть Завжди використовуйте інформацію про цей знак і потім Введіть свій інформація про вхід до екрана з того часу, коли ви зареєструвалися раніше. Якщо ви хочете відобразити зображення на веб-сайті, то Клацніть Отримати вбудований код. Якщо ви просто хочете, щоб люди потім перейшли до вашого зображення Клацніть Отримати URL. Для організаційних цілей і для запобігання захаращень це добре робити Створіть а Папка використовувати за замовчуванням для завантажених зображень. Клацніть малий Папка значок.
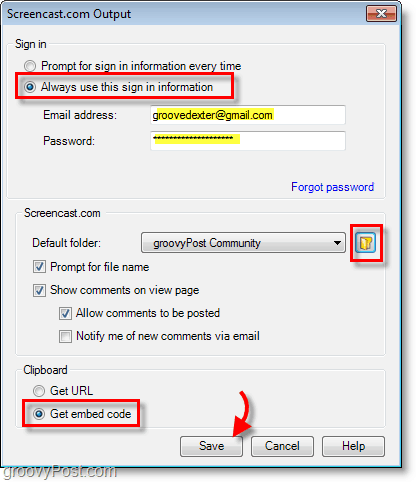
8. Тип а Назва папки та опис, якщо ви хочете. Потім Виберіть а Налаштування приватності, Я рекомендую приховано або загальнодоступно, оскільки вся ціль цього аксесуара - полегшити спільний доступ до екранів.
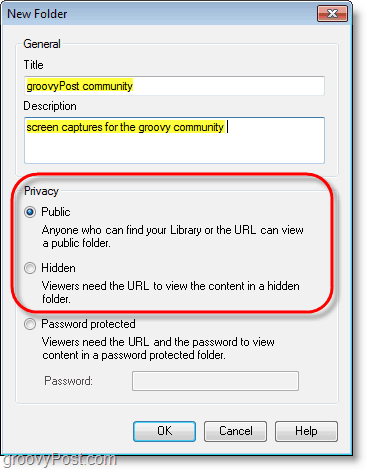
9. Тепер, коли все налаштовано, все, що вам потрібно зробити, - це Клацніть то Надіслати вкладку і потім Клацніть то Screencast.com кнопка. Ваше зображення автоматично завантажується прямо у ваш онлайн-альбом.
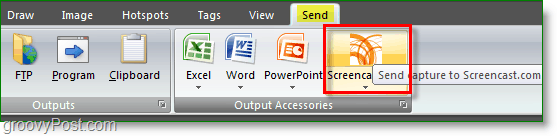
Ви побачите сповіщення в нижньому правому кутіпанель завдань після завантаження. HTML-код для внесення фотографії автоматично копіюється у буфер обміну. Тепер ви можете відвідати практично будь-який сайт тоді Вставити та Віола, обмін зображеннями в один клік безпосередньо від SnagIt.
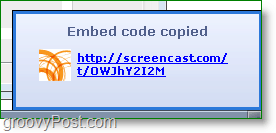
Зараз надано, є багато випадків використанняScreencast.com. Наприклад, вам не потрібно використовувати SnagIt для доступу та використання Screencast.com. Протягом наступних днів я буду копати глибше і показувати вам ще більш цікаві функції щодо цієї послуги, а також інші інструменти TechSmith, які добре інтегруються з нею (jing…) :)
Я згадав, що TechSmith - одна з моїх улюблених компаній? Громадські інструменти виходять з цих хлопців точно!
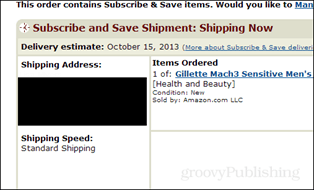








![Легко діліться або надсилайте файли за допомогою безкоштовного сервісу - S4ve.as [How-To]](/images/geek-stuff/easily-share-or-send-files-with-free-service-8211-s4veas-how-to.png)
Залишити коментар