Поради щодо початку роботи з новим Apple TV (4-е покоління)
Apple нещодавно запустила свій новий Apple TV (4го Покоління). Тепер він працює за тим, що Apple називає tvOS із оновленим інтерфейсом, магазином додатків та тепер ігор. Якщо ви новачок у Apple TV або тільки починаєте роботу, ось кілька порад, які допоможуть вам отримати більше досвіду.
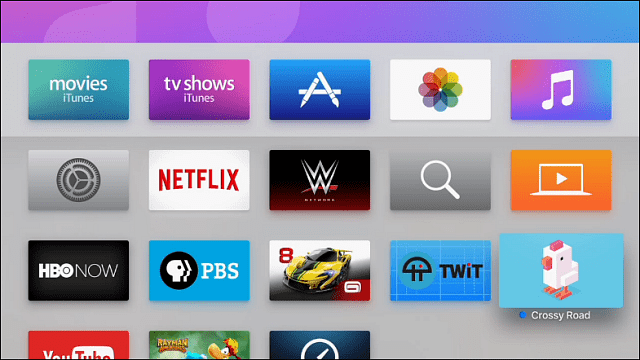
Поради щодо Apple TV
Новий телевізор Apple все ще потребуєудосконалення, які неодмінно з’являться у майбутніх оновленнях Більше про це читайте: Мої перші враження від нового Apple TV. Я критично ставився до недоліку нової скриньки, але тепер, коли я мав певний час, щоб скористатися нею, є кілька цікавих речей, які ви можете зробити з нею. Ось погляд.
Перемикання між або закриттями поза додатками
Новий Apple TV має багатозадачну функцію, яка працює аналогічно тому, як це робиться на iPhone та iPad, що спрощує підстрибування між додатками.
Для цього двічі натисніть кнопку Головна навіддалений під час роботи в додатку. На вашому телевізорі з'являться мініатюри попередніх відкритих вами додатків. Ви можете прокручувати їх по горизонталі, провевши пальцем вліво або вправо на пульті. Коли ви знайдете потрібний, натисніть тачпад, щоб відкрити його.
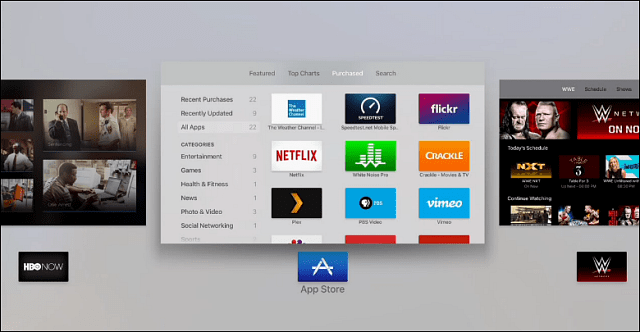
Якщо ви хочете закрити програму, проведіть пальцем вгору на віддаленій тачпада.
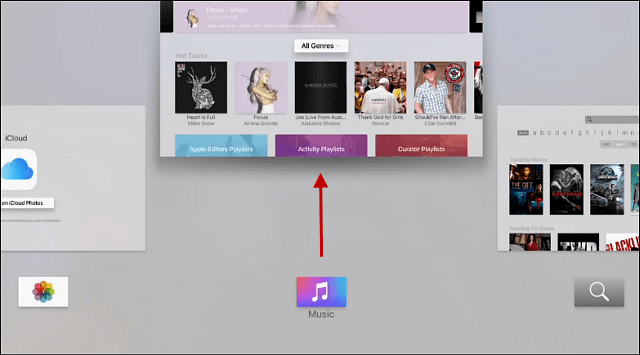
Переставити піктограми додатків
Перестановка піктограм додатків дуже схожа на те, як визробіть це на попередніх телевізорах Apple. Проведіть пальцем, щоб перейти до будь-якої програми, яку потрібно перемістити. Потім натисніть і потримайте тачпад, поки піктограма не почне миготіти. Потім ви можете провести пальцем у будь-якому напрямку, де ви хочете розташувати його на сітці. Після того, як ви знайдете його там, де хочете, ще раз натисніть тачпад, щоб внести зміни.
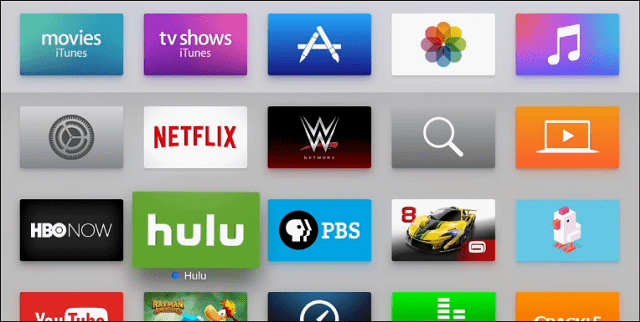
Видалити програми
Щоб позбутися програми, виберіть її, а потім натисніть та утримуйте тачпад, поки він не помахується. Потім натисніть кнопку відтворення / паузи і переконайтесь, що ви хочете її видалити.
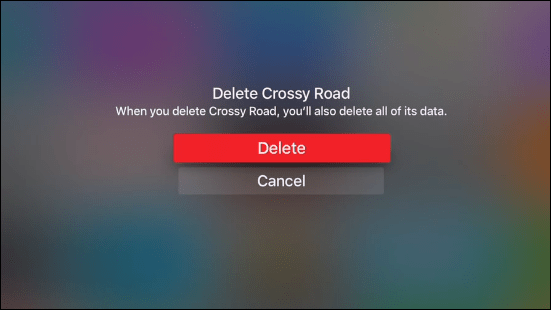
Додати пісні в список відтворення та багато іншого
Коли ви граєте пісню на Apple TV, виможливо, ви хочете додати його до своєї музики, списку відтворення або створити нову радіостанцію на основі музики. Для цього під час прослуховування пісні натисніть та утримуйте тачпад на пульті дистанційного керування, поки не з’явиться наступне контекстне меню. Тоді ви можете вибрати, яку дію зробити звідти.
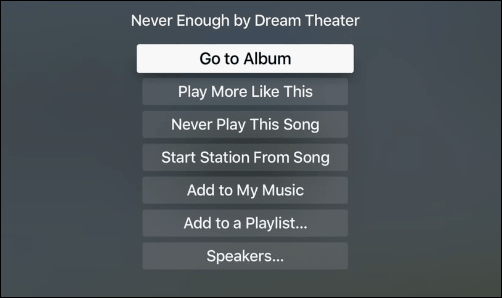
Одна з акуратних речей, що ви можете зробити - це перейти до альбому, де ви можете побачити обкладинку, прокрутити між треками, отримати інші пропозиції тощо.
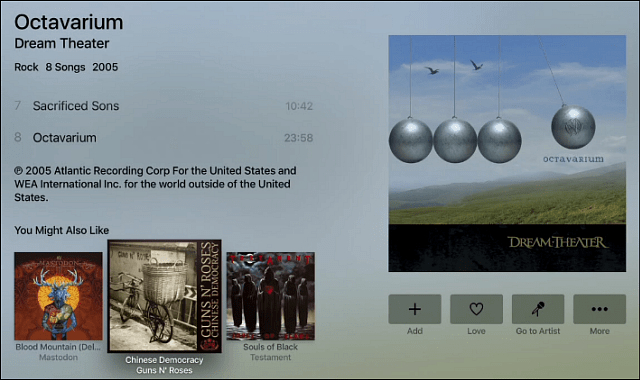
Перейменуйте вас Apple TV
Якщо у вас вдома є лише один Apple TV, виможливо, захочете трохи його персоналізувати, давши йому ім’я. Але якщо у вас є одна або більше в одній мережі, перейменування пристроїв може бути корисним. Для цього зверніться до Налаштування> AirPlay> Назва Apple TV. Звідси ви можете вибрати ім’я зі списку або вибрати Спеціальне ім’я та дати йому ім’я, яке ви хочете.
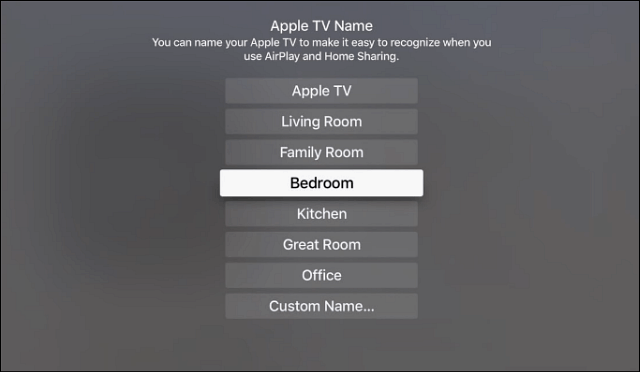
Якщо у вас в мережі є телевізор Apple TV попереднього покоління, його також можна перейменувати, перейшовши на Налаштування> Загальне> Ім'я перейменувати його.
Змусити Apple TV перезапустити
З усіма пристроями з часом він замерзає або щось стає не так. Якщо це відбувається з вашим новим Apple TV, багато разів найкращий спосіб вийти з нього - це перезапустити його. Ви можете зробити це, перейшовши до Налаштування> Система> Перезапуск.
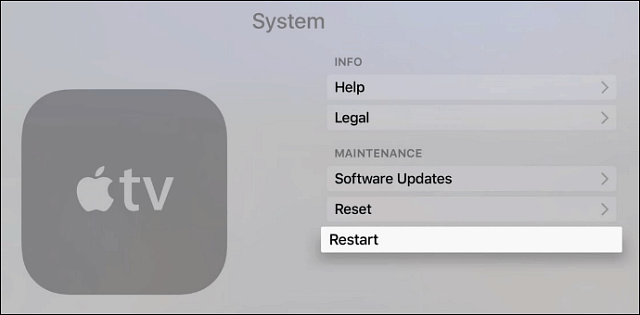
Але якщо все заморожене, можливо, вам доведетьсяскористатися більш прямим підходом і змусити його перезапустити. Для цього утримуйте одночасно кнопку "Меню" та "Домашня сторінка" приблизно 10 секунд. Ви побачите, що світло на передній панелі поля починає блимати. У цей момент відпустіть обидві кнопки і зачекайте, поки вона перезапуститься.
До речі, цей новий Apple TV відновлюється набагато швидше, ніж попередні, що також приємно.
Це лише кілька порад, які допоможуть вам просуватися за допомогою нового Apple TV. Ми, безсумнівно, матимемо ще кілька порад, прийомів та іншої цікавої інформації, про яку поговоримо в міру дорослішання.
Чи є у вас улюблена порада для нового Apple TV? Поділіться з нами в розділі коментарів нижче.

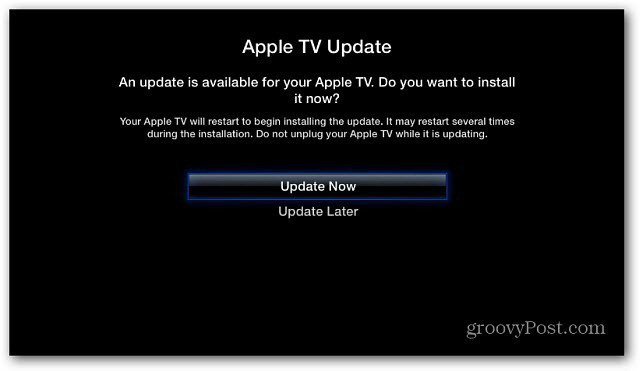
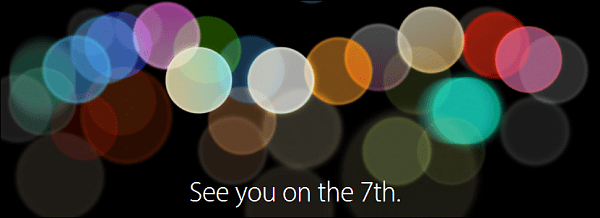
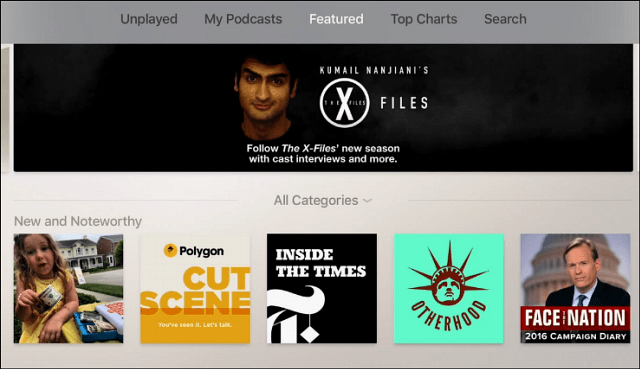





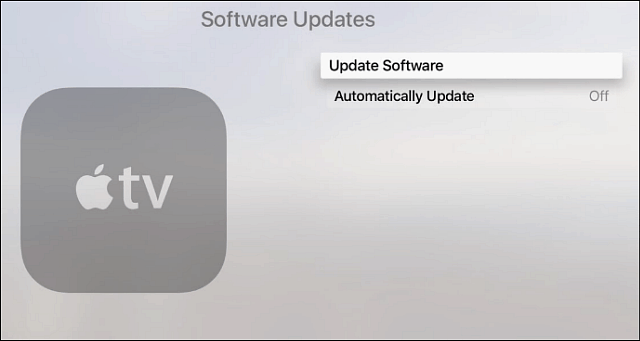
Залишити коментар