Windows 8.1 Порада: Додайте Windows Defender до контекстного меню
Windows Defender - це вбудований антивірус іутиліта захисту від шкідливих програм у Windows 8.1, і вона не схожа ні на що у попередніх версіях Windows. Він включає нашу улюблену антивірусну програму Microsoft Microsoft Security Essentials (MSE) і включає виявлення шкідливого програмного забезпечення, яке зараз просто називається Windows Defender у Windows 8 і вище.
Це робить Windows Defender антивірусом ішкідливе програмне забезпечення, яке є абсолютно безкоштовним та вбудованим в ОС. Визначення вірусів регулярно оновлюються у фоновому режимі, і це забезпечує захист у реальному часі від зловмисників.
Скануйте окремі папки за допомогою Windows Defender
Тож поки Windows Defender у Windows 8.1 - це чудовий захист у режимі реального часу від вірусів та іншого шкідливого програмного забезпечення, можливо, вам доведеться подвоїти перевірку деяких своїх дисків (тут переважно згадуються знімні диски) або папок.
Спочатку запустіть Windows Defender із меню «Пуск», і поки ви там, можливо, захочете натиснути його правою кнопкою миші та додати на панель завдань.
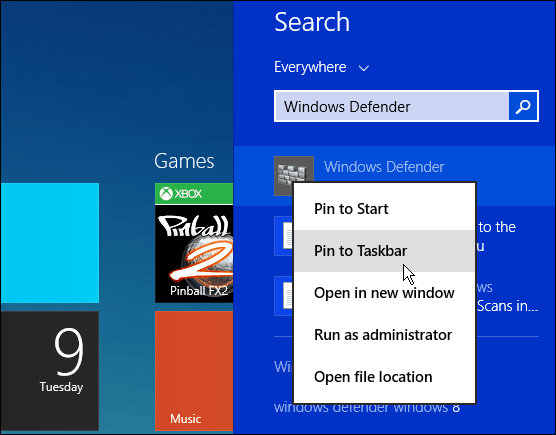
На вкладці Домашня сторінка виберіть Власні, а потім натисніть Сканувати зараз. Після цього відкриється Провідник файлів, щоб ви могли вибрати диск або папку, яку потрібно сканувати - натисніть кнопку ОК.
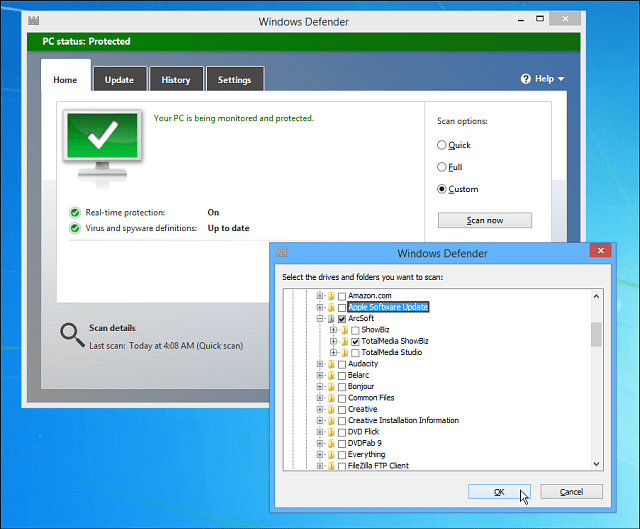
Хоча ви не можете сканувати окремі файли за допомогоюЗахисник Windows, як і у MSE, сканує всі файли, що знаходяться в папці. Якщо ви хочете відсканувати окремий файл, перевірте VirustTotal, який сканує ваш файл (до 65 МБ) у понад 40 різних антивірусних програмах.
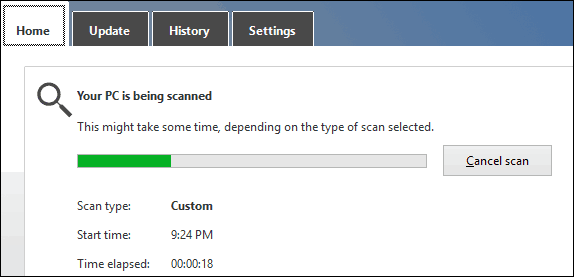
Додайте Захисник Windows до контекстного меню
Якщо ви хочете швидший доступ до Windows Defender,можливо, ви захочете додати його до контекстного меню правою кнопкою миші. Це дозволяє клацнути папку правою кнопкою миші та використовувати Windows Defender для швидкого сканування на наявність можливих загроз.
Відкрийте реєстр і перейдіть до HKEY_CLASSES_ROOTПапка і створіть підключ із назвою: WindowsDefender
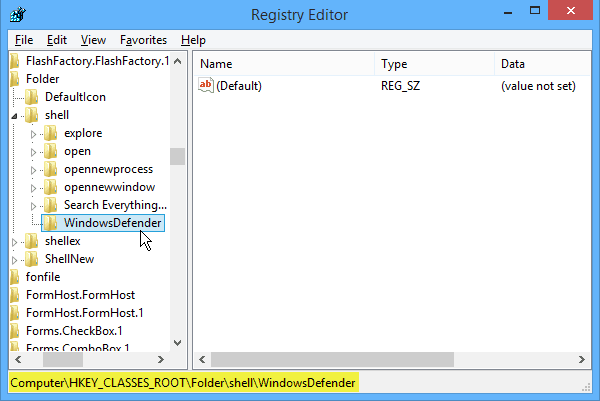
Далі клацніть на щойно створеному ключі WindowsDefender, а на правій панелі створіть нове значення рядка та назвіть його Значок а для типу даних Value: % ProgramFiles% \ Windows Defender \ EppManifest.dll
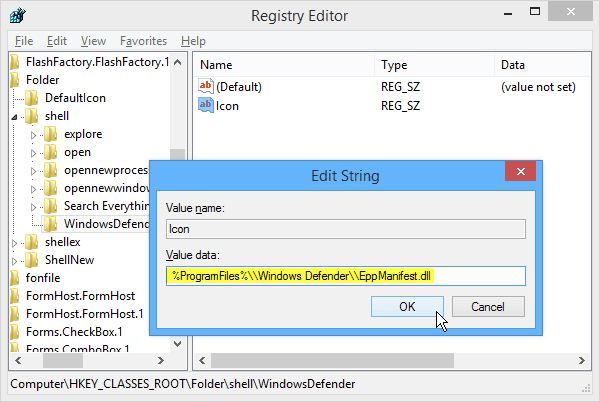
Далі створіть інше значення рядка та назвіть його MUIVдієслово і встановіть значення даних на Сканер захисника Windows.
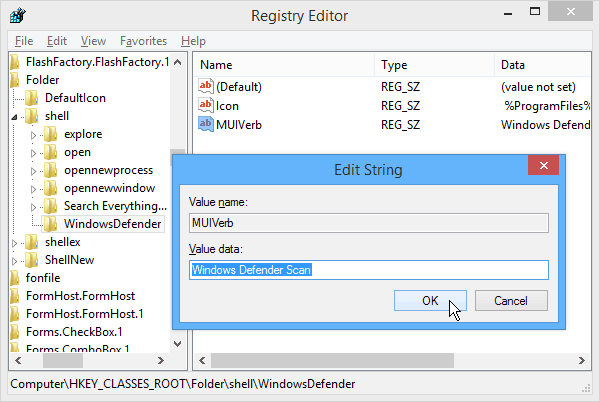
Нарешті, вам потрібно створити ще один новий ключ під захисником Windows на створеному вами раніше. Встановіть значення рядка за замовчуванням на “C: Program FilesWindows DefenderMSASCui.exe” –QuickScan
Примітка: Якщо ви скопіюєте та вставте команду, переконайтеся, що ви змінили лапки (“) безпосередньо в полі Значення, щоб вони були прямими, а не розумними лапками.

Натисніть OK і закрийте редактор реєстру. І це все! Тепер, коли ви клацаєте правою кнопкою миші на папці, ви отримуєте можливість сканувати її за допомогою Windows Defender.
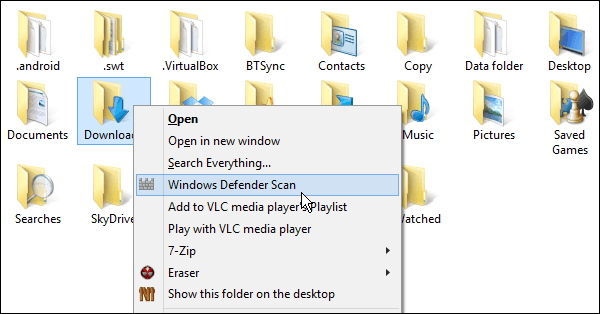




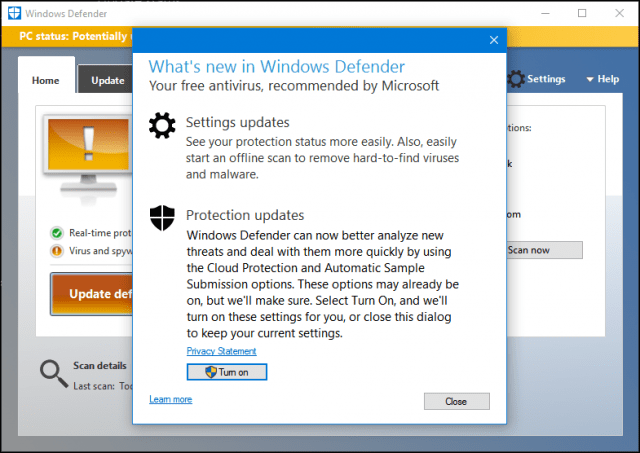
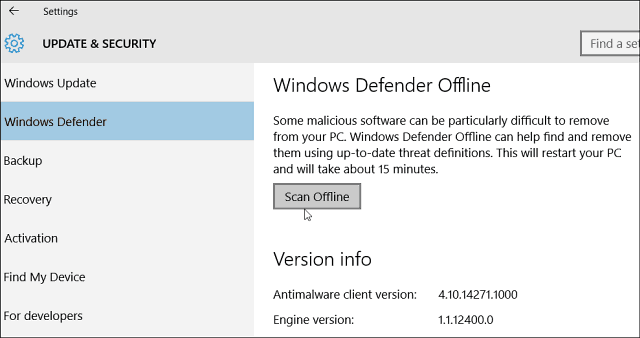

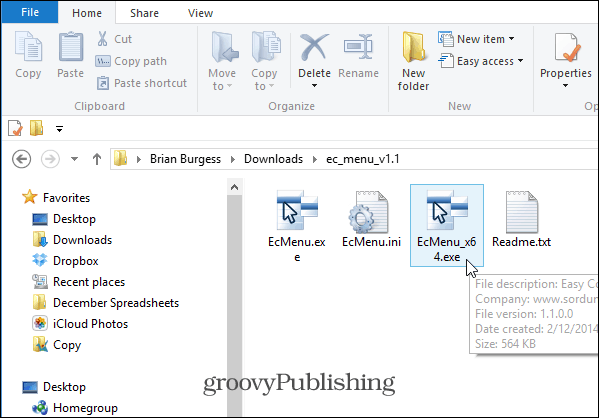
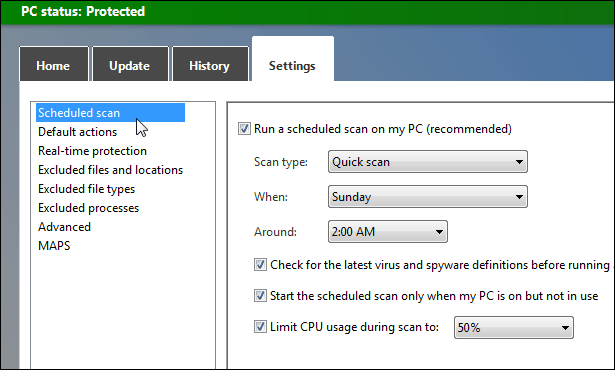

Залишити коментар