Додати "Мій Dropbox" у меню "Пуск" Windows
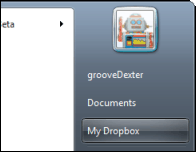
Процес займає лише кілька кроків, і якщо вислідуйте покроковому підручнику нижче, ви повинні швидко і швидко працювати з Dropbox у своєму меню "Пуск"! Якщо ви зіткнулися з корчем, просто опустіть замітку нижче в коментарях.
Як розмістити мій Dropbox у списку меню "Пуск" у Windows 7
Крок 1
Клацніть правою кнопкою миші то Меню Пуск Windows Orb і Виберіть Властивості.
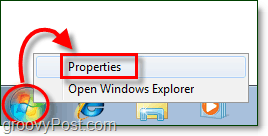
Крок 2
Клацніть то Меню "Пуск" вкладку і потім Клацніть то Налаштувати кнопка.
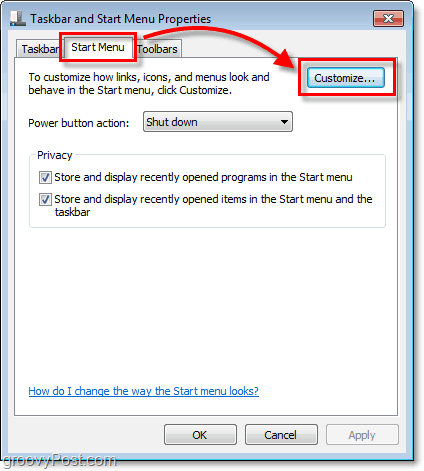
Крок 3
У вікні Налаштувати меню "Пуск", яке з'явиться Прокрутіть аж до Записав телевізор. * З трьох куль для записаного телебачення Виберіть той, що говорить Відображати як посилання. Тепер Клацніть гаразд щоб зберегти і вийти з вікна.
* Це правда, ви можете використовувати інший ярлик, але оскільки більшість людей не використовують записаний телевізор на своєму комп’ютері, це хороший спосіб використовувати його.
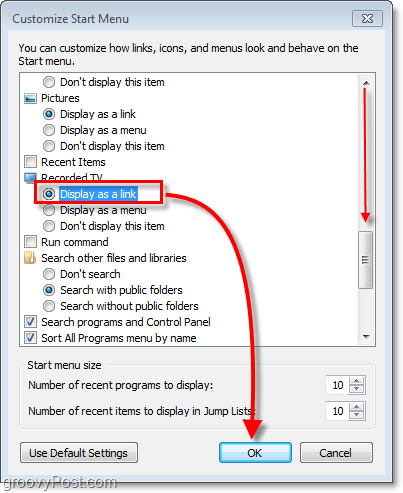
Крок 4
відчинено вгору Меню "Пуск" і Клацніть правою кнопкою миші Записав телевізор. Потім з контекстного меню Виберіть Властивості.
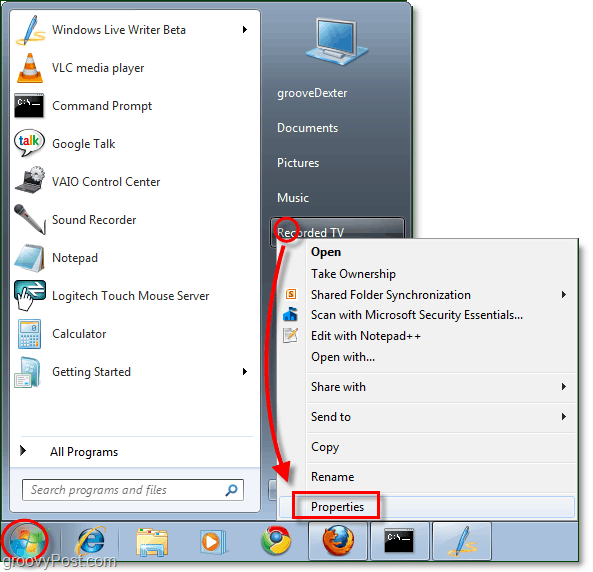
Крок 5
Вікно властивостей має відображатися. Клацніть то Загальна вкладка і потім Тип у новій назві “Мій Dropbox"Замінює там, де написано Записане телебачення.
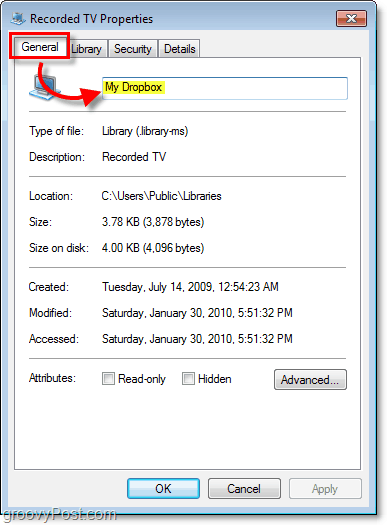
Крок 6
У цьому ж вікні Клацніть то Бібліотека вкладку і потім Клацніть Телевізор із загальнодоступними записами (C: Користувачі…) Потім Виберіть Видалити позбутися від нього. Щойно ви закінчите оригінальне місцезнаходження, Клацніть Включіть папку додати новий.
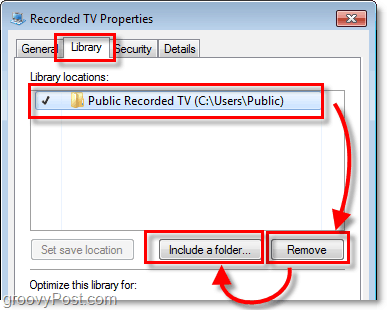
Крок 7
З'явиться діалогове вікно. Виберіть Мій Dropbox папку і потім Клацніть Включити папку.
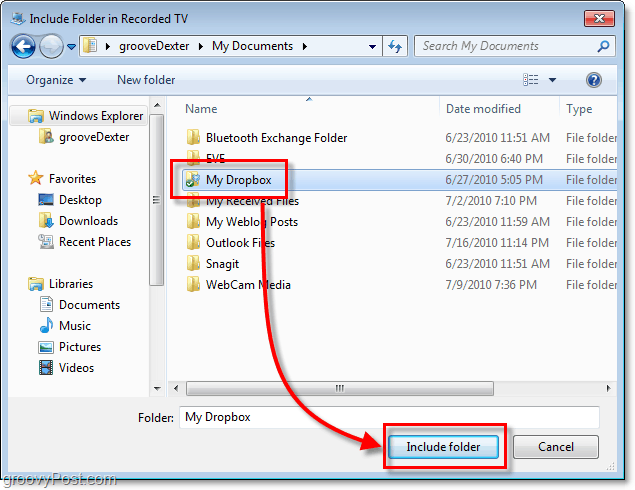
Крок 8
Тепер мій Dropbox повинен з’являтися в бібліотеці. У розділі "Оптимізувати цю бібліотеку для" Виберіть Загальні пункти зі спадного меню. Після закінчення Клацніть гаразд щоб зберегти та вийти.
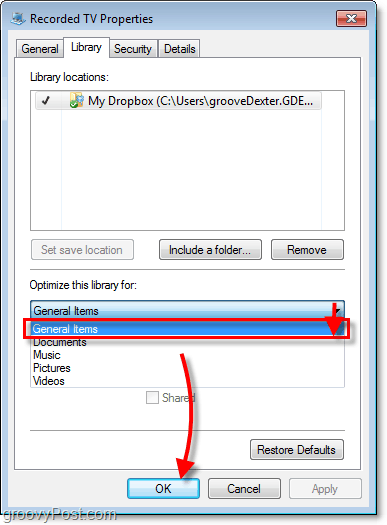
Крок 9
Тепер, щоб зміни набрали чинності, вам потрібно перезапустити комп'ютер або просто швидко перезапустити Провідник. Він не працюватиме, доки ви не перезапустите, тому не стережіться, якщо з’являться помилки перед цим.
Готово!
Тепер ваш "Мій Dropbox”Папка зручно вкладена на бічній панелі вашого пускового меню.
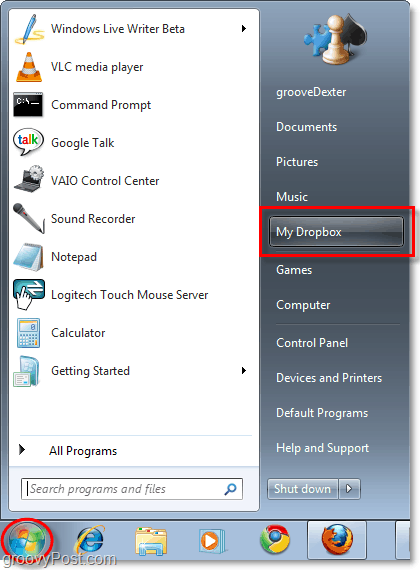

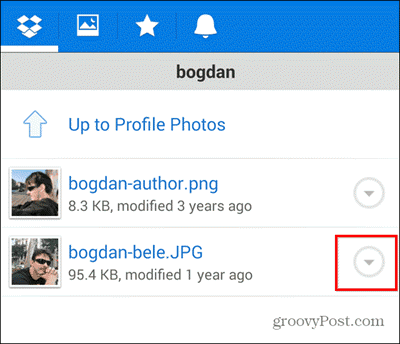


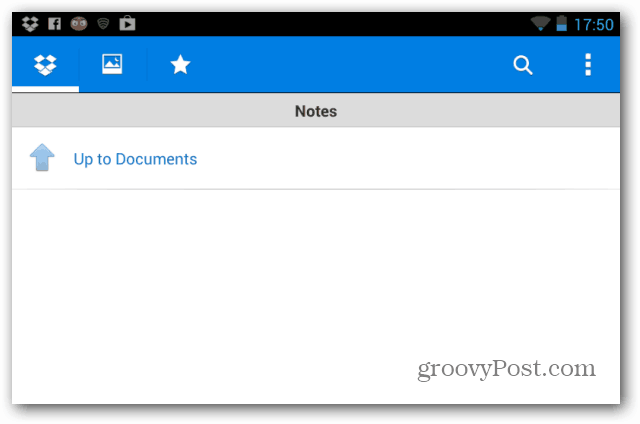



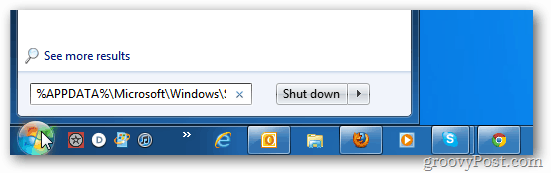

Залишити коментар