Шість підказок для отримання більшої користі від Chromecast
Chromecast - це остання спроба Google із створеннямжиттєздатний розважальний пристрій у вітальні. На жаль, на даний момент лише чотири програми підтримують цю технологію: YouTube, Netflix, Google Music та Video з Play Store. Але якщо ви хочете отримати більше користі від Chromecast, ось декілька порад щодо використання комп’ютера та веб-переглядача Chrome як робочого місця.

Потокуйте музику та відео, які зберігаються на місцевому рівні
Пристрій не призначений для використання в якості Wi-Fiприймач для надсилання вмісту на телевізор, як-от Roku або Xbox 360. Але це працює, просто дотримуйтесь моїх інструкцій щодо передачі власних медіа-файлів на Chromecast.
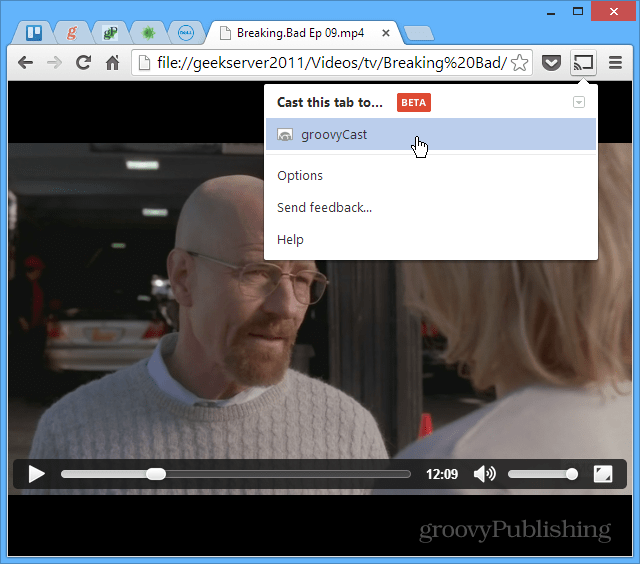
Надсилайте веб-сайти на Chromecast
Насправді ви можете передавати веб-сторінку на свій телевізор за допомогою розширення Google Cast. Просто перейдіть на сторінку, яку ви хочете показати на своєму великому екрані, і натисніть "Передати цю вкладку".
![Сторінки трансляцій [2] Сторінки трансляцій [2]](/images/howto/six-tips-for-getting-more-out-of-chromecast_3.png)
Дзеркальний робочий стіл для Chromecast
Ще одна цікава річ, яку ви можете зробити зРозширення Google Cast передасть весь робочий стіл на Chromecast, щоб переглянути його на HDTV. Хоча, мабуть, для цього вдома не використовується багато, я можу помітити, що це стане в нагоді в офісі для презентацій.
Зауважте, що це експериментальна функція і не підтримує звук.
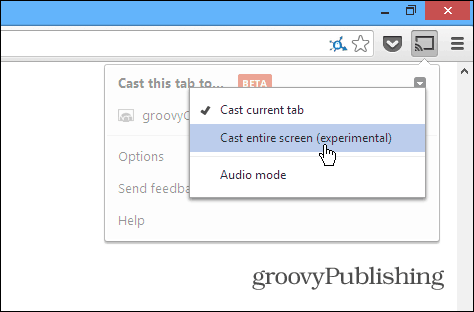
Налаштування якості проекції на вкладці
Коли ви передаєте свої власні медіафайли вChromecast,
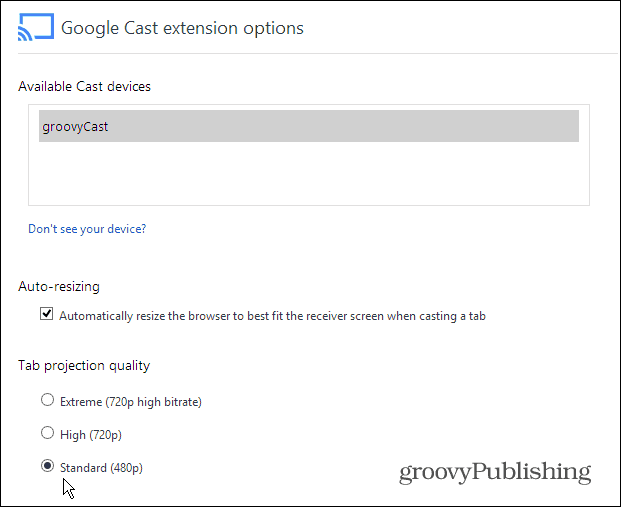
Налаштування прихованих налаштувань Chromecast
Щоб знайти додаткові приховані налаштування, які можна налаштувати та налаштувати, вам потрібно буде ввімкнути свій вигляд і зробити трохи злому коду - але не надто багато. Ось як їх знайти.
На екрані "Параметри розширення Google Cast" клацніть правою кнопкою миші на сторінці та виберіть "Оглянути елемент".
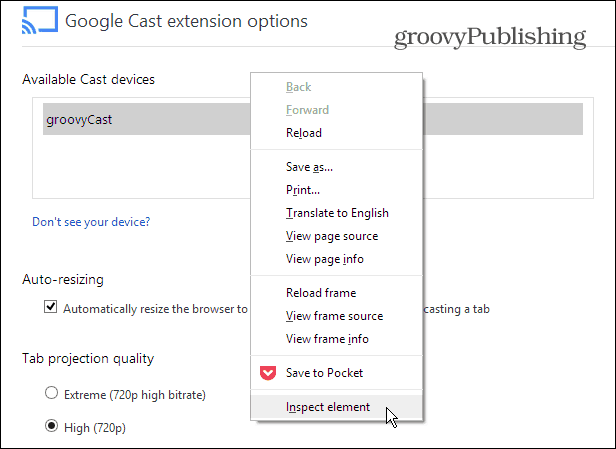
Коли код елемента сторінки відкриється в нижній частині екрана, розгорніть DIV там, де ви бачите "якість ==" користувацький ", і двічі клацніть на" дисплей: немає "після" style = "та видаліть його.
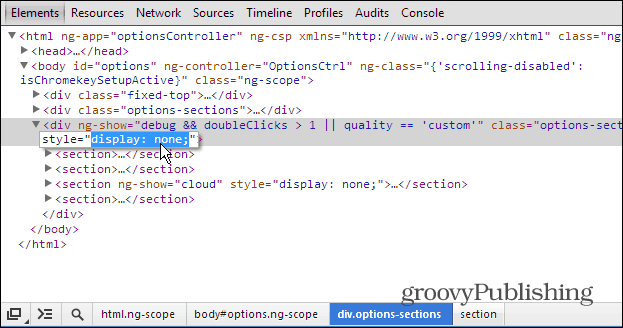
Потім зробіть те ж саме в розділі <section ng-show = "cloud" ", як показано нижче.
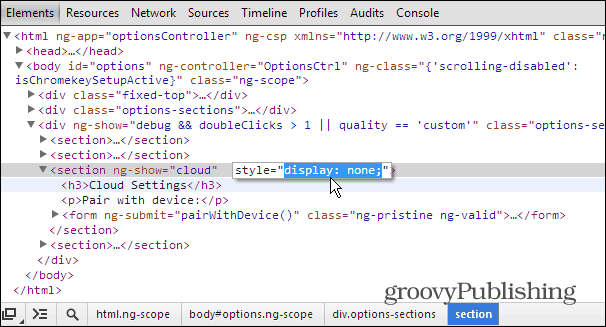
Тепер закрийте з розділу «Перевірити елементи» та прокрутіть сторінку вниз. Тепер ви побачите купу параметрів, які раніше були приховані, включаючи налаштування розробника. Цей список починається з Спеціальні налаштування дзеркального відображення.
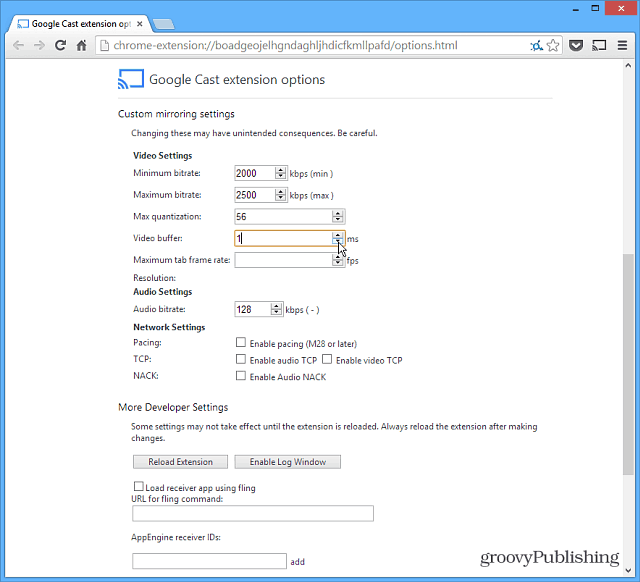
Використовуйте Chromecast на пристроях iOS
Якщо у вас немає пристрою Android, ви можетевстановіть додаток Chromecast на iPad, iPhone або iPod touch. Просто встановіть та запустіть додаток. Він знайде ваш пристрій Chromecast і дозволить використовувати його для передачі вмісту з програм YouTube та Netflix.
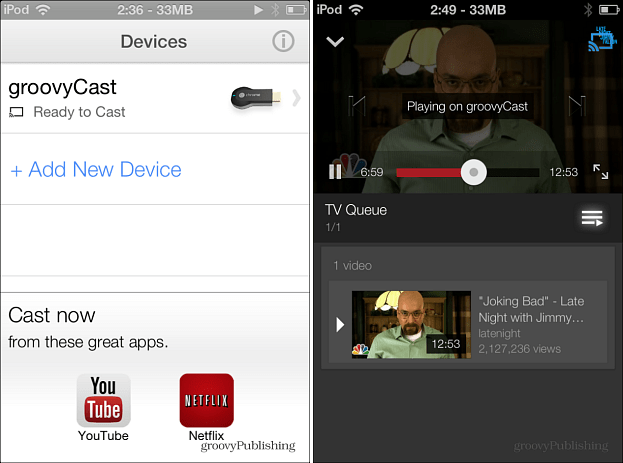
Чи є у вас якісь поважні хитрощі чи поради, які ви виявили за допомогою Chromecast? Залиште нам коментар та розкажіть про це!



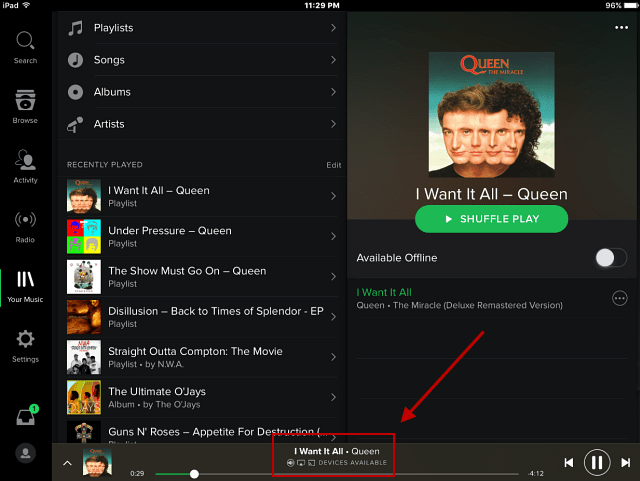
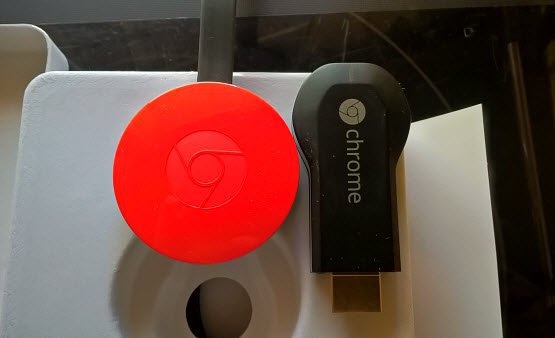


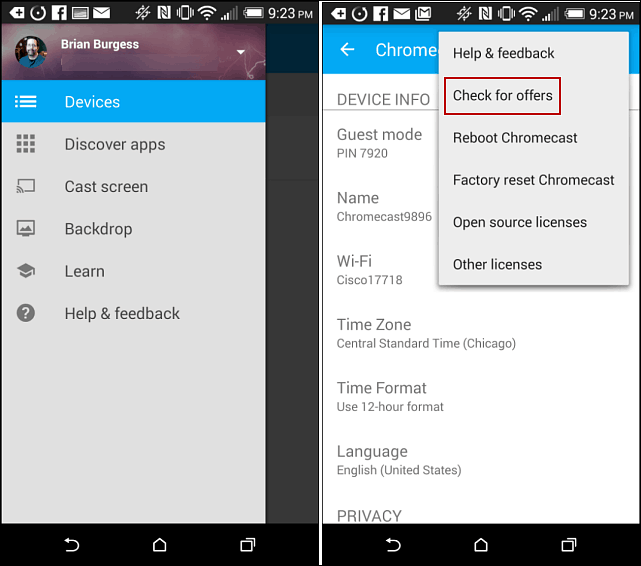
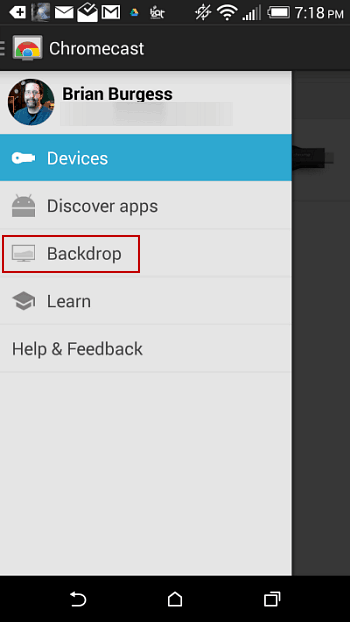

Залишити коментар