Вимкніть безпеку OS X Mountain Lion Gatekeeper
Gatekeeper - функція безпеки в OS X MountainЛев, і увімкнено за замовчуванням. Це дозволяє встановлювати лише додатки з магазину додатків Mac або цифрові підписані та затверджені програми. Думається, що це допоможе уникнути зловмисного програмного забезпечення у вашій системі. Однак є багато цікавих програм, які ви знаєте, що вони безпечні, і Gatekeeper викине попереджувальне повідомлення. Ось як її тимчасово обійти або повністю вимкнути функцію.
Якщо ви хочете встановити програмне забезпечення, яке ви знаєте, це безпечно,але не цифровим підписом, це легко обійти захист Gatekeeper. Наприклад, тут я хочу зробити Jailbreak Apple Apple 2, встановивши Seas0nPass. Mountain Lion каже мені, що це непізнаний розробник. Оскільки я знаю, що це безпечний запуск програми, мені потрібно обійти функцію безпеки.
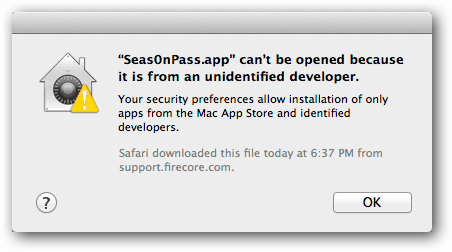
Швидко обійти воротаря
Найпростіший спосіб її обійти в кожному конкретному випадку клацніть правою кнопкою миші або Control + Click додаток і виберіть Відкрити.
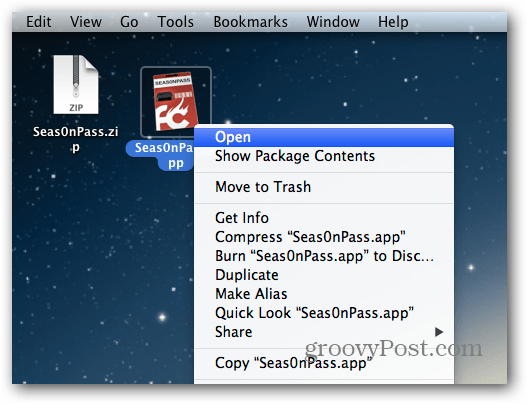
Потім з’явиться наступний екран, на якому ви можете натиснути Відкрити, щоб запустити додаток. Таким чином, у вас все ще буде додатковий рівень безпеки, який забезпечує Gatekeeper, і ви можете його змінювати в кожному конкретному випадку.
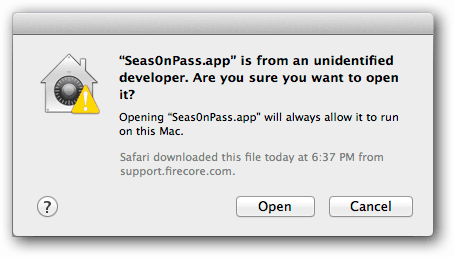
Постійно дозволяти невідомі програми в гірському леві
Якщо ви досвідчений користувач, ви можете назавжди дозволити невідомі програми для розробників, вимкнувши Gatekeeper. Клацніть піктограму Apple і виберіть Налаштування системи.
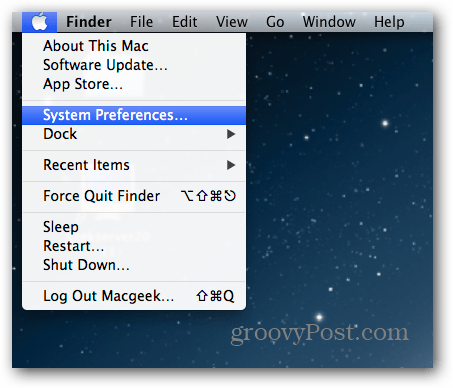
Потім натисніть Захист у конфіденційності у стовпці Особисті.
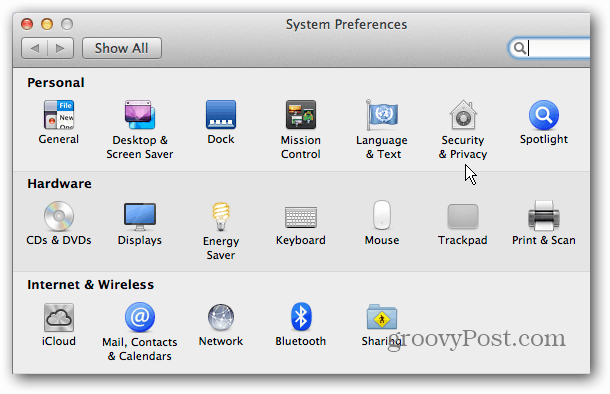
На наступному екрані в розділі "Дозволити завантаженню програм" встановлено за замовчуванням, і вам потрібно буде натиснути значок блокування, щоб внести зміни.
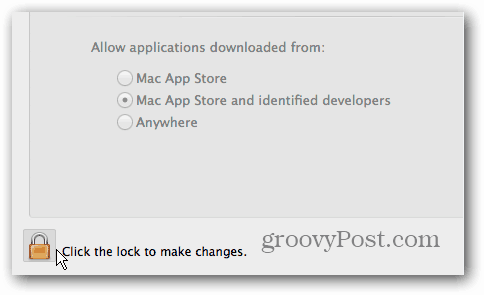
Введіть ваш системний пароль, щоб внести зміни, виберіть "Anywhere", натисніть "Allow from Anywhere" та ще раз натисніть значок блокування, щоб запобігти змінам.
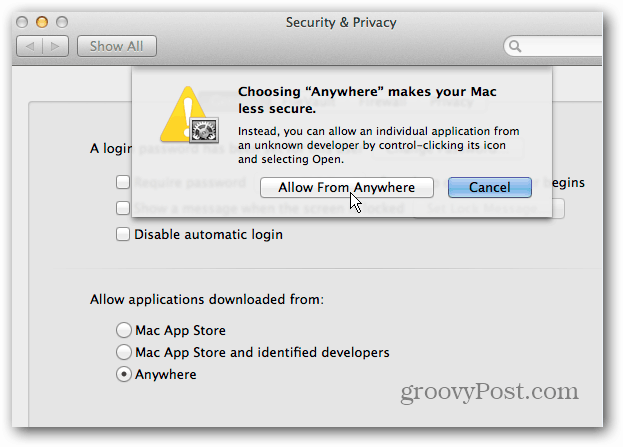

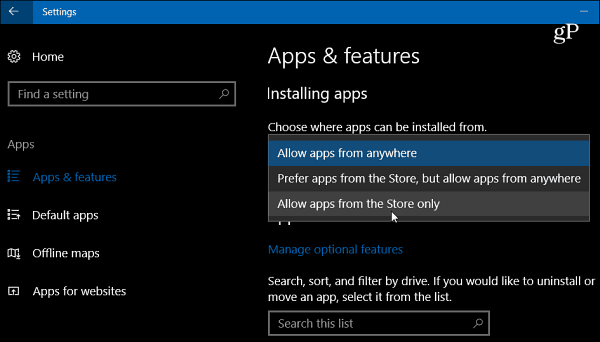

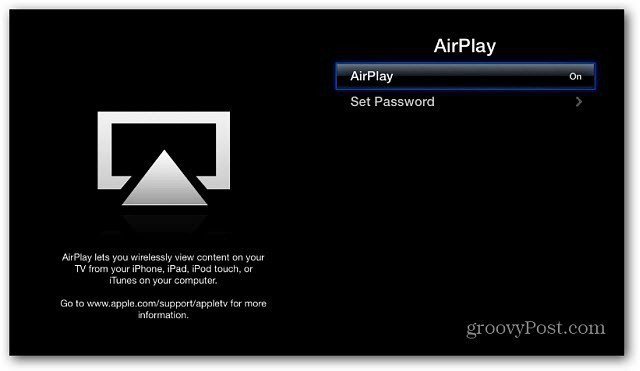
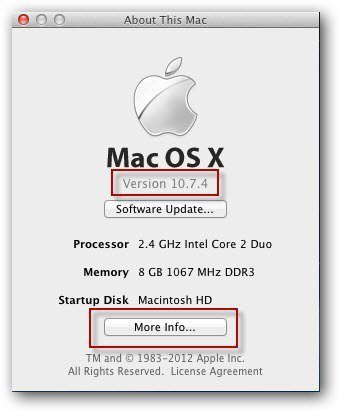

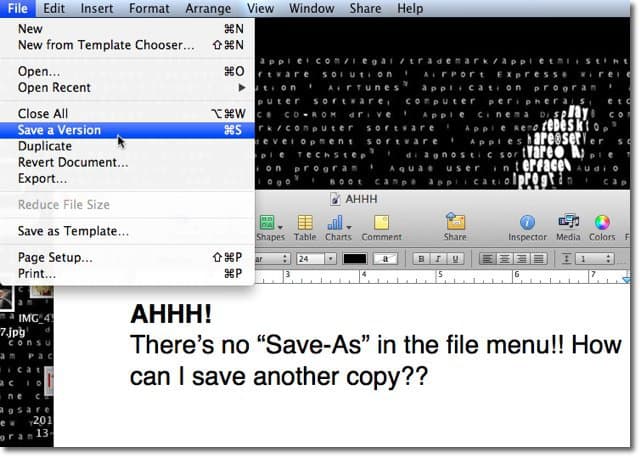
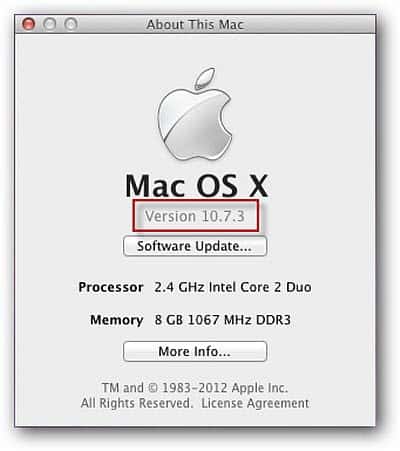
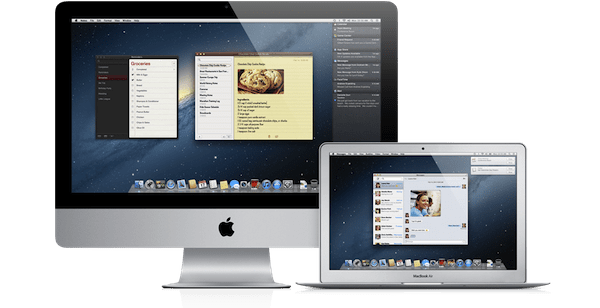

Залишити коментар