Простори зберігання Windows 8: перший погляд
Microsoft оголосила споживача Windows 8Попередній перегляд на мобільному світовому конгресі минулого тижня. Одна з особливостей, яка мене найбільше зацікавила при тестуванні, - це простори зберігання. Простіри зберігання займуть декілька накопичувачів і об'єднають їх разом, як вони були. Це схожа технологія, що використовується в Windows Home Server версії 1, що називається Drive Extender.
Вам потрібен мінімум один додатковий привіддо вашої системи Windows 8. Значення вашого локального (C :) накопичувача та іншого внутрішнього чи зовнішнього накопичувача. Але для найкращих результатів вам потрібно буде додати принаймні два додаткові диски. Два накопичувачі дозволяють використовувати дзеркальне відображення, яке копіює або "дзеркала" даних на обох дисках. У разі поломки диска у вас все ще будуть збережені резервні файли.

Діаграма кредиту: Microsoft
Тут я налаштовую простори зберігання в системі Windows 8 Consumer Preview і на двох зовнішніх накопичувачах. Моя книга із західним цифровим телебаченням на 1 ТБ та зелений диск Fantom на 2 ТБ.
З екрана "Пуск метро" натисніть на Ключ Windows + W комбінація клавіш. Відображається вікно пошуку з виділеними параметрами. Тип: місця для зберігання і натисніть клавішу Enter або клацніть піктограму зліва.
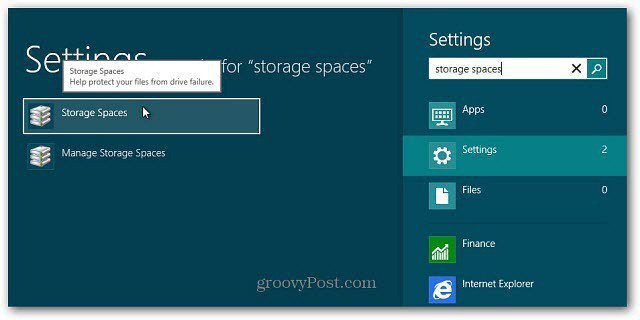
По черзі відкрийте Панель управління, перемкніть перегляд на Великі значки та натисніть Простір зберігання.
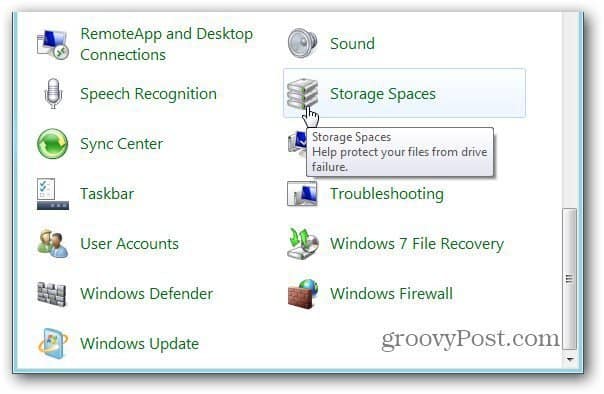
Відкриється вікно простору зберігання. Натисніть Створити новий басейн та місце для зберігання.
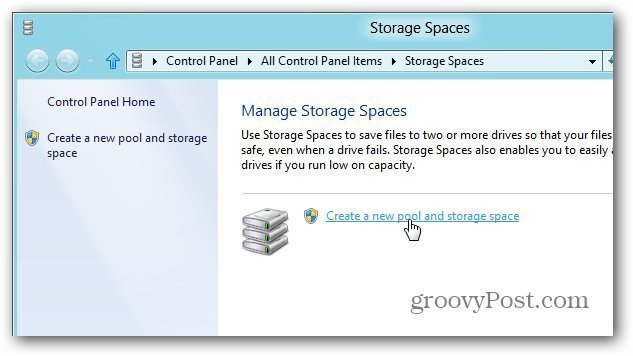
Відкриється вікно Створення пулу зберігання. Він бачить зовнішні накопичувачі, підключені до моєї системи. Ви побачите попередження про видалення даних, тому переконайтеся, що ви створили резервну копію даних, які хочете зберегти. Клацніть Переглянути файли, щоб побачити дані на будь-якому диску.
Або просто використовувати новий привід. Перевірте диски та натисніть кнопку Створити пул.
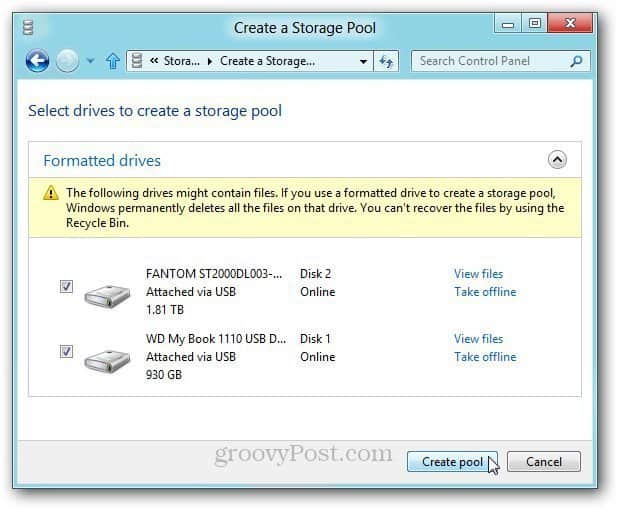
Система готує накопичувачі для створення пулу зберігання даних.
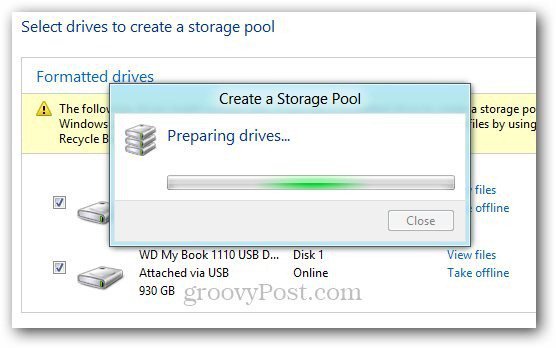
Далі вкажіть ім'я та лист для накопичувача. Я вибрав букву в кінці алфавіту, щоб уникнути конфліктів під час підключення інших пальців та зовнішніх накопичувачів.
У розділі Resiliency виберіть зі спадного меню Двосторонне дзеркало. Цей параметр зберігає дві копії ваших даних на кожному диску. Отже, якщо один диск вийшов з ладу, у вас все-таки є резервна копія.
Для розміру він розділяє загальний обсяг пам’яті навпілза замовчуванням. Однак ви можете зробити логічний розмір настільки великим, наскільки ви хочете. Наприклад, якщо я зробив 5 ТБ, коли потрібно більше місця, я отримаю повідомлення, щоб додати більше місця. Натисніть Створити простір для зберігання.
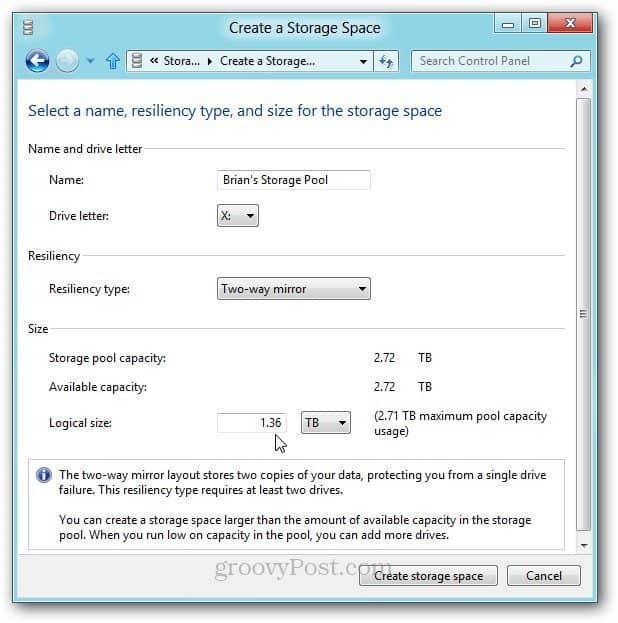
Windows 8 починає форматувати накопичувачі та створювати пул пам’яті.
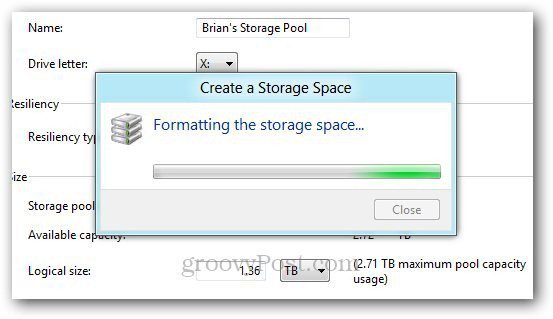
Після створення пулу зберігання він відображається вКомп'ютер як єдиний жорсткий диск. Об'єднані накопичувачі будуть діяти як єдині. Ви можете використовувати його як і будь-який інший підключений диск у вашій системі. Ви також можете використовувати BitLocker або TrueCrypt в басейні зберігання даних для шифрування даних.
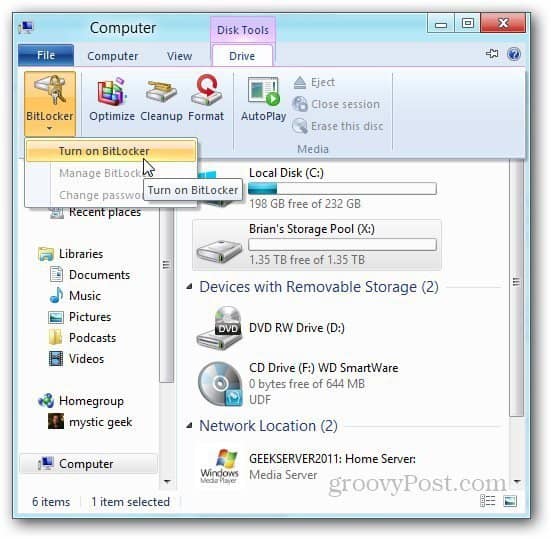
Тут я переміщую деякі файли, розміщені на мій мікросервер HP ProLiant HP ProLiant до пулу зберігання даних, використовуючи нову функцію копіювання в Windows 8.
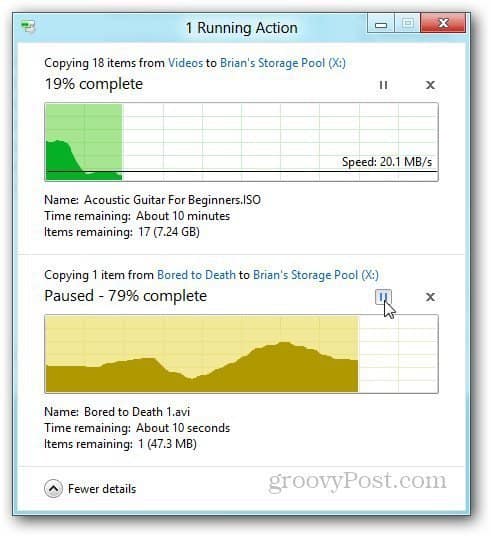
Зайдіть у Manage Storage Pool для перегляду файлів, перейменування або перейменування окремих дисків у пулі.
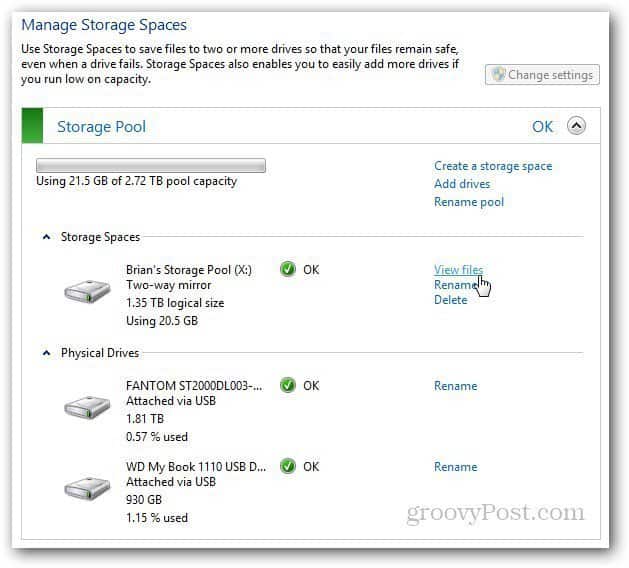
Якщо ви хочете з будь-якої причини видалити пул пам’яті, натисніть Видалити пул.
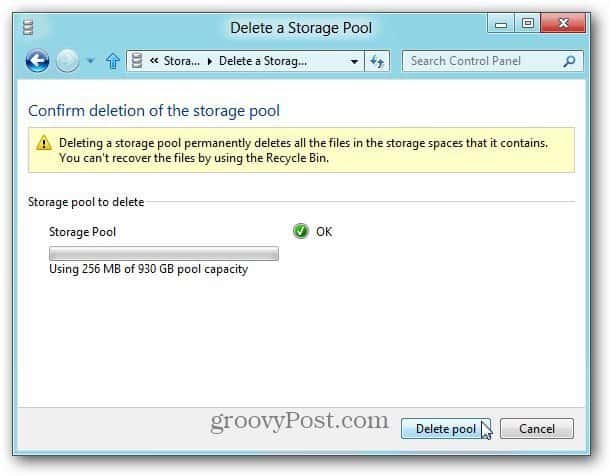
Будучи ентузіастом домашнього сервера Windows, це робитьмені цікаво, чи могли б простори зберігання разом із функцією HomeGroup замінити необхідність наявності в домашній мережі блоку WHS або Network Attached Storage (NAS). Оскільки пул накопичувачів працює як один привід, ви створюєте резервну копію даних на ньому за допомогою SyncToy, утиліти резервного копіювання в Windows або будь-якої кількості сторонніх програм резервного копіювання.
Я щойно почав тестувати простори зберігання. Це захоплююча функція з великою кількістю можливостей. Ці цікаві речі ви можете зробити і за допомогою команд Power Shell. Я перегляну детальніші варіанти в наступних статтях. Тепер ви маєте основне розуміння того, як працюють простори зберігання та як їх налаштувати для себе.
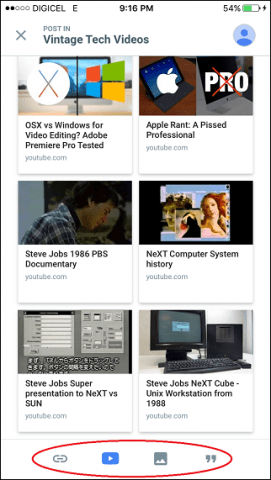

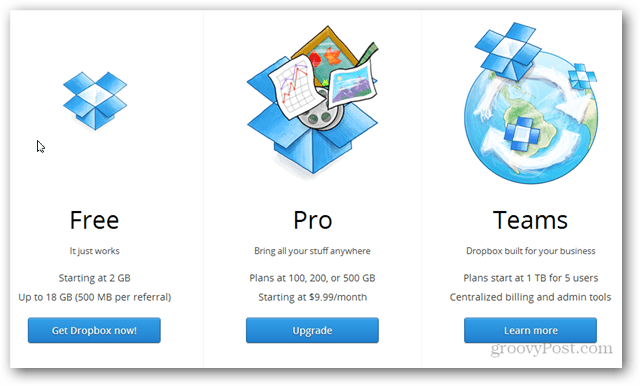





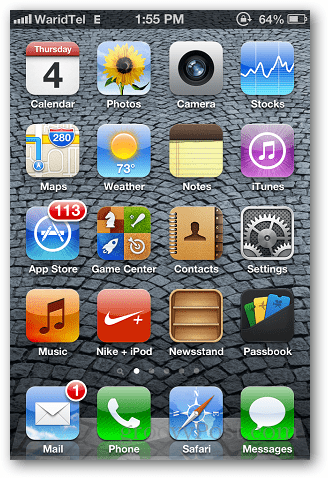

Залишити коментар