Okuma Bölmesinde Outlook 2010 Yazı Tiplerini Özelleştirme
Outlook’un yetenekli olduğu reklamını yapmıyorfontları okuma bölmesinde özelleştirin, ancak bunu postaları önceliklendirmek için en yararlı özelliklerden biri olarak buluyorum. Yazı tipini e-posta başlıkları, satır başlıkları veya mesajların gövdesi için özelleştirmek isterseniz, işte nasıl.
Outlook'u açın ve Görünüm şeridine gidin. Ayarları Görüntüle düğmesini tıklayın.

Şimdi Gelişmiş Görünüm Ayarları penceresini göreceksiniz. Burada okuma bölmesi yazı tiplerini özelleştirmek için iki düğme vardır: Diğer Ayarlar ve Koşullu Biçimlendirme.
İlk önce, Diğer Ayarlar ile başlayacağım.
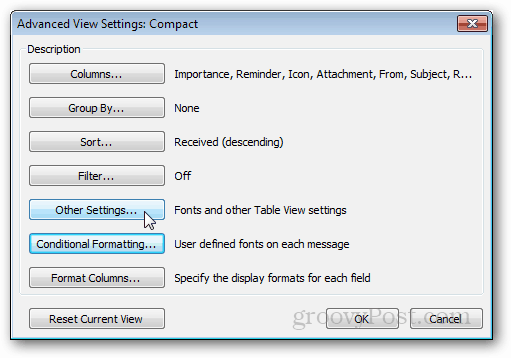
Diğer ayarlar
Diğer ayarlar, okuma bölmesi için sütun başlıklarını ayarladığımız yerdir. Bunların ne olduğundan emin değilseniz, işte ekran görüntüsü.
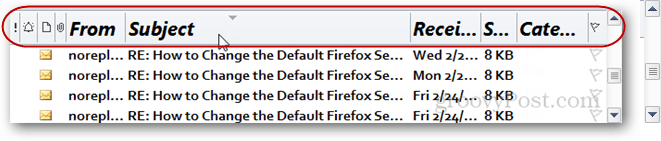
Pencerenin üstünde iki yazı tipi var.ayarları, Sütun ve Satır. Satır başlıkları yalnızca okuma bölmesini Sağ görünüme ayarlarsanız görünür. Her yazı tipi özelleştirme doğrudan ileri, sadece istediğiniz yazı tipini tıklatın ve Tamam düğmesine basarak kaydedin.
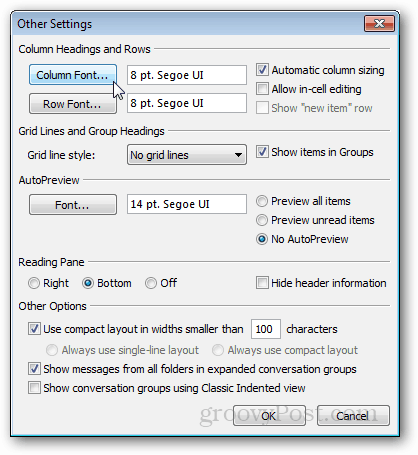
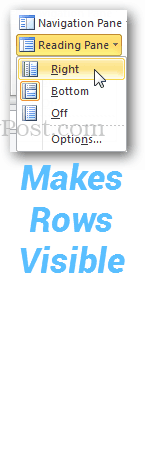
Koşullu biçimlendirme
Şeyleri temel alarak özelleştirmek istediğinizdeKoşulları (yani kurallar) koşullu biçimlendirme görünümü ayarlarıyla yapabilirsiniz. Varsayılan olarak, zaten her birine atanan özel yazı tiplerine sahip 6 görüntüleme kuralı vardır. Bu mevcut fontları değiştirebilir veya kendinizinkini ekleyebilirsiniz.
Örneğin, daha önce okuduğum posta başlıklarını diğerlerinden farklı bir yazı tipi yapan yeni bir kural ekledim.
Bunu yapmak için Ekle> Koşul> Diğer Seçenekler'i (sekme)> Sadece> okuyan öğeleri tıkladım.
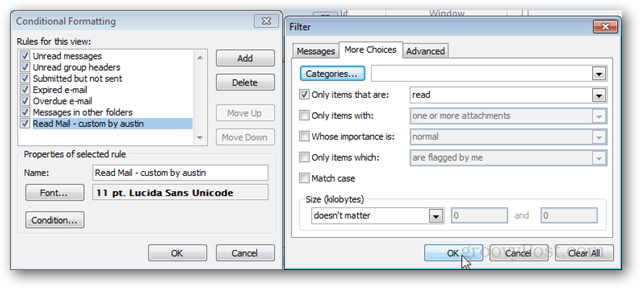
İstediğiniz kadar kural koyabilirsiniz ve yeterince spesifiklerse önemli e-postaları öne çıkarabilirsiniz.
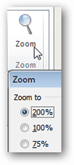
Ve son fakat en az değil, okuduğunuz bir mesajın gövdesinin yazı tipini değiştirmek için üç yöntem vardır.
- Outlook Penceresinin sağ altındaki yakınlaştır düğmesine tıklayın.
- Ctrl tuşunu basılı tutun ve Fare Tekerleğini Yukarı veya Aşağı kaydırın.
- Mesaj kendi penceresinde açıldığında, Yakınlaştır düğmesini kullanın.
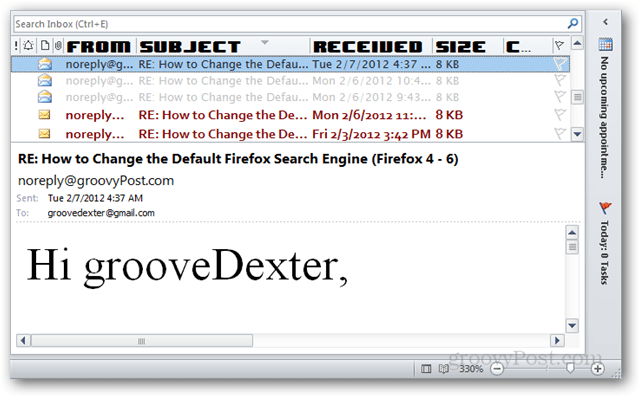
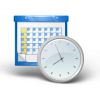

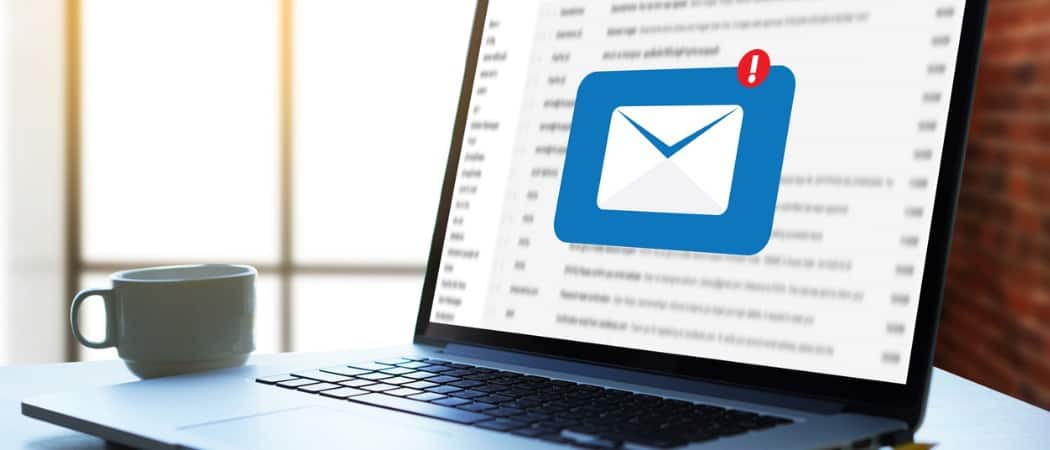







yorum Yap