Windows 7 Bağlam Menüsüne Dropbox Ekleyin
Windows 7 Gönderme bağlam menüsüne Dropbox eklemek, Dropbox'a dosya eklemeyi kolaylaştırır.
Başlat'a tıklayın ve yazın: % APPDATA% MicrosoftWindowsSendTo Arama kutusuna ve Enter tuşuna basın.
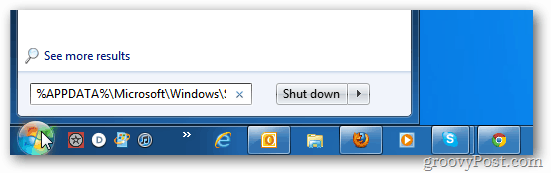
Şimdi Sık Kullanılanlar'ın altındaki Dropbox klasörünü sağ tıklayın ve fare düğmesini basılı tutun.
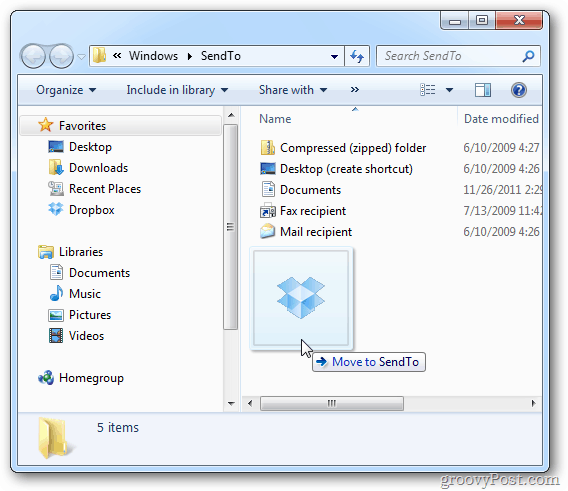
Klasörü bırakın ve ardından Burada Kısayol Oluştur'u seçin. Sık Kullanılanlar'ın altında Dropbox listelenmemişse, Dropbox simgesini bulunduğu yerden sürükleyin.
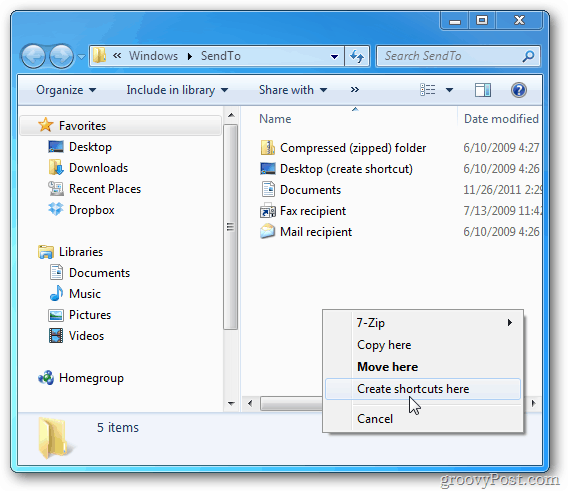
Bu Gönder dizinine Dropbox için bir kısayol koyar. Explorer penceresinden kapatın.
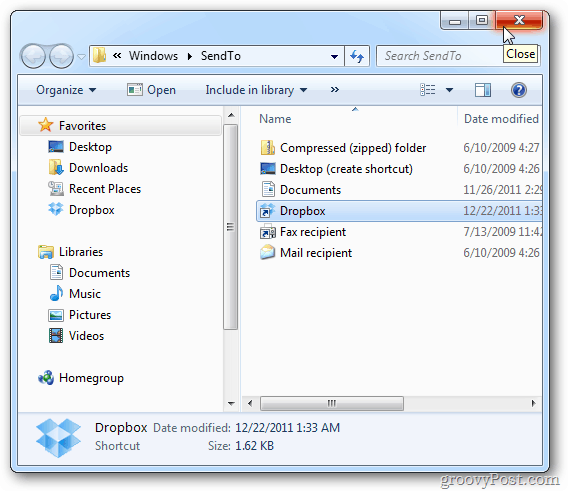
Klasör konumlarını tanımlamanıza yardımcı olması için kısayolları yeniden adlandırın.
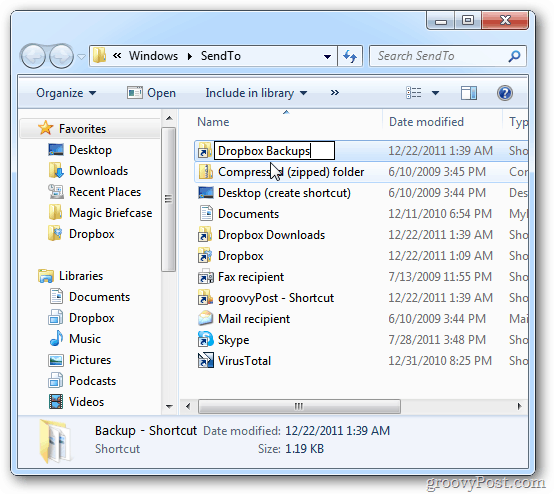
Şimdi bir dosya veya klasörü sağ tıkladığınızda, İçerik Menüsünde Dropbox belirir.
![sshot-2011-12-22- [00-58-14] sshot-2011-12-22- [00-58-14]](/images/howto/add-dropbox-to-the-windows-7-context-menu_6.png)
Dropbox'ta birkaç klasörünüz varsa, Dropbox'taki belirli klasörleri incelemek için aynı adımları kullanın. İşte Dropbox dizinimden birkaç farklı klasöre bir örnek.
![sshot-2011-12-22- [01-40-32] sshot-2011-12-22- [01-40-32]](/images/howto/add-dropbox-to-the-windows-7-context-menu_7.png)



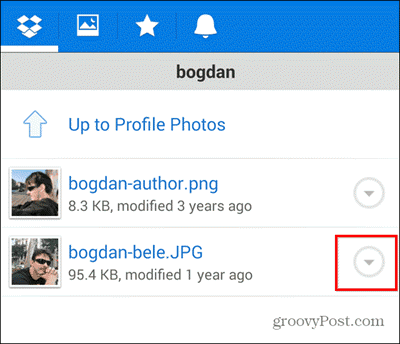

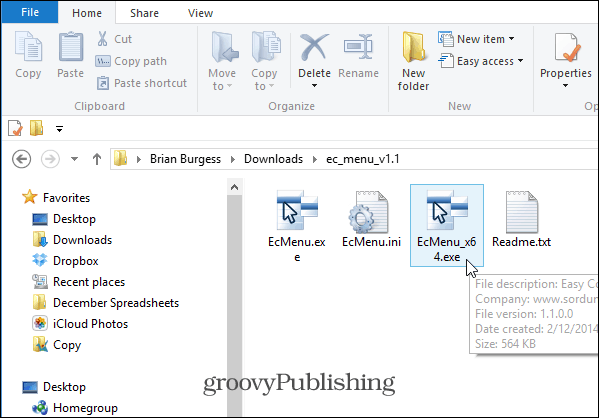


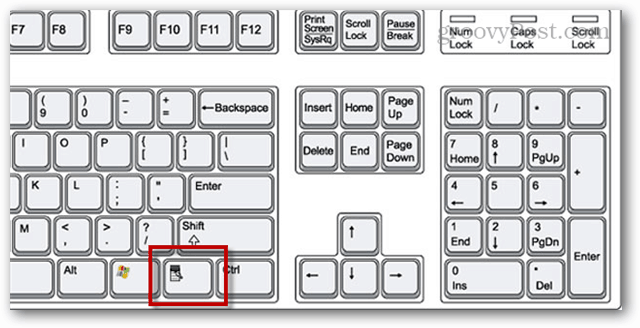

yorum Yap