Microsoft Virtual Server 2005 R2 VM'yi Windows Server 2008 Hyper-V'e Geçin

Örneğin, aşağıda bir Windows Vista Enterprise SP1 VM Microsoft’umdan Yeni Server 2008 Hyper-V kutuma Virtual Server 2005 R2 SP1 kutusu.
Ekran görüntüleri hepsi bir arada alınsa daVista Migration, çok dikkat ederseniz, Windows Server 2003 Migration'dan ne bekleyebileceğinizi de belgeliyorum. Dikkatlice oku; biraz dağınık…. bunun için üzgünüm….
Atılacak adımlar ÖNCE içe aktarma / taşıma işlemine başlarsınız:
- MİSAFİR SİSTEMİ
- Sanal Konuk Sistemlerini en son Hizmet Paketine Yükseltme (Vista - SP1, XP - SP3, Windows Server 2003 SP2, vb.)
- Sanal Makine Eklemelerini Kaldırma (gerekli değildir ancak daha sonra zaman kazandırır)
- .VHD dosyalarını yeni Windows 2008 Virtual Server / Hyper-V'nize kopyalayın (Aşağıdaki örnekte, Hyper-V kutumda d: vmservername altında bir klasör oluşturdum)
- VM HOST
- Windows Server 2008 Güncellemesi'ni yükleyin - http://support.microsoft.com/kb/949219. Bu, yeni VM’leri Hyper-V’de oluşturmaya başlamadan veya mevcut VM’leri Hyper-V’ye dönüştürmeden / taşımadan / içe aktarmadan önce GEREKLİ yapılmalıdır.
Bununla birlikte, hemen içine atlayalım: Vista Enterprise SP1 VM'yi Hyper-V / Server 2008'e Geçin
1: Açık Hyper-V Yöneticisi ve Yeni bir Sanal Makine Oluştur Tıklama Aksiyon, Yeni, Sanal makine:
Not: Sanal Makineyi İçe Aktar ile karıştırmayın ... çünkü bu yalnızca mevcut bir Hyper-V Sanal Makinesini içe aktarmak için kullanılabilir.
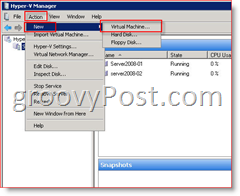
2: Click Sonraki:
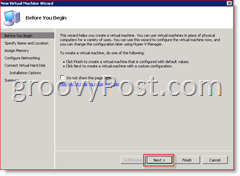
3: tip yeni ad VM’in Click Sonraki:
Arzu edildiği takdirde, Kontrol kutu "Sanal makineyi farklı bir yerde saklayın" ve sonra Araştır o yere veya tip içine Konum kutusu Aşağıda gösterildiği gibi. Genellikle bu, geçirdiğiniz .VHD dosyasını sakladığınız konum olacaktır.
Not: Aşağıdaki örneği izleyerek, Hyper-V Sihirbazı girilen VM Adını kullanarak otomatik olarak bir alt klasör oluşturacaktır - Başka bir deyişle, şimdi adında bir klasör oluşturulacaktır: “f: vmgpVistaEnt-01”
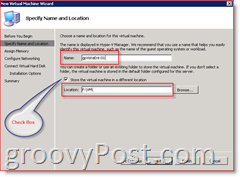
4: belirtmek Miktarı Hafıza VM atamak ve Click Sonraki
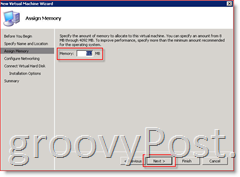
5: (İsteğe bağlı) Atamak bir Ağ adaptörü VM’ye ve Click Sonraki
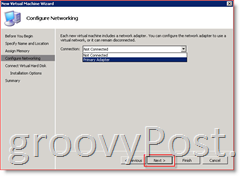
6: Seçin Mevcut bir sanal sabit disk kullanın kurşun ve tip veya Araştır senin için eski .vhd dosyası sonra Click Sonraki
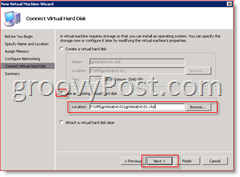
7: Tıklayın Bitiş Her şeyin iyi göründüğünü doğruladıktan sonra bir sonraki ekranda.
Not: Yeni Konuk VM’leri tamamen kontrol edebilmeniz için yerel Windows Server’a giriş yaparken aşağıdaki adımların tamamlanması gerekir. Konsola ana bilgisayardaki Uzak Masaüstü (RDP 3389) aracılığıyla bağlandıysanız, fareye bağlanmaya çalışırken aşağıdaki hata iletisini alırsınız:
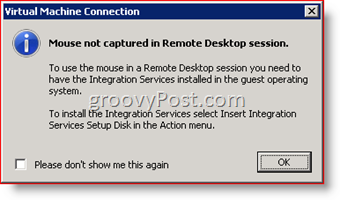
Bu hata nasıl yapılır ve yeni VM'de en son VM Eklemeleri yüklü olduğunda bu hata ortadan kalkacaktır.
8: Başlat Hyper-V Sanal Yöneticisi'nden yeni Konuk VM ve Sanal Yönetici Konsolu'na giriş yapın.
Giriş yaptıktan sonra, yeni VM'niz yeni donanım yüklemeye başlayacak. Araç çubuğundaki Yazılım Yükleme Simgesine çift tıklayarak ilerlemeyi izleyebilirsiniz.
9: Bir Bilinmeyen Aygıt yüklemeniz istendiğinde / istenirse, Click Bana daha sonra tekrar sor
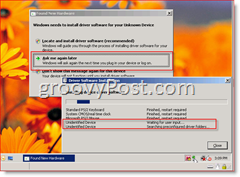
10: Ne zaman istendiğinde yeniden başlatmak, Click Sonra yeniden başlat Aşağıda gösterildiği gibi
Not - Aşağıdaki ekran görüntüsünde, yüklenen tüm yazılımı incelemek için önce araç çubuğundaki Yazılım Yükleme Simgesini çift tıklayın.
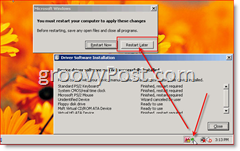
Bilgisayarı yeniden başlatmadan önce, eski Virtual Server 2005 ortamından bazı eski ev temizliği ile ilgilenmeliyiz.
NOT:
- Windows Vista Geçişi: VM Eklemeleri daha önce kaldırdıysanız ve doğrudan Adım 12'ye geçtiyseniz, 11. Adımı atlayın.
- Windows Server 2003 Geçişi: VM eklemelerini kaldırdıysanız ve doğrudan Adım 15'e geçtiyseniz, 11. Adımı atlayın.
11: İlk görev Kaldırma miras Sanal Makine Eklemeleri:
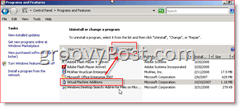
Bunlar kaldırıldıktan sonra (kutuyu yeniden başlatma), HAL'Yİ GÜNCELLEŞTİRMELİDİR Kutunun üstünde. Neyse ki, bu Vista'da kolaydır (ve Windows Server 2003 için otomatiktir). Vista VEYA Windows Server 2003 için aşağıdaki adımları uygulamanız yeterlidir.
- Windows Server 2003 Geçişi: Adım 12-14 atlayın ve doğrudan Adım 15'e gidin
- Vista Geçişi: HAL’yi güncellemezseniz, ağ kartınız ölmüş olur. Hyper-V’deki donanım sürücülerinin çoğu, HAL güncellenene kadar çalışmaz!
12: Başlat Düğmesine ve Türüne tıklayın msconfig Click Programlar altında msconfig.exe
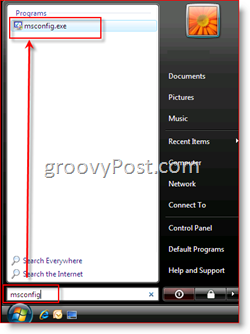
13: Click Önyükleme Sekmesi, Gelişmiş seçenekler
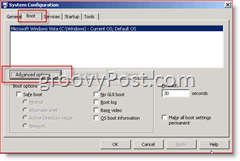
14: Kontrol Kutu Hal'i tespit et. Click tamam kurtarmak için birkaç kez
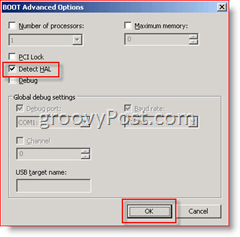
ŞİMDİ, devam edin ve istendiğinde Konuk VM'yi yeniden başlatın. Vay… Bu uzun bir makale, ancak neredeyse yapıldı.
Şimdi yeni Hyper-V Sanal Makine Eklemelerini kurmanın zamanı geldi (ancak Microsoft adını yine değiştirdi): Bütünleştirme servisleri.
15: konsol Misafir Sistemine ve Click Aksiyon, Integration Services Kurulum Diski'ni yerleştirin
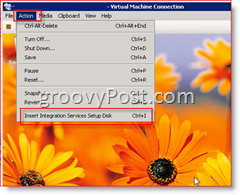
16: Çalıştırmak Microsoft Hyper-V Entegrasyon Bileşenlerini Yükle
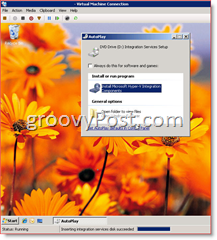
- Vista Geçişi: 17. Adımı tamamlayın ve 18. Adıma geçin.
- Windows Server 2003 Geçişi: 17. Adımı atlayın ve 17a Adıma geçin
17: Kurulum birkaç dakika çalışmalıdır. Bittiğinde, Click Evet Sanal Makineyi yeniden başlatmak için Şimdi doğrudan 18. adım.
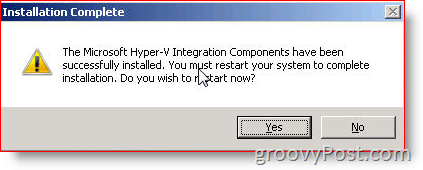
Windows Server 2003 Geçişi:
17a: Başlattığınızda Microsoft Hyper-V Entegrasyon Bileşenleri Windows Server 2003 SP2 konuk VM'sinde, önce HAL'yi yükseltmeniz gerektiğine dair bir uyarı alırsınız. Click tamam
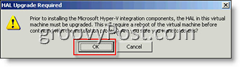
17b: HAL yükseltildikten sonra yeniden başlatmanız istenir. Click Evet yeniden başlatmak
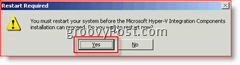
17c: Yeniden başlattıktan sonra, Windows Server 2003 Hyper-V Entegrasyon Bileşenleri kurulumuna devam edecek ve ardından yeniden başlatmanızı isteyecektir:
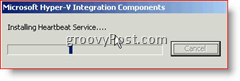
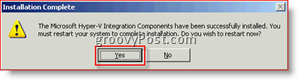
18: Kutumda yeniden başlatma işlemi birkaç dakika sürdü ve geri geldiğinde, daha fazla yazılımın önyüklenmesi ve yüklenmesi için 3-5 dakika daha sürdü (yalnızca Vista. Windows Server 2003 sonra altın çıktı. 17c)
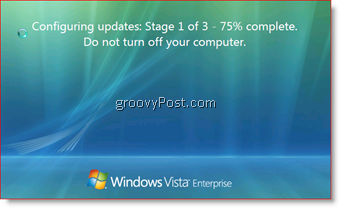
Giriş yaptıktan sonra birkaç tane yükleme balonu gördümpop (Hyper-V Heartbeat Enabled / Detected) ve ardından yeniden başlatmamı istedi. Bir kez geri gel, ancak gitmek için iyi olmalısın! Ağ şimdi de çalışıyor olmalı ve Fare de (VM Host'a RDP ve VM ile bir Konsol bağlantısı açsanız bile).
Yani… .. bu kadar uzağa gidersen, tebrikler !!! Server 2008'de BABY VISTA veya WINDOWS SERVER HYPER-V VM'yi zıplayan yepyeni bir süreye sahip olmalısınız!
Burada çok fazla yer örtdük <phew>. Bir şey işe yaramadıysa ya da değilseniz yine göçle ilgili sorunlar yaşıyorsanız. Burada veya forumda bir yorum yapmaktan çekinmeyin. Az önce Hyper-V için yeni bir alan yarattım.
Etiketler: göç, hiper-v, vm, microsoft, sanal sunucu, windows-manzara, windows-sunucu-2008, windows-sunucu-2003

![Microsoft SQL Server 2005 SP3 İndirmeye Hazır [Release Alert]](/images/windows-server/microsoft-sql-server-2005-sp3-available-for-download-release-alert.png)





![Microsoft Sanal Sunucu 2005 R2 SP1 Güncellemesi [Sürüm Uyarısı]](/images/virtual-server/microsoft-virtual-server-2005-r2-sp1-update-release-alert.png)
![Microsoft, Windows Server 2008 RC0'ı Yayımladı [groovyNews]](/templates/tips/dleimages/no_image.jpg)
![Hyper-V Server 2008 R2 RTM Yayınlandı [Sürüm Uyarısı]](/images/freeware/hyper-v-server-2008-r2-rtm-released-release-alert.png)
yorum Yap