Gmail: Kişisel E-posta Hesabınızı Google Apps ile Birleştirin
Gmail veya Google Apps tarafından barındırılan birden fazla e-posta hesabınız varsa, neden bunlardan birini birleştirerek hayatı kolaylaştırmıyorsunuz? İşte nasıl.
İlk önce, Gmail hesabınıza giriş yapın.
Not - Gmail’e Google Apps e-posta gönderme işlemini göstermeme rağmen, istenirse işlem tersine çevrilebilir.
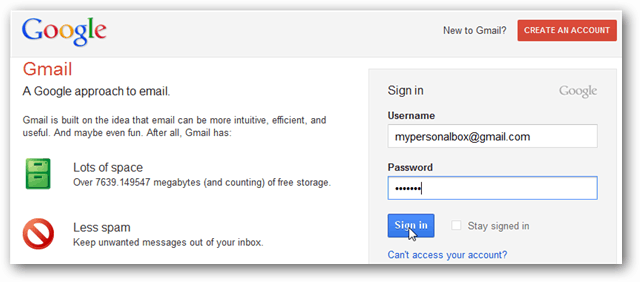
Sayfanın sol üstündeki dişli simgesine tıklayın ve Posta Ayarları'nı seçin.
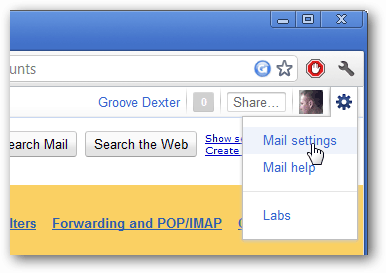
Ayarlar sayfasında Hesap ve İçe Aktar sekmesini ve ardından Sahip olduğunuz başka bir e-posta adresini ekle'yi tıklayın.
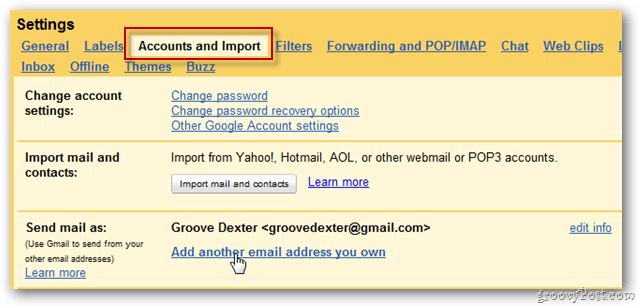
Adınızı ve Gmail hesabınızla birleştirmek istediğiniz Google Apps adresini girin. Bittiğinde Next Step'i tıklayın.
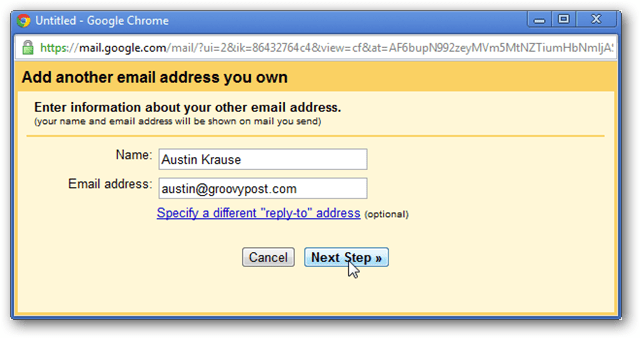
Bu sayfadaki varsayılan ayarları koruyun - Gmail’le gönderin ve Bir Sonraki Adıma tıklayın.
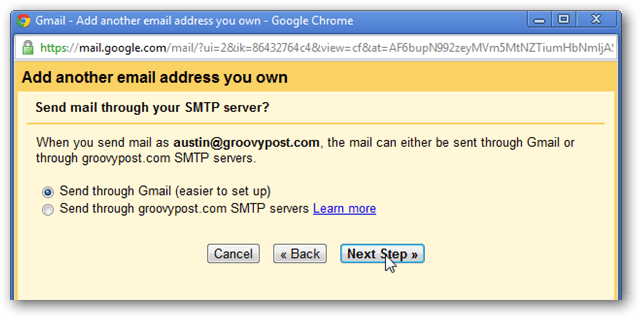
Doğrulama Gönder'i tıklayın. Bu adım, yeni e-posta adresinin asıl sahibi olduğunuzu doğrular.
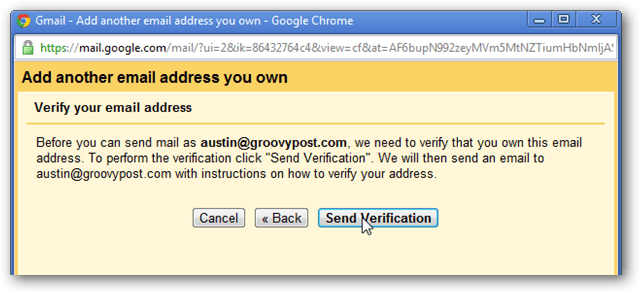
Şimdi doğrulama sayfasında olacaksınız. Bu ekranı kapatabilirsiniz.
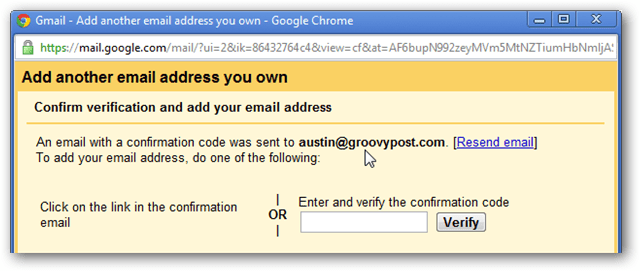
Bu noktada Google Apps hesabınıza giriş yapmanız gerekir. Ancak mevcut hesabınızdan çıkış yapmayın. Chrome Incognito veya Firefox’un Multifox Eklentisini kullanarak aynı anda iki hesaba giriş yapın.
Google Apps e-postanızda Gmail Ekibinden Gmail Onayı başlıklı bir mesaj göreceksiniz.
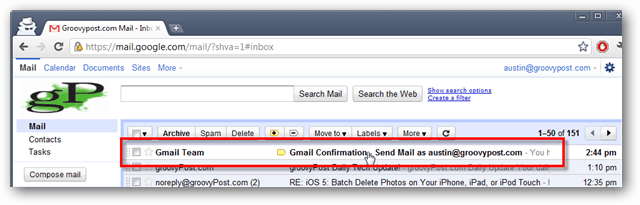
Açın ve onay bağlantısını tıklayın.
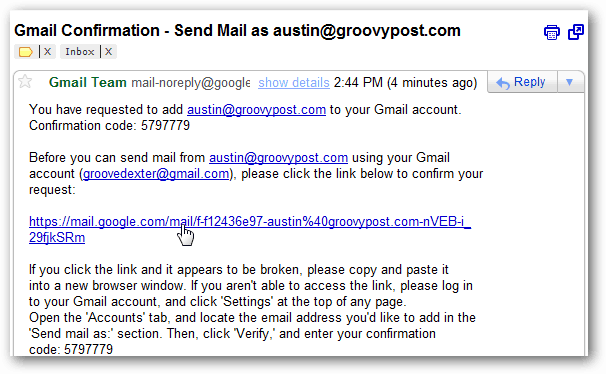
E-posta adresinizin onaylandığı bağlantıyı tıkladığınızda bir onay ekranı görünecektir. Bu Googla Apps hesabından şimdi çıkış yap.
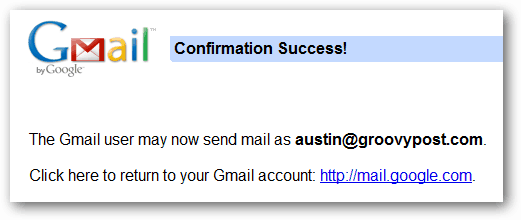
Gmail hesabınıza geri döndüğünüzde, Ayarlar altındaki Hesaplar ve İçe Aktar sekmesinde, radyo düğmesinin Cevapla seçeneğinin, gönderildiği adresin aynı olduğundan emin olun.
Bu, her iki hesaba gönderilen e-postaları yanıtlarken karışıklık olmamasını sağlayacaktır.
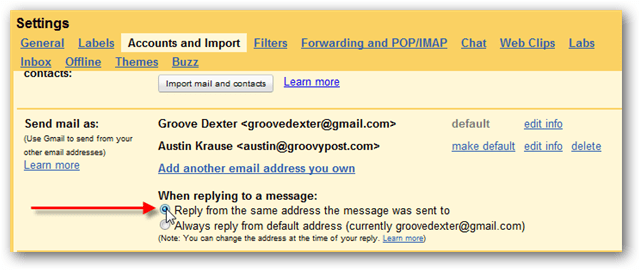
Şimdi Google Apps hesabınızdan e-posta alacak şekilde Gmail hesabınızı kurun.
POP3 E-posta Hesabı Ekle'yi tıklayın.
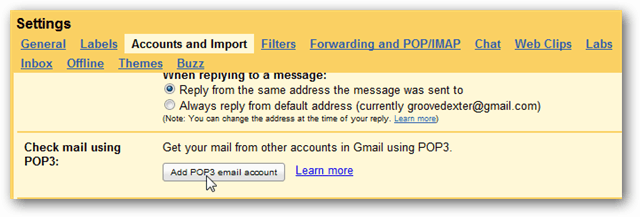
Google Apps e-posta adresinizi yazın ve İleri Adım 'ı tıklayın.
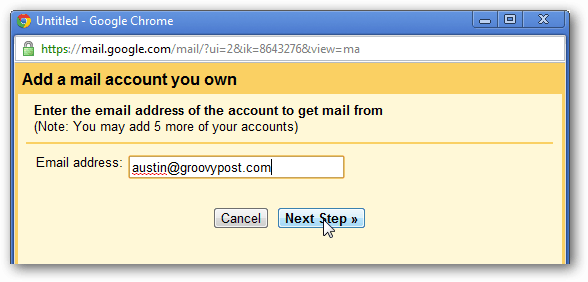
İşte biraz zorlaşıyor. Aşağıdakileri girin:
- Kullanıcı adı: Google Apps e-posta adresinizi tam olarak yazın.
- Şifre: Bu hesap için doğru şifre.
- POP Sunucusu: olarak ayarlanmış pop.gmail.com
- Liman: Ayarla 995.
- Posta Alırken Her Zaman Güvenli Bağlantı (SSL) Kullan'ı işaretleyin.
- İsteğe bağlı - Hangi hesapların mesaj aldığını bilmenizi kolaylaştırmak için gelen mesajları etiketleyebilirsiniz.
Not: Alınan mesajların bir kopyasını sunucuda bırakma seçeneği çalışmıyor. Aynı zamanda diğer hesabınızı da etkilemez. Her şeyi ayarladıktan sonra, Hesap Ekle'yi tıklayın.
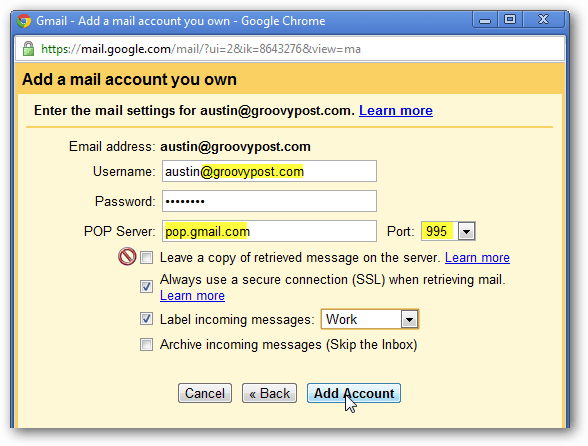
Editör Notu: E-postanın bir kopyasını sunucuda bırakarak, e-postayı POP üzerinden indirildikten sonra silinmesini sağlayarak yukarıdaki adımı izlemenizi öneririm. Bununla birlikte, bu davranışı değiştirmek isterseniz, aşağıda gösterildiği gibi kaynak hesapları Yönlendirme ve POP / IMAP ayarları kaynaklarının altında yapın. E-postayı gelen kutusunda saklayabilir, Okundu olarak işaretleyebilir, arşivleyebilir (önerilen ayar) veya silebilirsiniz.
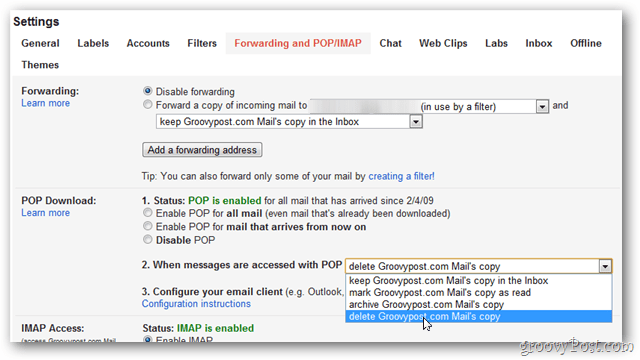
Hesap, Pop3’ün altında listelenmeliayarları aşağıda gösterildiği gibi yapın. İlk posta denetimi işleminin tamamlanması 15 dakika kadar sürer, ancak bu, indirilen kutunuzun boyutuna bağlıdır.

Her şey ayarlanmış durumdayken, her ikisinden de e-postahesaplar şimdi tek Gmail hesabınıza teslim edilecek. Gmail'den yeni bir e-posta gönderirken, e-postayı Gönderilecek e-posta adresini seçmek için değişiklik bağlantısını tıklayın.
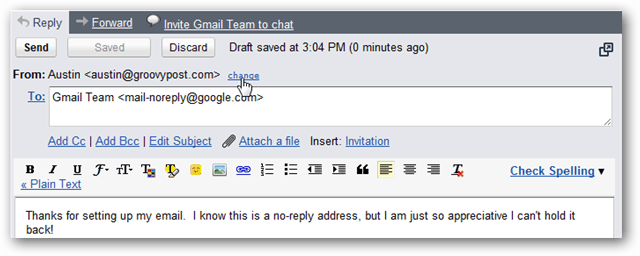
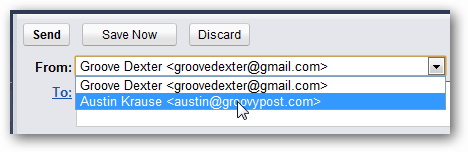
Artık birleştirilmiş Gmail hesabınız var. Unutmayın, bu, tüm Google Apps hizmetlerini kullanma izni vermez. Sadece e-postayla gönder.


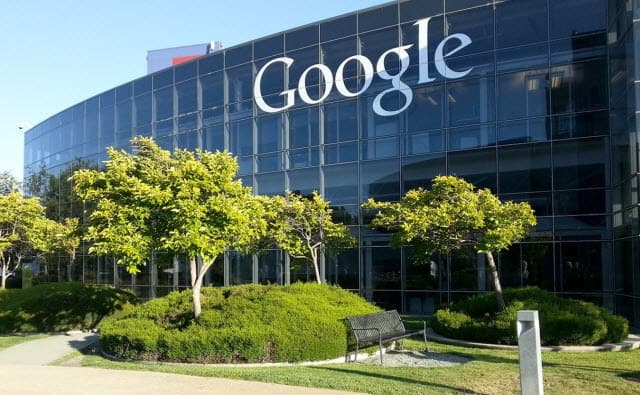


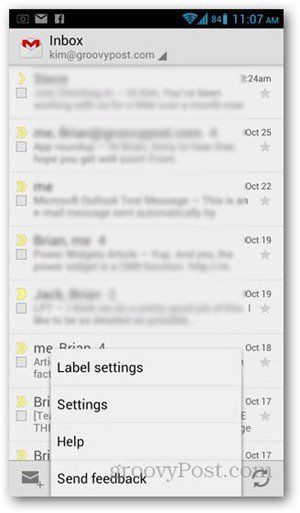

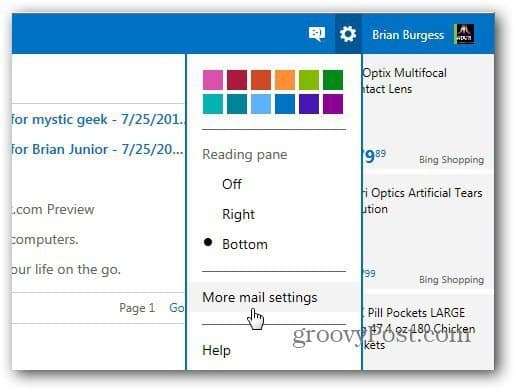
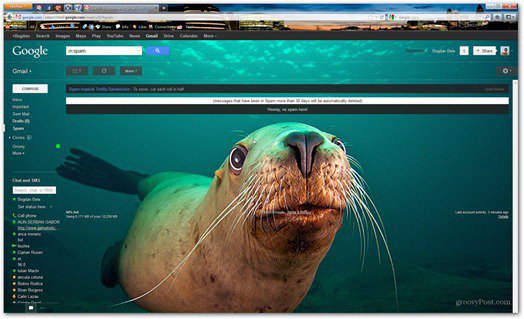

yorum Yap