İstenmeyen Programları Engellemek veya Sınırlamak İçin Ebeveyn Denetimlerini Kullanma

Belki de evinizde küçük çocuklar var ya dabelki yakında ziyaretçilerine ev sahipliği yapacaksın? Durum ne olursa olsun, bilgisayarınıza veya bilgisayarınızdaki belirli uygulamalara erişimi sınırlamak istediğiniz zaman olabilir. İyi haber şu ki, Windows 7, tam da bunu yapmanıza izin veren ayrıntılı kontroller içeriyor.
Ebeveyn Denetimleri Windows 7’de çağrıldığı gibibilgisayarın, hangi hesaplarda hangi uygulamaların veya oyunların kullanılabilir olduğu, ne zaman kullanılabileceği. Dediğim gibi, Windows 7'nin Ebeveyn Denetimleri söz konusu olduğunda kurulum yapmak için işler çok ayrıntılı ve STRAIGHTFORWARD!
Ebeveyn Denetimleri'ni kullanmak için önceEbeveyn Denetimleri / kısıtlamalarını uygulamak istediğiniz yeni bir windows hesabı oluşturun. Varsayılan olarak, ilk hesap bir Yönetici hesabıdır ve bariz nedenlerden dolayı Yönetici hesaplarına Ebeveyn Denetimleri atayamazsınız. Ayrıca, Ebeveyn Denetimleri varsayılan olarak Etki Alanı ekli bilgisayarlarda yönetilemez. Evde Windows 7 kullanan çoğu kişinin bu konuda endişelenmesine hiç gerek kalmayacak, ancak daha sonra etki alanı için eklenmiş sistemler için bir Nasıl Yapmalıyım. Bununla birlikte, hemen içine girelim!
Windows 7'de Erişimi Sınırlandırmak veya Programları Tamamen Engellemek İçin Ebeveyn Denetimlerini Etkinleştirme
1. Click sizin Windows 7 Orb Başlat ve tür Ebeveyn arama kutusuna. Arama Sonuçları Menüsünden Ebeveyn Denetimleri'ni tıklayın.
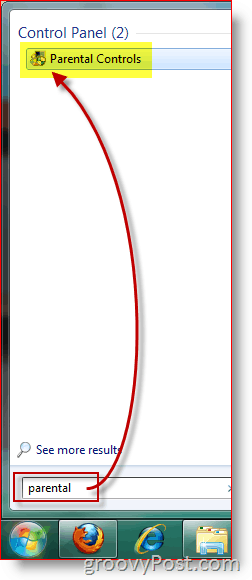
2. Click ebeveyn denetimlerini zorlamak istediğiniz kullanıcı.
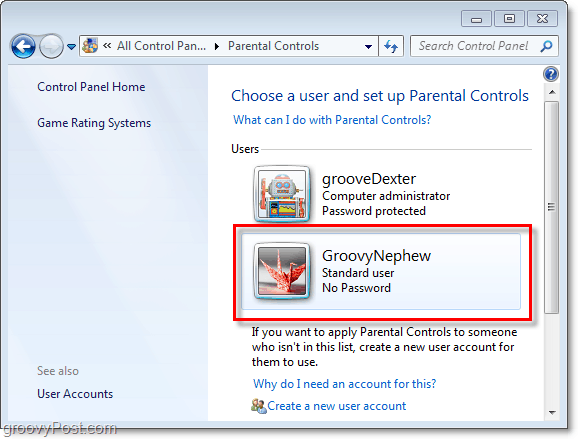
3. Click bu Açık, geçerli ayarları zorla seçeneği. Sonra Click Belirli programlara izin verin ve engelleyin.
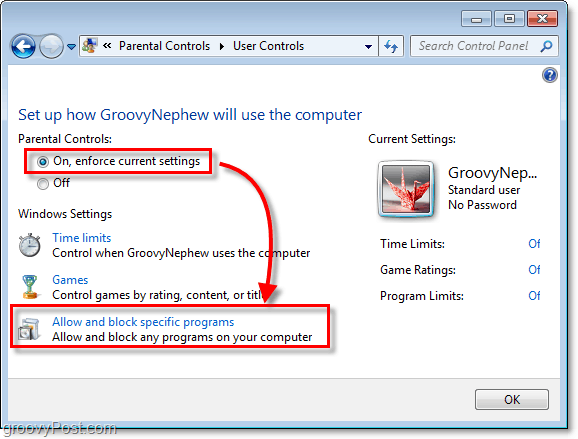
4. Ayarları yapmadan önce, Click [Kullanıcı adı] sadece izin verdiğim programları kullanabilir. Program listesi yüklenirken tavsiye edilir, bir veya iki dakika sürebilir. Varsayılan olarak, tüm programlar İşaretlenmeyecektir, bu da devre dışı bırakılmaları / engellenmeleri anlamına gelir.
Muhtemelen, muhtemelen sadece birkaç belirli programı engellemek istiyorsunuz. Bunu yapmanın en kolay yolu ilk önce Tıklama bu Tümünü kontrol et Tüm uygulamalara erişime izin vermek için Ardından, engellemek istediğiniz / kullanmak istemediğiniz uygulamaların işaretini kaldırın. Click tamam değişiklikleri kaydetmek ve bitirmek için
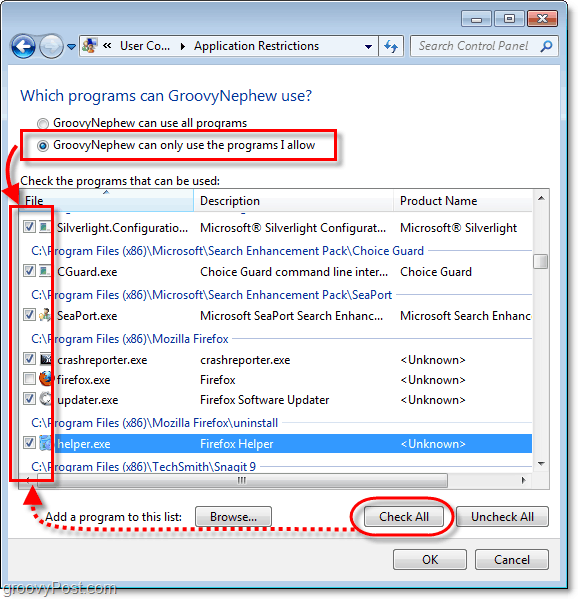
Ebeveyn Denetimleri yerinde!
Engellediğiniz bir uygulama başlatıldığında aşağıdaki ekran görüntüsü (kısıtlamaya sahip bir hesapla) görüntülenir.
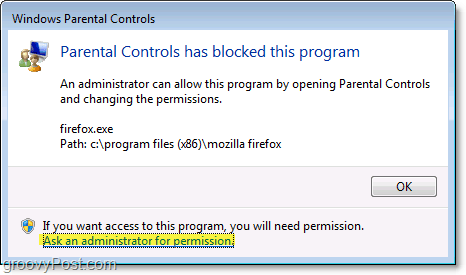
Ebeveyn Denetimleri bloğu pop-up penceresinin alt kısmında, bir düğme var. Yöneticiden izin isteyin. Eğer kullanıcı Tıklanma Bu düğme, sonra isteniryönetici şifresi isteyen başka bir açılır pencere. Yönetici şifresini girdiğinizde, kullanıcı o programa tam erişime sahip olur.
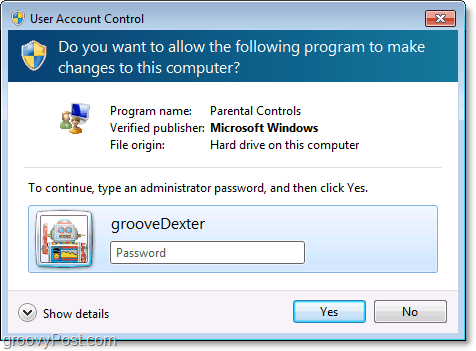
Arkadaşlar, evden uzakta olduklarında internet tarayıcısını kilitlerken bunun çok kullanışlı olduğunu söylediler.
Buna dokunmamama rağmen, ilaveBazı hesaplar için Zaman Limitleri gibi kontroller (ekran görüntüsü # 3) etkinleştirilebilir. Oynamak için çekinmeyin ve deneyim / düşünceler / sorularınız hakkında yorum yapın!
Mutlu engelleme! (fakir çocuklar) :)





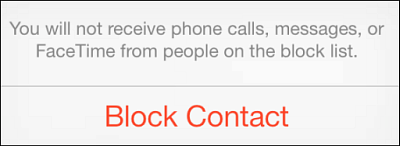
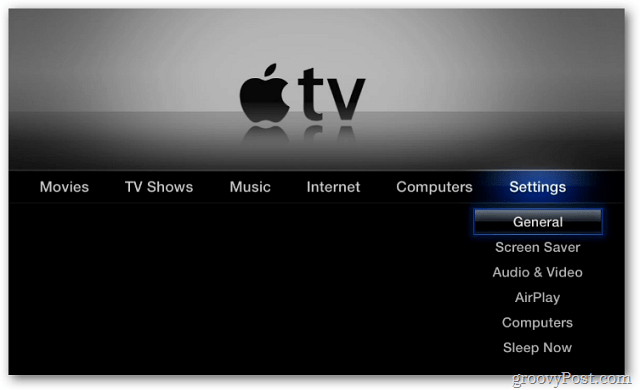
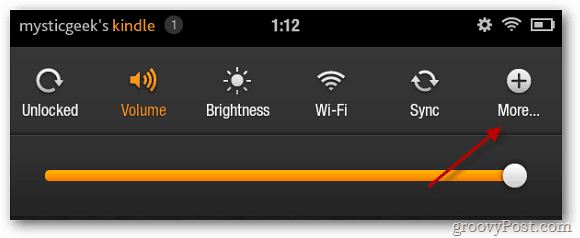
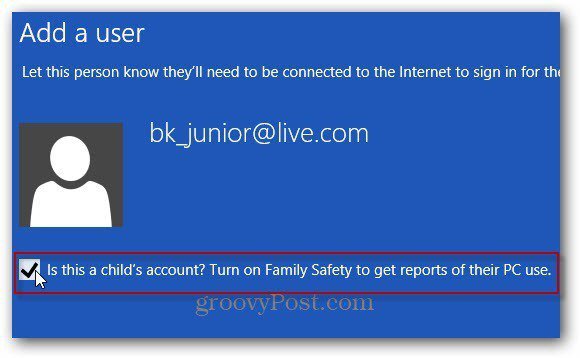

yorum Yap