İTunes Çalma Listelerinizi SugarSync ile Eşitleme [OS X]

Ancak 14 saat geçirdikten sonra iTunes'umu bekliyorKütüphane SugarSync hesabıma senkronize etmek ve orada yolların sadece% 3'ünü almaktan vazgeçtim. Bir Comcast müşterisi olarak, bunu yaparken hiçbir zaman 250 GB veri aktarım sınırı limitimi aşacağım konusunda endişelendim.
Neyse, iTunes müzik kütüphanemin tamamını senkronize etmekSugarSync hesabım ilk başta gerçekten pratik değildi, sadece göstermek istediğim bir şeydi. Belki de daha makul bir SugarSync’in harika yerleşik bulut müzik çaları uygulaması, otomatik olarak bir SugarSync klasörüne eşitlenen bir iTunes çalma listesi oluşturmaktır. Bu şekilde, tüm şarkıları, podcast'leri ve çalma listelerini tüm depolama kotanızı yemeden veya ISS'nizin veri sınırlarını veya bant genişliği sınırlarını maksimuma çıkarmadan iPhone veya iPod'unuzla SugarSync üzerinden kablosuz olarak senkronize edebilirsiniz.
İTunes AppleScripts ve SugarSync’in klasör yöneticisini kullanmak, bunu başarmak oldukça basit. Aslında bunu yapmak için kullanabileceğiniz iki farklı AppleScripts var, her birinin kendi avantajları ve dezavantajları var.
* P.S.. 250 GB’nin ücretsiz bir SugarSync hesabıyla alabileceğiniz maksimum maksimum tavsiye bonusu olduğunu onaylayabilirim. Hepinize teşekkürler, SugarSync - Dropbox karşılaştırmasından hoşlanan okuyucular!
SugarSync ve iTunes'u Kurma
Bu groovyHack'in merkezinde bir SugarSync varNormal iTunes ortam klasörünüzün içine oturan müzik klasörü. Bu kurulumla, SugarSync Müzik klasörüne koyduğunuz her şey otomatik olarak SugarSync hesabınızla senkronize edilir, böylece iPhone, iPod Touch ve iPad'iniz de dahil olmak üzere SugarSync çalıştıran herhangi bir cihaz tarafından kullanılabilir. Klasör iTunes medya klasörünüzde olduğu için, iTunes'un masaüstü sürümünde bir fark yaratmaz.
Aşama 1
OS X bilgisayarınıza SugarSync yöneticisini ve iTunes'un en son sürümünü indirin ve yükleyin.
Adım 2
Devre Dışı Bırak “İTunes Klasörünü Düzenli Tutun" içinde Tercihler> Gelişmiş iTunes'da, bölmesi. Bu önemlidir, çünkü iTunes arşivinizin klasör yapısını kontrol edeceğiz.
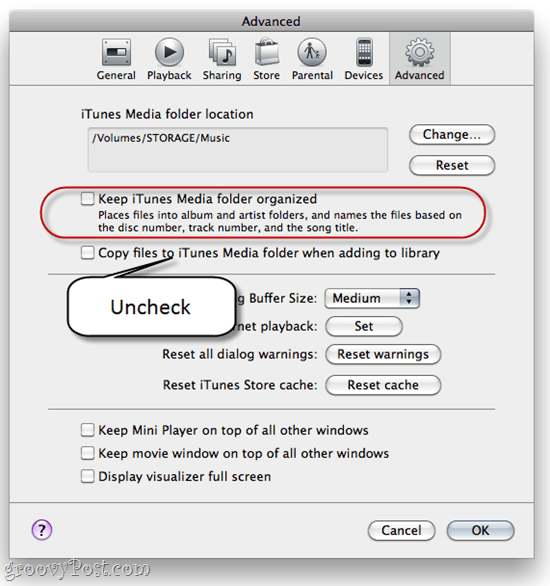
Ayrıca, iTunes Media klasörünüzün konumunu not almak için bu fırsatı kullanın. Daha sonra ihtiyacınız olacak.
Aşama 3
Bir klasör oluştur iTunes medya konumunuz dahilinde. Buna şöyle bir şey diyor:SugarSync Müzik.”
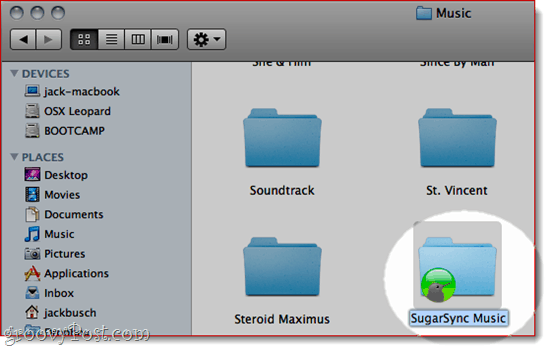
4. adım
Senkronize et SugarSync Müzik SugarSync hesabınızın klasörü.
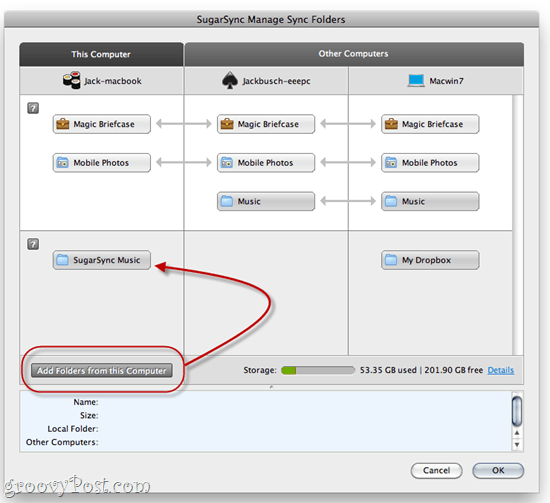
Buradan, fizibil olarak Finder veyaŞarkıları ve klasörleri SugarSync Müzik klasörüne taşımak için Windows Gezgini. Ama bu popodaki bir tür acı. Bu yüzden, bunu bizim için yapabilecek kullanışlı AppleScripts'i araştıralım.
Yöntem 1: Çalma listesi dosyalarını klasöre eşitleme
“Çalma Listesi Dosyalarını Klasöre Senkronize EtDoug’ın iTunes için AppleScripts’inden AppleScriptiTunes çalma listesini izler ve içeriklerini otomatik olarak seçilen bir klasöre kopyalar. Ayrıca, bir şarkıyı o çalma listesinden çıkardığınızda, onu klasörden kaldırır. Bu nedenle, SugarSync klasörünüze şarkı eklemek için, yalnızca belirlenen iTunes çalma listesine şarkı ekler ve ardından AppleScript'i çalıştırırsınız.
Bunun artıları ve eksileri var:
- Pro: Orijinal dosya ile karışmaziTunes parçalarını silme riski yok).
- Pro: SugarSync klasörünüzdeki parçaları silmek kolaydır.
- Con: iTunes arşivinizde çift dosyalar oluşturur (Yerel disk alanı bir sorun ise, bir sürükleme olabilir).
- Con: SugarSync klasörü içerisinde klasör oluşturmaz *.
* AppleScript ile kullanışlı birisinin bu konuda ince ayar yapabileceğinden eminim, böylece SugarSync klasörünüzde klasörler oluşturur. Alıcılar var mı?
Aşama 1
Çalma Listesi Dosyalarını Klasöre Eşitle'yi indirin ve yükleyin. Komut dosyasını indirirken talimatlar dahil edilmiştir.
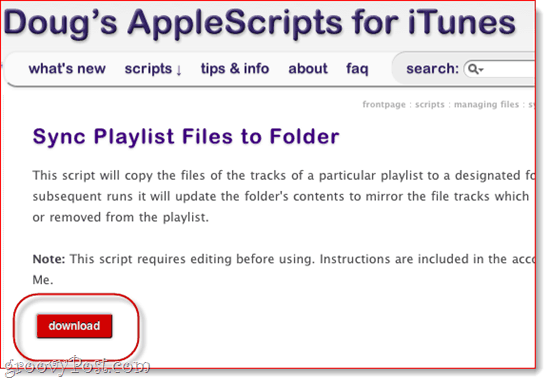
Adım 2
İTunes'da, SugarSync müziğiniz için bir çalma listesi oluşturun. Basit bir şeye, “SugarSync.”
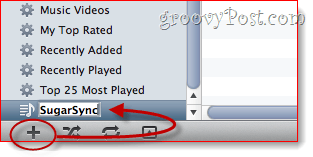
Aşama 3
Başlatmak AppleScript Editör (Spotlight'ı kullanarak bul) ve açık Çalma Listesi Dosyalarını Folder.app ile Senkronize Et.
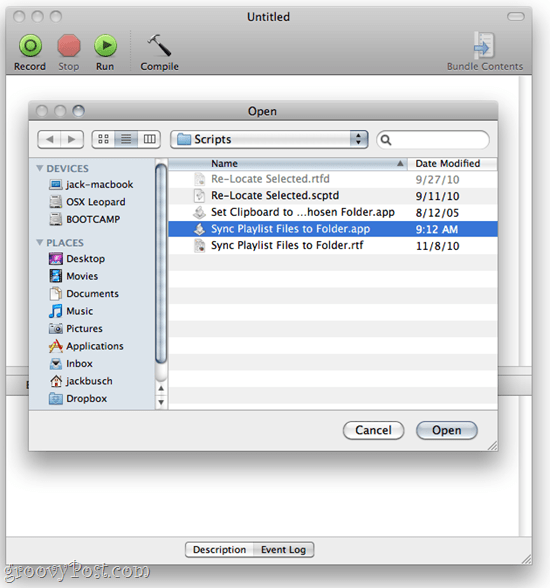
4. adım
Okuduğu yere atla “KULLANICI AYARLARI. ”Başa çıkacağınız tüm komut dosyası bloğu şöyle görünür:
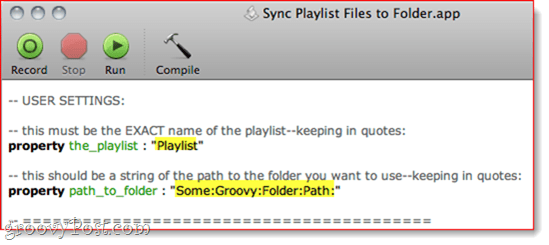
Bu ayarları telefonunuzun adına göre düzenleyin.iTunes çalma listesi ve SugarSync Music klasörünün konumu. SugarSync Music klasörümü, MUSIC adlı bir klasörde STORAGE adlı bir ciltte tutuyorum. Öyleyse, benim tam path_to_folder “Depolama: Müzik: SugarSync Müzik“.
- KULLANICI AYARLARI
- bu, oynatma listesinin EXACT adı olmalıdır;
özellik the_playlist: “SugarSync”
- bu, kullanmak istediğiniz klasöre giden yolun bir dizisi olmalıdır - tırnak içinde:
özellik path_to_folder: “Depolama: Müzik: SugarSync Müzik”
Adım 5
Değişikliklerinizi Çalma Listesi Dosyalarını Folder.app ile Senkronize Et
6. adım
Şarkıları ve albümleri, tıpkı normalde yaptığınız gibi iTunes'daki SugarSync çalma listenize sürükleyip bırakın.
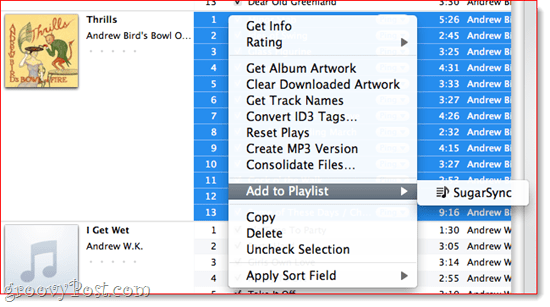
7. adım
SugarSync çalma listenizi seçin. Click bu AppleScript menü ve seçim Çalma Listesi Dosyalarını Folder.app ile Senkronize Et.
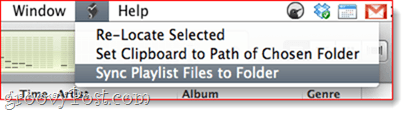
Bu kadar! Çalma listesindeki şarkılar daha sonra SugarSync Müzik klasörünüze yerleştirilecektir.
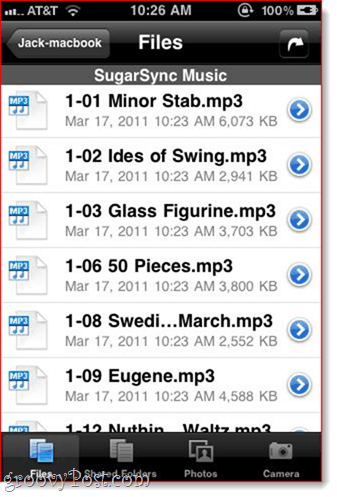
Şimdi, iPhone'unuzda SugarSync'i ateşlediğinizde,Şarkılarınızı bulut üzerinden oynatmak için hazır ve kullanılabilir durumda Şarkıları bu çalma listesinden çıkardığınızda ve Çalma Listesi Dosyalarını Klasör.app komutuyla tekrar çalıştırdığınızda, bu klasörden silecektir.
Yöntem 2: Seçili olanı yeniden konumlandır
Doug iTunes için Seçilenleri Yeniden Bulma adlı başka bir AppleScript yaptı. Bu, iTunes arşivinizdeki dosyaları seçmenize ve bunları seçtiğiniz bir klasöre taşımanıza olanak tanır.
- Pro: Orijinalleri saklamayı veya çöpe atmayı seçin.
- Pro: Alt klasörleri belirtmenizi sağlar.
- Pro: AppleScript düzenlemesi gerekmez.
- Con: SugarSync Müzik klasörünüzden şarkıları çıkarmak daha zor.
- Con: SugarSync Müzik klasörüne şarkı eklemek için daha fazla tıklama.
Aşama 1
Seçilen AppleScript'i Yeniden Bulun ve indirin. Talimatlar dahil edilmiştir.
Adım 2
İTunes'da, SugarSync Müzik klasörünüze taşımak istediğiniz bir veya daha fazla parçayı seçin.
Aşama 3
İtibaren AppleScript menü seç Seçilenleri Yeniden Bul.
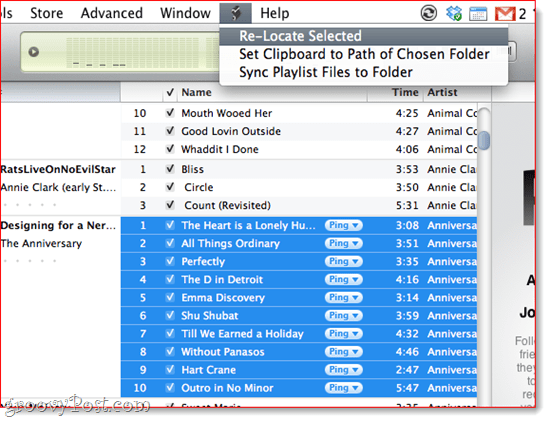
4. adım
Orijinallerin saklanmasını veya çöpe atılmamasını seçin. Zaten hepsini çöpe atmayı seviyorum, çünkü hepsi zaten iTunes klasörümde kalıyor, ve ben de kopyalamaktan nefret ediyorum. Ayrıca, hata yaparsanız, onları her zaman çöp kutusundan çıkarabilirsiniz.
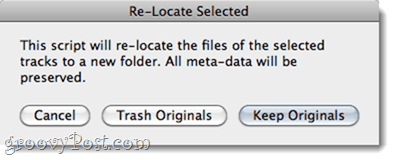
Adım 5
Hedefinizi SugarSync Müzik klasörü olarak seçin. Bir alt klasör belirtmek istiyorsanız Yeni Bir Klasör Oluşturun, böylece oynatma tarafında hayatı çok daha kolaylaştırır.
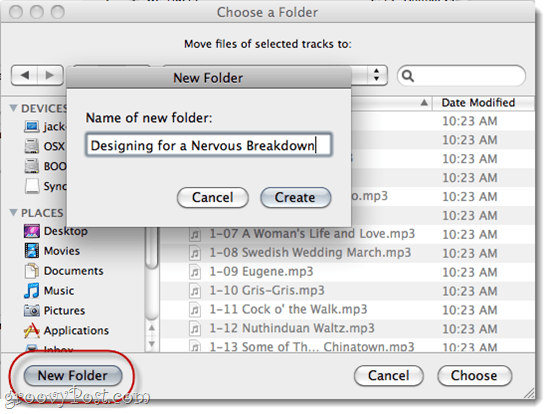
6. adım
Bulut tabanlı oynatma listenizin keyfini çıkarın.
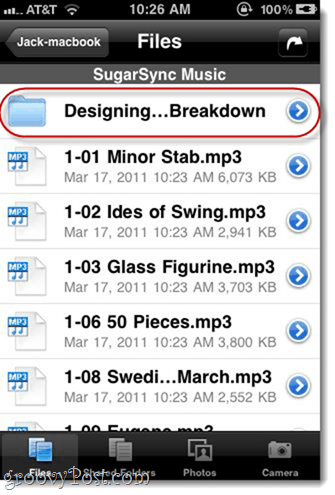
Şarkıları SugarSync Müzik klasörünüzden kaldırmak için,Finder ile manuel olarak yapmanız gerekecektir. Ya da orijinalleri değiştirdiyseniz, Seçileni Yeniden Bul komut dosyasını tekrar kullanabilir ve SugarSync Müzik klasöründen çıkarıp ana iTunes müzik klasörünüze taşıyabilirsiniz.
Sonuç
İTunes şarkılarımı kablosuz olarak senkronize etmek içiniPhone aracılığıyla SugarSync, bu yöntem benim için çalışıyor. Apple’ın yerel iTunes uygulamasının SugarSync’in API’sinin Go to Documents (Go to Documents) uygulamasından faydalandığını görmek isterim. Bununla birlikte, Apple'ı iTunes özellik isteği ile karıştırmaktan zarar gelmez. Ve elbette, benden daha sabırlıysanız ve ISS'nizden veri aktarım kapakları alamıyorsanız, tüm müzik dosyalarınızı senkronize edebilirsiniz. Ancak geri kalanımız için bu iki yöntem de yapılmalı.

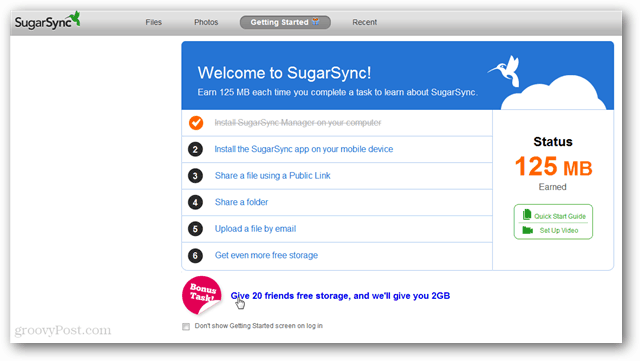


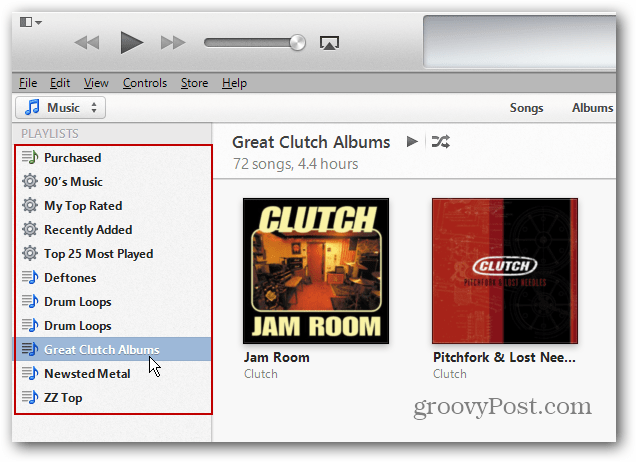
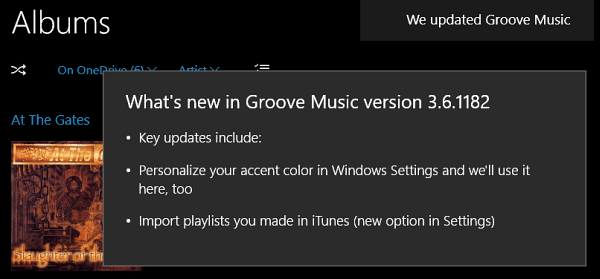
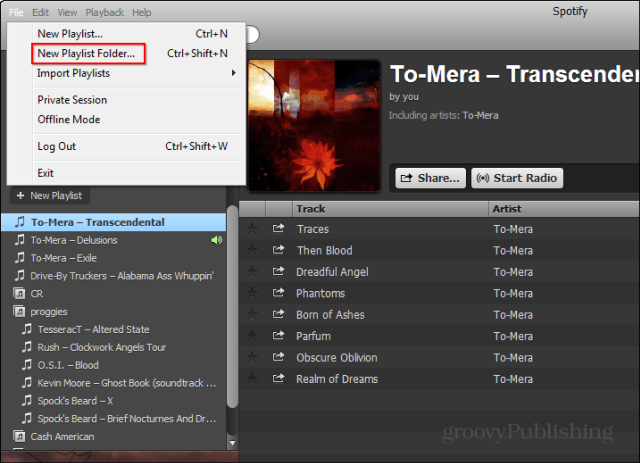

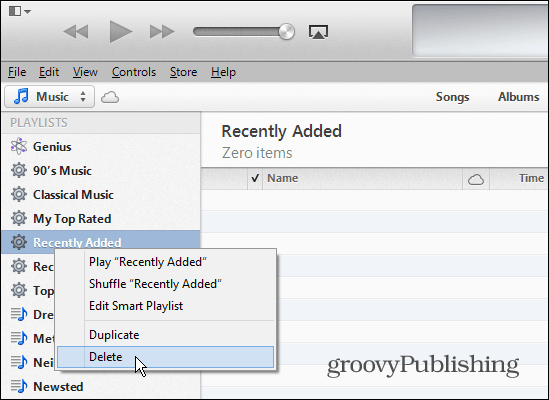
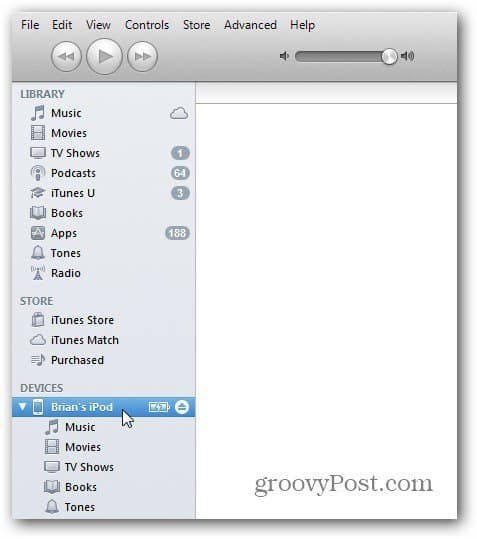
yorum Yap