Gmail’in Çevrimdışı Modunu Kullanarak Gmail'i Bilgisayarınıza Yedekleme
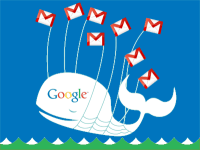
Olsa bile Bulut sunucusu evinizden veya ofisinizden çok daha güvenilirbilgisayar bile, Google’ın zaman zaman kesintiye uğradığını gösteriyor. Daha dün Google, haftasonu boyunca meydana gelen büyük bir kazayı onarmak için mücadele ediyordu. Google güvenli oynatır ve her şeyin yedek kopyalarını oluşturur, ancak çökmeyi yaşayan insanlar yedeklemeler geri yüklenene kadar tüm geçmiş e-postalarını kaybetti. Bundan nasıl kaçınabilirsin? E-postanızı yedekleyerek!
Toplam sadece 40.000 kullanıcı etkilendi.ama onlardan biri olsaydın, bütün bir hafta sonu boyunca e-postaların olmadan sıkışıp kalmak zordu. Aynı şey internet erişimi ve bazen de çevrimiçi Gmail hesabınıza erişme şeklinize girebilecek bir dizi başka şey için söylenebilir. Neyse ki, Google bu sorunların çoğunu çözen bir Çevrimdışı Mod'a sahiptir. Etkinleştirildikten sonra, tek yapmanız gereken Gmail.com’ı ziyaret etmek ve internet bağlantınız olmasa bile tüm e-postalar hala orada olacak!
Gmail Çevrimdışı Modu'nu kurmaya hazır mısınız? Haydi Yapalım şunu!
Not: Çevrimdışı Gmail modu Internet Explorer ve Firefox ile çalışır, ancak Google Gears eklentisi gerekir. Chrome, varsayılan olarak desteklemektedir. Gmail Çevrimdışı olan hesaplarda çalışmaz Çoklu Giriş etkin, burada devre dışı bırakabilirsiniz.
Çevrimdışı Gmail Modu Nasıl Etkinleştirilir?
Aşama 1
Click Gmail’deki dişli simgesini ve Seçin Mail Ayarları. Alternatif olarak sadece yapabilirsiniz Buraya TIKLAYIN.
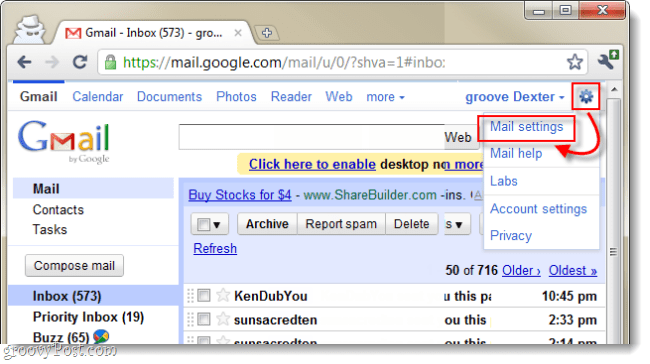
Adım 2
Click bu Çevrim Ayarlar menüsünden sekme Kontrol için mermi Bu bilgisayar için Çevrimdışı Posta'yı devre dışı bırak. Şimdi hangi postanın indirileceğini özelleştirmemiz gerekiyor.
- 2.b Seçin postanın ne kadar yakınını indirmek istediğinizi çoğu klasörler. Gmail çevrimdışı modu, hangi klasörlerin tamamen yedekleneceğini ayrı ayrı seçmenize olanak tanıyan 3. Adımda göreceğimiz bir seçenek sunar. Aşağıdaki örnekte ben seçilmiş 1 haftadan eski olmayan postaları yedeklemek için Bunun nedeni, postalarımın çoğunun 1 hafta sonra ilgisiz kalması, ancak yine de geçmişinin tamamını yedeklemek istediğim birkaç klasör var.
şimdi Click Etiketi Değiştir Ayarları.
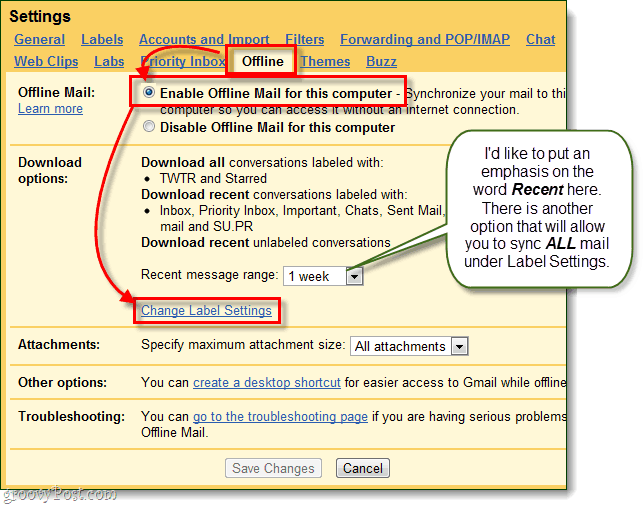
Aşama 3
Etiket ayarları şimdi ekranda genişlemelidir. Buradan hangi postayı indirmek istediğinizi özelleştirebilirsiniz.
- Herşey - Gmail'inizdeki belirli bir klasör / etiket için tüm posta geçmişinizi indirin.
- 1 hafta - Bu, ayarladığınız zaman sınırı ne olursa olsun olacaktır. Son 2.b adımında olduğu gibi, bundan daha eski olan herhangi bir posta indirilmeyecektir.
- Yok - Bu klasör / etiket hiç indirilmeyecek.
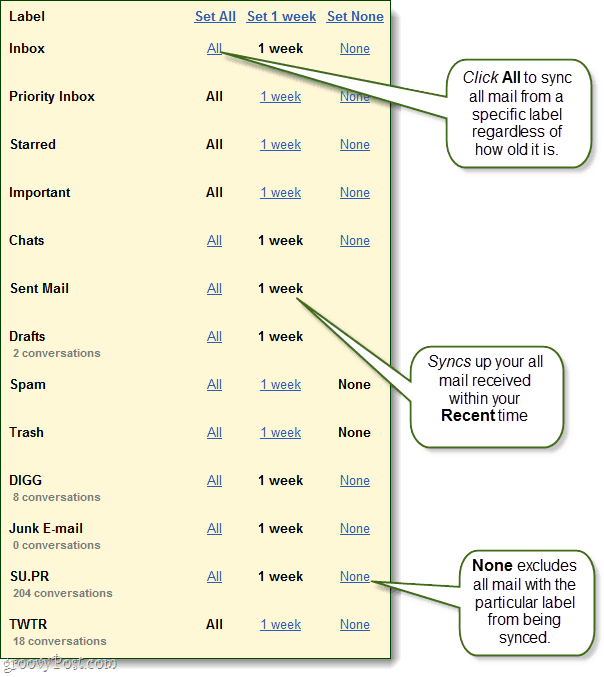
4. adım
Maksimum ek boyutu belirleyebilirsiniz, ancaksize 100 mb + dosyalar gönderen insanlar yoksa, bu bir sorun olmamalıdır. Ayrıca, posta kutunuzu doğrudan açacak bir masaüstü kısayolu da oluşturabilirsiniz, ancak tüm bunlar web tarayıcınızı gmail.com açmaktır.
Özelleştirmeyi tamamladığınızda, Click Değişiklikleri Kaydet, ve biz zaten neredeyse bitti.
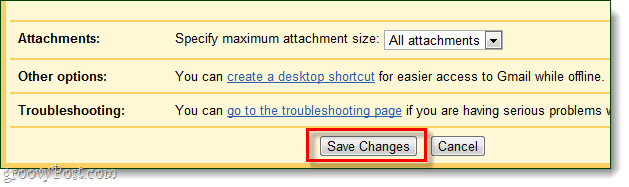
Adım 5
Bir dizi istemden geçeceksiniz. Click Sonraki
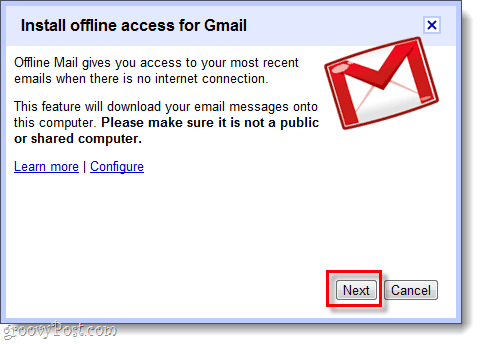
Click İzin vermek ve Google Gears’a erişmek için Gmail’e Güvendiğiniz anlamına gelir.
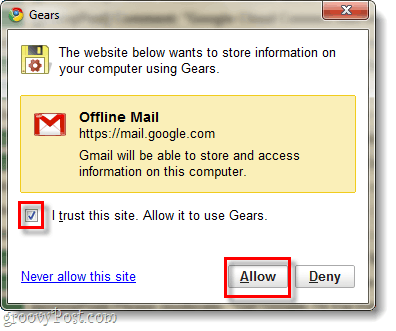
Seç kısayollar istiyorsanız, Click tamam.
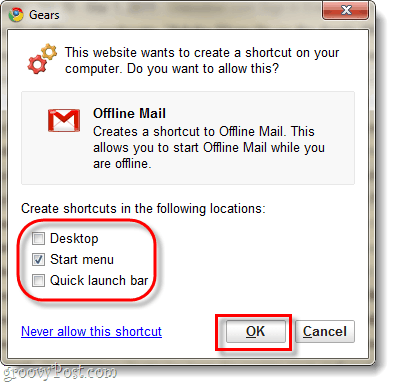
Bekleyin Google’ın kurulumu tamamlaması ve e-posta arşivinizi indirmesi için birkaç dakika. E-posta için kullandığınız bu toplam depolama alanı miktarınız. Kullanılan uzay genellikle Gmail web sayfanızın en altında görülebilir.
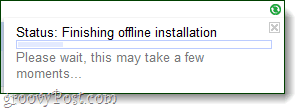
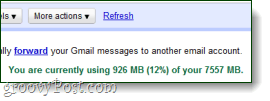
Bitti!
Gmail e-postalarınız şimdi yedeklenmeli veGoogle Gears sayesinde bilgisayarınıza indirildi. Artık Çevrimdışı Modu etkinleştirmiş olduğunuza göre, e-postaları ne zaman senkronize etmek ve indirmek istediğinizi seçebilirsiniz ve devre dışı bırakmak da kolaydır. Çevrimdışı Mod seçeneklerini açmak için Click şimdi Gmail pencerenizin sağ üst köşesinde görünen küçük yeşil onay işareti; kullanıcı adınızın altında.
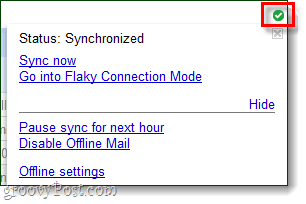
Yedeklemenizin yedeğini oluşturun
Google Gears’ın bilgisayarınızda Gmail bilgilerinizi nerede sakladığını bilmek istiyorsanız, konum % UserProfile% AppDataLocalGoogleChromeUser DataDefaultPlugin DataGoogle Gears. Buradan kopyalayabilirsiniz mail.google.com Bir kopyasını çıkarmak için bir klasör seçin, ancak Gears’ın bazı nedenlerden dolayı birkaç Gmail klasörü oluşturma eğiliminde olduğundan boş olmadığından emin olun.
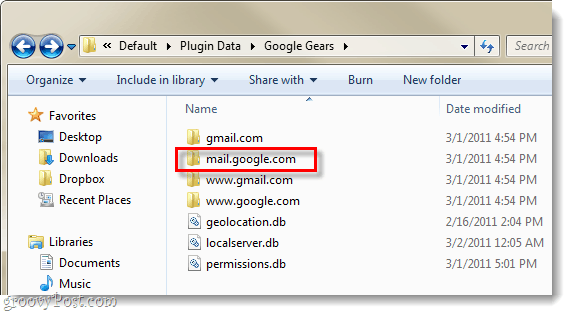
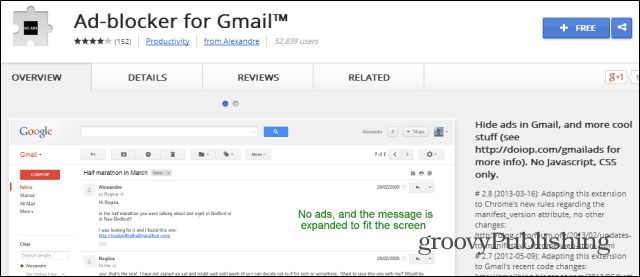
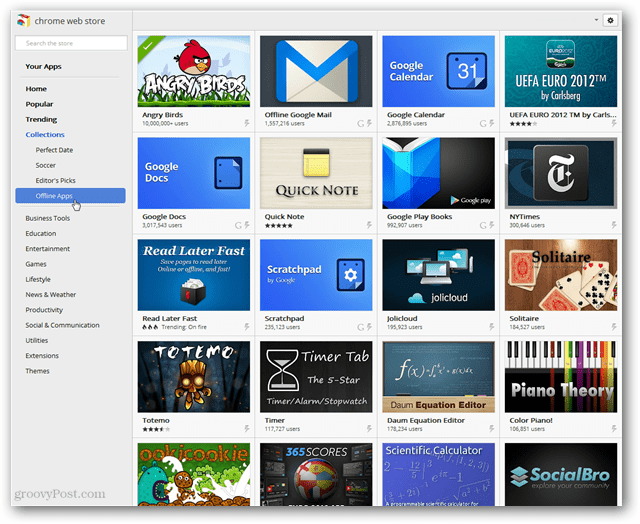


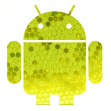
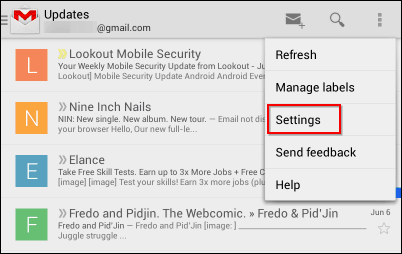

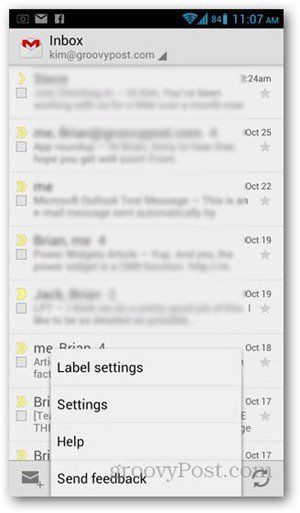

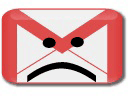
yorum Yap