Kullanmıyorken Microsoft Office için Google Cloud Connect'i En Aza İndirme

Henüz eylemde görmediyseniz, göz atın.Aşağıdaki ekran görüntüsü. Dizüstü bilgisayar ekranımda araç çubuğunun yüksekliği yaklaşık 36 pikseldir. Ekran yüksekliğinin neredeyse% 5'ini oluşturan 1366 x 768'lik bir maksimum çözünürlükte, hiç görmediğim bir şeye harcadım. (ne zaman otomatik olarak senkronize edilir? Kayıt etmek Belge) Şikayetlerin nereden geldiğini kesinlikle anlayabiliyorum, yani Would MS Office uygulamaları arasında dev bir Google Dokümanlar reklamının yayınlanmasını istiyor musunuz?
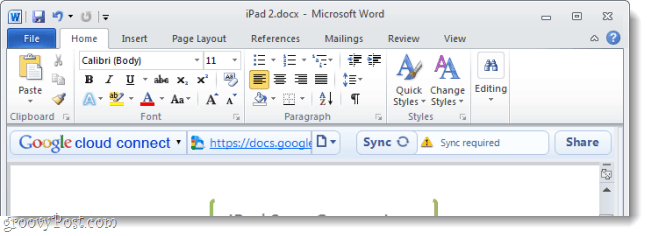
Bulut çubuğunu kullanmıyor musunuz? Sadece kapat!
İşlevsel küçültme henüz mevcut değilken, Cloud Connect'i hala devre dışı bırakabiliriz olmadan Kurulum. Muhtemelen çalıştığınız her belgeyi senkronize etmeniz veya her küçük değişikliği senkronize etmeniz gerekmediği için Google Cloud Connect'i güncelleyene kadar bu sizin için işe yarayabilir. Devre dışı bırakılması, çıtayı görüş alanından kaldırır ve yeniden etkinleştirmek istiyorsanız, yalnızca birkaç saniye sürer. Başlayalım.
Google Cloud Connect Nasıl Devre Dışı Bırakılır ve Sonuç Olarak Küçültülür
Aşama 1
Microsoft Office programında (Word kullanıyorum), Click bu Dosya sekme ve Seçin Seçenekler.
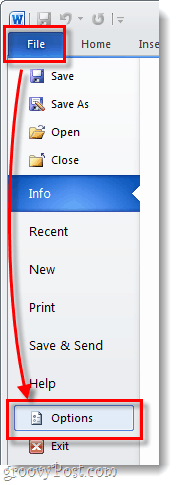
Adım 2
Seçenekler menüsünde Click bu Eklentileri sekme ve sonra Click bu Git… buton. *
*Açılır menünün, varsayılan olarak olması gerektiği gibi COM Eklentileri'ne ayarlandığından emin olun.
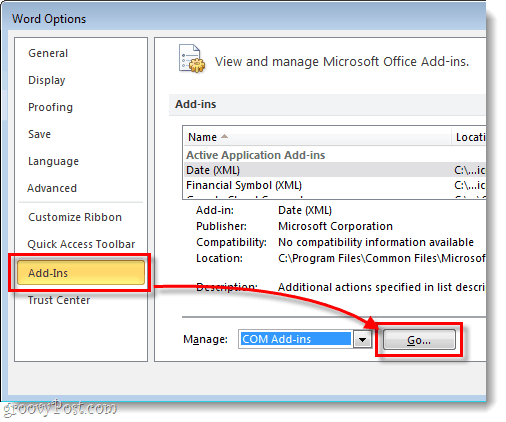
Aşama 3
COM Eklentileri penceresi açılmalıdır. işaretini kaldırın bu Google Cloud Connect kutu ve Click tamam.
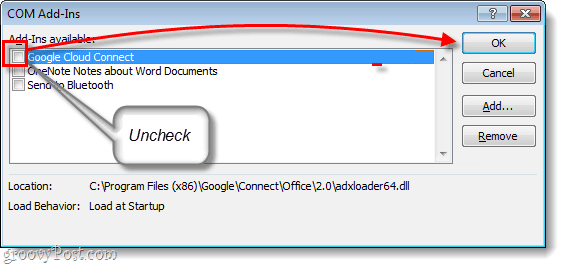
Bitti!
Artık Cloud Connect çubuğu artık olmamalıdırMicrosoft Office programınızda görünür durumda. Bunun tek dezavantajı, eklentiyi tamamen kapatmasıdır ve böylece bulut çubuğu devre dışıyken belgelerinizi senkronize edemezsiniz. Ama tekrar kullanmak istersen tek yapman gereken Tekrar kontrol et Adım 3'teki kutucuğu açın ve çalışır durumda olacak;sadece birkaç saniye sürdüğünü ve değiştirmek için tıkladığını unutmayın. Geçen hafta yayımlandığından bu yana, Microsoft Office için Google Cloud Connect'i test ediyoruz. Artıları ve eksileri var, fakat genel olarak şu anda mevcut olan pek çok Office eşitleme aracından yalnızca biri.
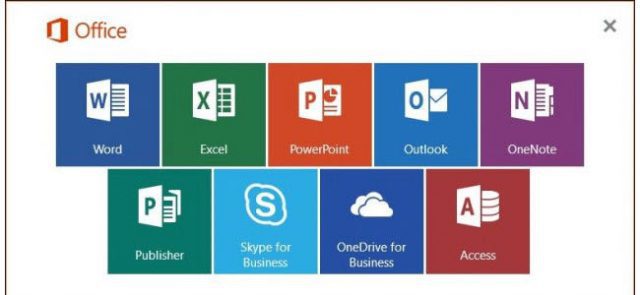




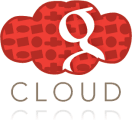



yorum Yap